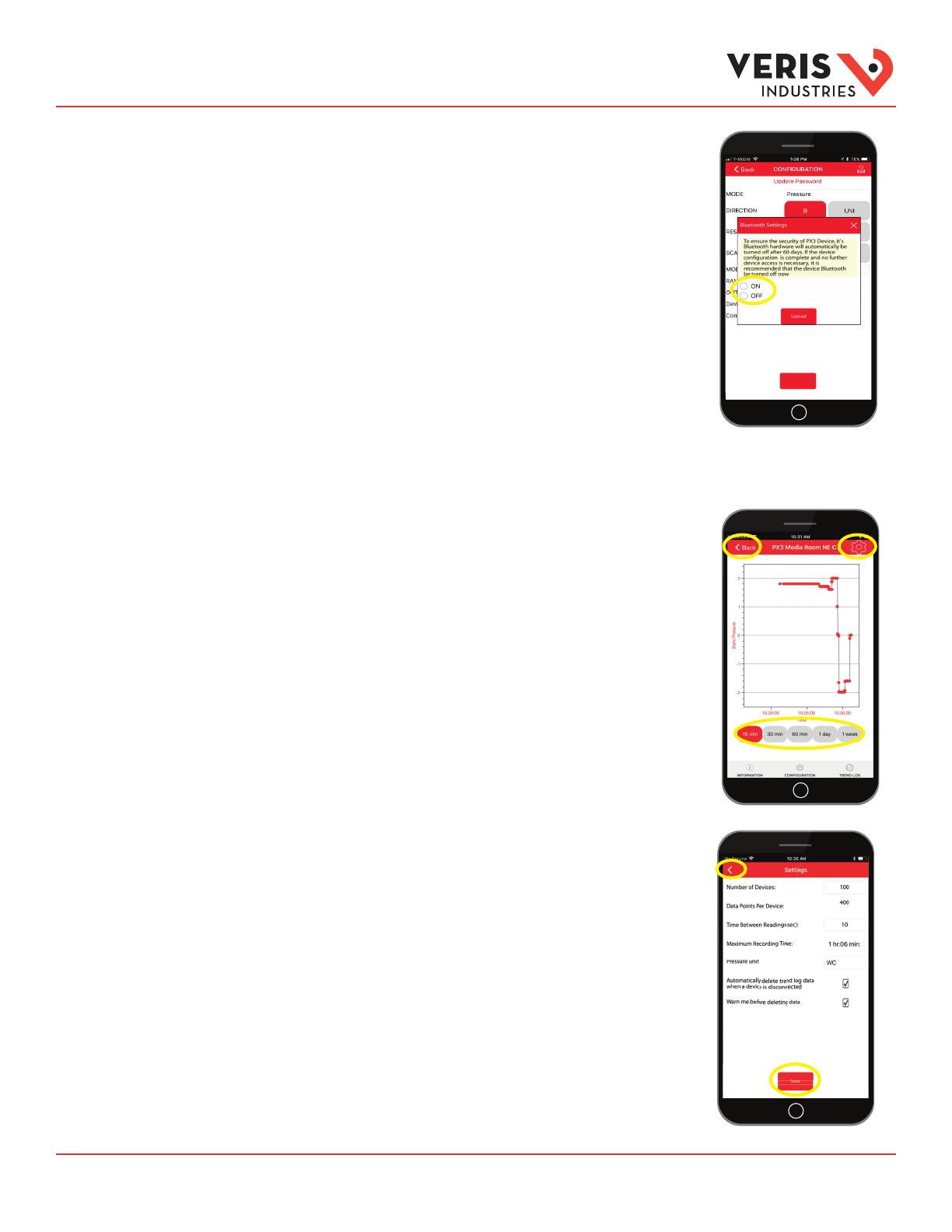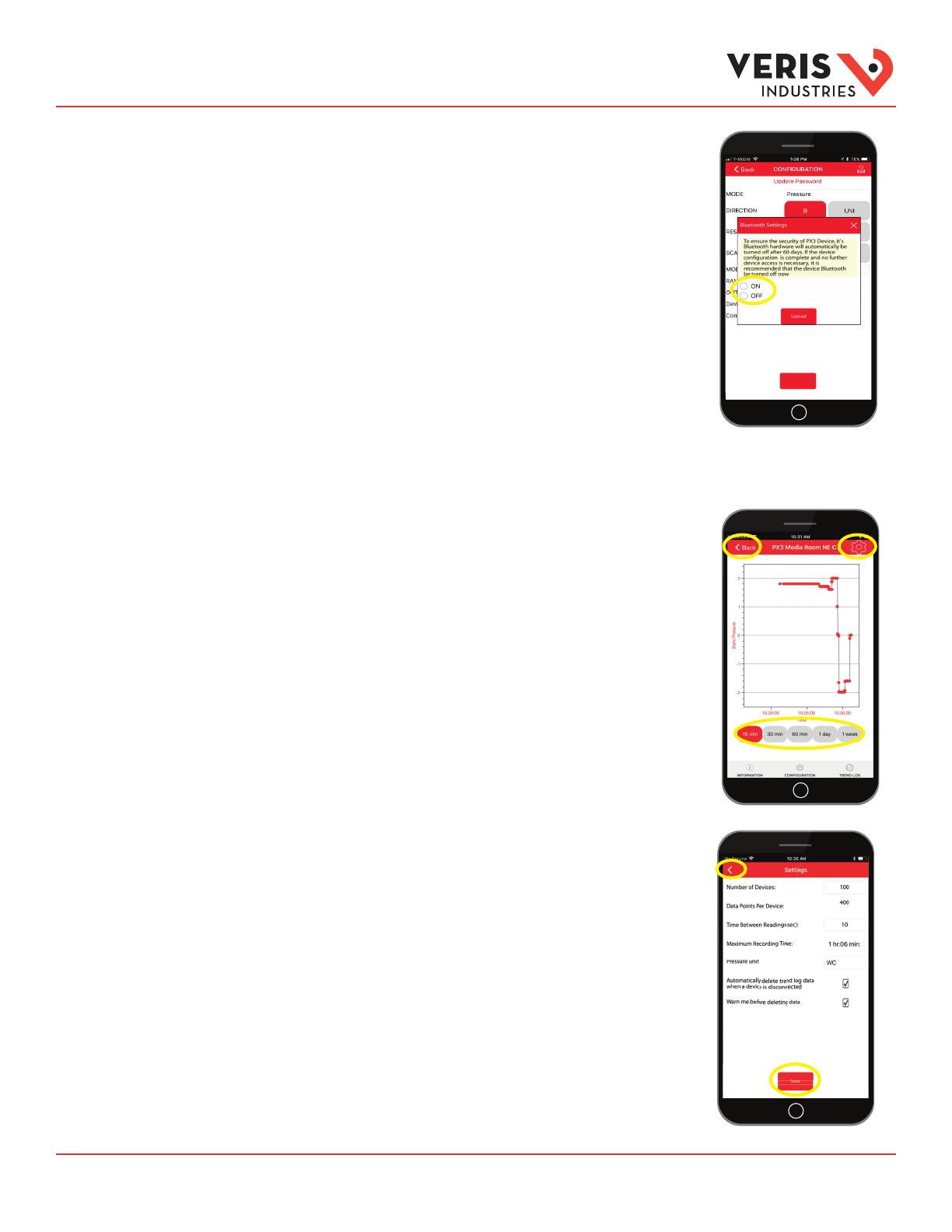
Z
L
0
174
-
0
C
Page 5 of 7 ©2019 Veris Industries USA 800.354.8556 or +1.503.598.4564 / suppor[email protected] 0319 Alta Labs, Enercept, Enspector, Hawkeye, Trustat, Aerospond, Veris, and the Veris ‘V’ logo are trademarks or registered trademarks of Veris Industries, L.L.C. in the USA and/or other countries.
The Bluetooth word mark and logos are registered trademarks owned by Bluetooth SIG, Inc. and any use of such marks is under license. Other companies’ trademarks are hereby acknowledged to belong to their respective owners.
Veris Sensors App User Guide
DRAFT
5. The Bluetooth Settings dialog will open.
The device will automatically disable Bluetooth capability after a period of time to
maintain device security. This dialog provides the option to either keep Bluetooth
enabled or disable it immediately. If the device is fully congured, and will not
need to be accessed again, it is recommended that the Bluetooth be disabled.
Notes:
• If you turn o the Bluetooth capability after uploading, you will need to cycle (turn o/on
DIP switch #7 on the device) in order to turn the capability back on .
• If you leave the Bluetooth capability on after uploading, it will remain on for 30 days. After
30 days, Bluetooth capability will be automatically turned o. Cycle DIP switch #7 if you
wish to turn it back on after this period and the 30-day counter will be reset.
6. Select the ON or OFF option, then touch Upload.
7. A conrmation dialog appears. Select OK to begin the settings upload.
8. Touch the Back button to clear the upload status notication.
9. Touch the Back button again to exit the Custom Conguration screen and return
to the Conguration tab.
Trend Log Tab
1. From the Connected Device screen, select the Trend Log tab to open the Trend
Log.
The Trend Log screen presents a graph showing data gathered from the connected
device over a period of time. The buttons at the bottom of the screen scale the
Time axis to the data gathered during the last time interval selected. For example,
touching 60 min will show the last 60 minutes’ worth of data from the connected
device.
2. Touch the gear-shaped Trend Log Settings icon on the right side of the title bar
to open the Trend Log Settings screen.
The Trend Log Settings screen appears, allowing the settings to be modied.
3. After making your selections, touch the Save button to save the Trend Log
settings.
4. Touch the Back Arrow button at the left side of the title bar to return to the Trend
Log tab.
5. Touch one of the Time Period buttons below the graph to see the most recent data.
6. Touch the Back button to disconnect from the device.
7. In the Conrm Disconnection dialog, choose Cancel.
8. A new dialog appears, stating that the app will remain connected to the device.
Touch OK.
9. You are returned to the Trend Log screen. Touch the Back button again to
disconnect from the device.
10. This time, touch OK to complete the disconnection.
11. If the Trend Log setting, “Warn me before deleting data” is checked, an Alert
appears, asking if you want Trend Log data to be deleted. Choose Cancel to keep
the data and continue or OK to delete the data and continue.
12. The app returns to the Detected Devices screen.
Bluetooth Settings Dialog
Connected Device
Screen (cont.)
Trend Log Tab
Trend Log Settings Screen