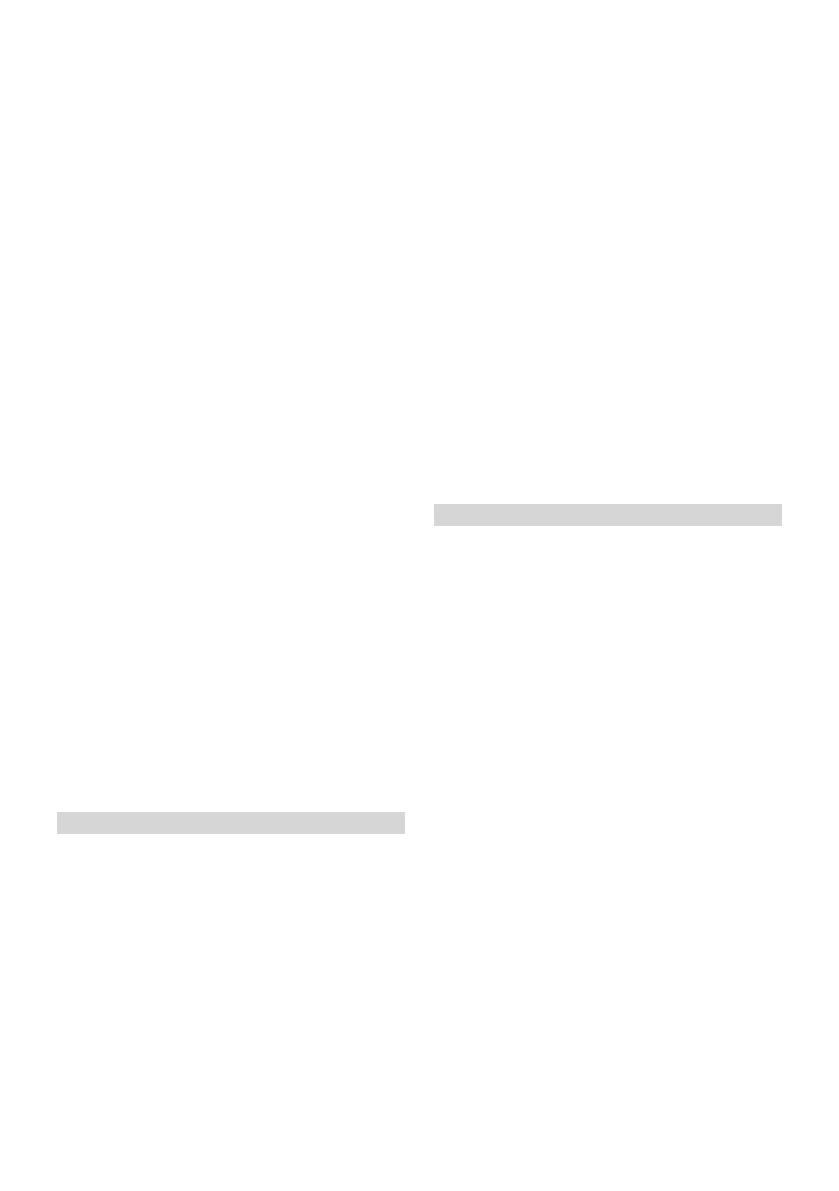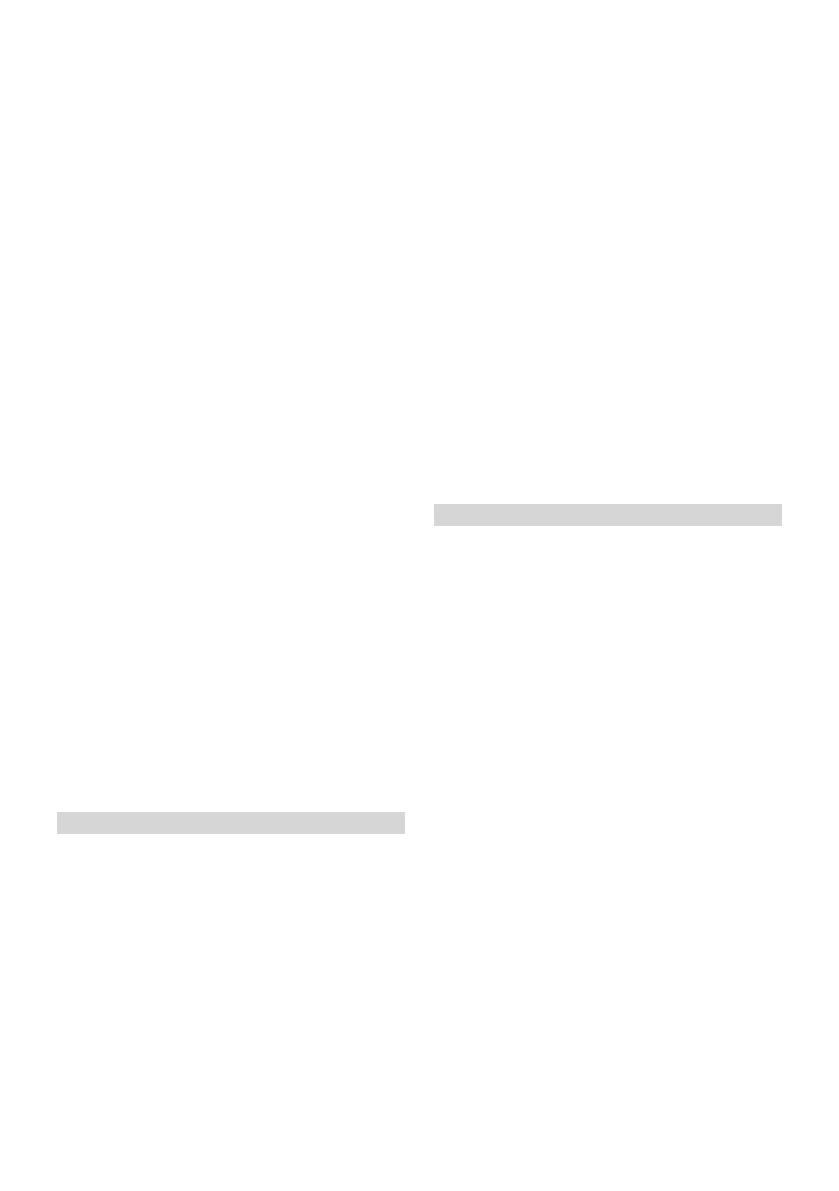
4-EN
Setting the Phonebook Transfer .........................26
Setting the Phonebook Name Order ................ 26
Setting the Phonebook Calendar .......................26
Bluetooth Audio Setup ...............................................27
Adjusting the Bluetooth Audio Volume ...........27
Factory Audio Setting ..................................................27
Setting the OEM SXM .............................................27
Setting the OEM Media ..........................................27
Setting the Media ....................................................27
Setting the Maestro Module ................................ 27
Setting the Vehicle Information ..........................28
Setting the Gauges ..................................................28
Setting the Parking Sensor ................................... 28
Setting the Climate ..................................................28
Dash Cam (Drive Recorder) Setup ...........................28
Display the Dash Cam Menu ................................ 28
Video Setup ................................................................ 28
Camera Setup ................................................................. 29
Setting the Reverse Camera (Camera 1) .......... 29
Reverse Camera Format Setting ......................... 29
Camera 2 Setup ........................................................29
Camera 2 Format Setting ......................................29
Camera Selector Setup...........................................29
Camera Guide Setup ............................................... 29
Video Setup ................................................................ 30
Setting Audio Mute On/Off while
Backing up ..............................................................30
TIDAL Setup .....................................................................31
Confirm Login User Name .....................................31
Setting the Streaming Quality .............................31
Adjusting the TIDAL Volume ................................ 31
Logging out of TIDAL ..............................................31
Navigation Setup ...........................................................31
Navigation interrupt setting ................................31
System Setup
Adjusting the Key Sound Volume ...........................32
Setting the Microphone Effect ................................. 32
Language Setup ............................................................32
Adjusting the Clock ......................................................32
Setting the Time Format ........................................ 32
Setting the Time Zone ............................................32
Setting the Daylight Savings Time .....................32
Setting the Home Screen Type .................................33
Screen/Lighting Setup ................................................33
Setting the Brightness of the Backlighting
(Dimmer) ..................................................................33
Adjusting the Dimmer of Button Lighting at
Night..........................................................................33
Adjusting the Minimum Level of Backlight ....33
Switching the Display Color ...................................... 33
Editing HOME screen ...................................................33
Vehicle Type Setup ........................................................33
Steering wheel Setting ...........................................33
Fuel Type Setting ......................................................34
EV Connector Type Setting ................................... 34
Installation Setup .......................................................... 34
About/Software Update iLX-507/iLX-F509/
iLX-F511/i509 ..............................................................34
Displaying the Product Information..................34
Updating Software Version ..................................34
Software Update via Wi-Fi .....................................35
Setting the Automatic Software Update
Check.........................................................................35
Dedicated Tuning According to Your Car
(Car by Car Update) ..............................................35
Displaying Software License ................................ 35
Initializing the Sound Settings ............................ 35
Initializing the System ............................................ 36
Sound Setup
Setting the Media Xpander (MX) ............................. 37
Equalizer Settings ..........................................................37
Adjusting the Parametric Equalizer Curve
(Advanced EQ/Basic EQ) .....................................37
Equalizer Presets (Preset EQ) ................................38
Fader/Balance/Rear Speaker/Subwoofer
Settings..........................................................................38
Setting the Fader/Balance ....................................38
Rear Speaker Setting ...............................................38
Turning Subwoofer ON/OFF ................................38
Time Correction Settings ............................................39
Crossover Settings (X-OVER) .....................................39
Setting the "bass engine" ........................................... 40
Adjusting Bass Level/Treble Level ........................... 40
Setting the Subwoofer ................................................40
Adjusting the Subwoofer Level ...........................40
Setting the Subwoofer Phase ..............................40
Setting the Navigation ................................................ 41
Adjusting the Navigation Volume ......................41
Adjusting the Background Audio Volume ......41
Defeat Setting.................................................................41
About the Crossover ....................................................41
About Time Correction ................................................42
Apple CarPlay (Optional)
Access to Apple CarPlay ..............................................43
Using Voice Recognition function ...........................43