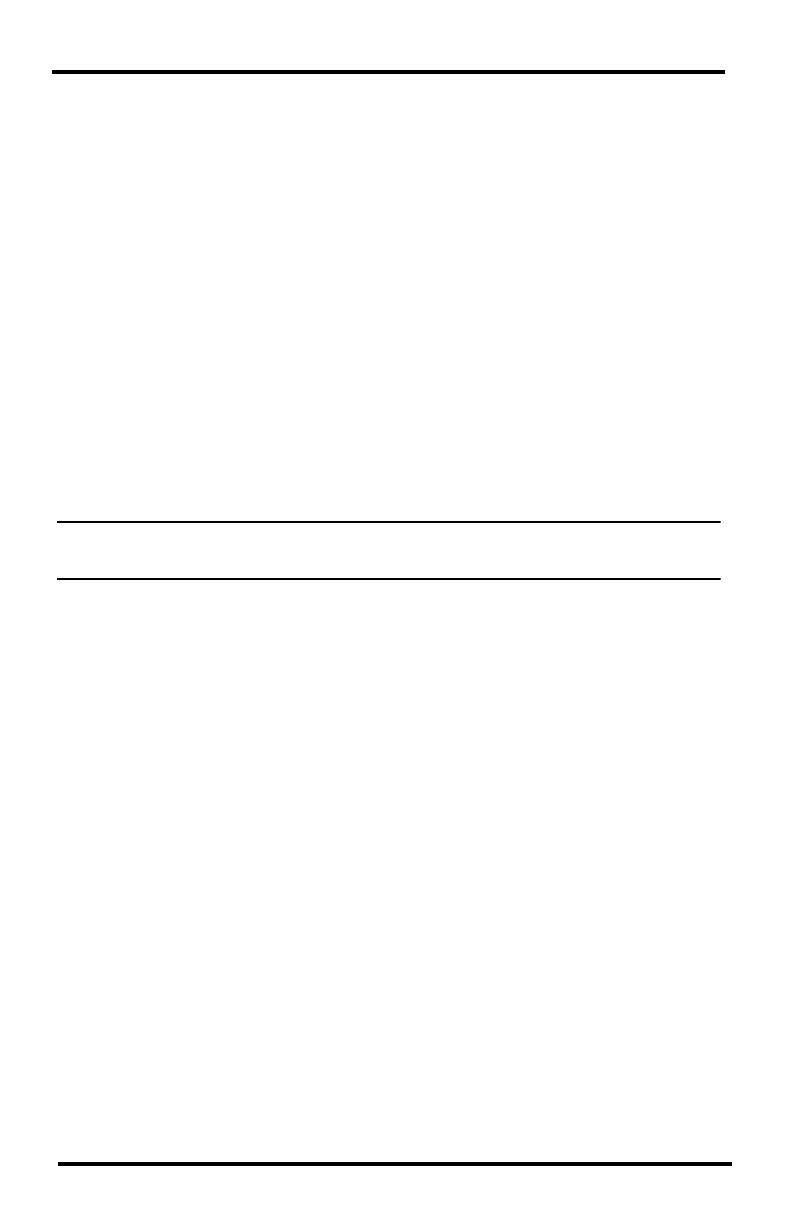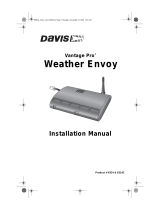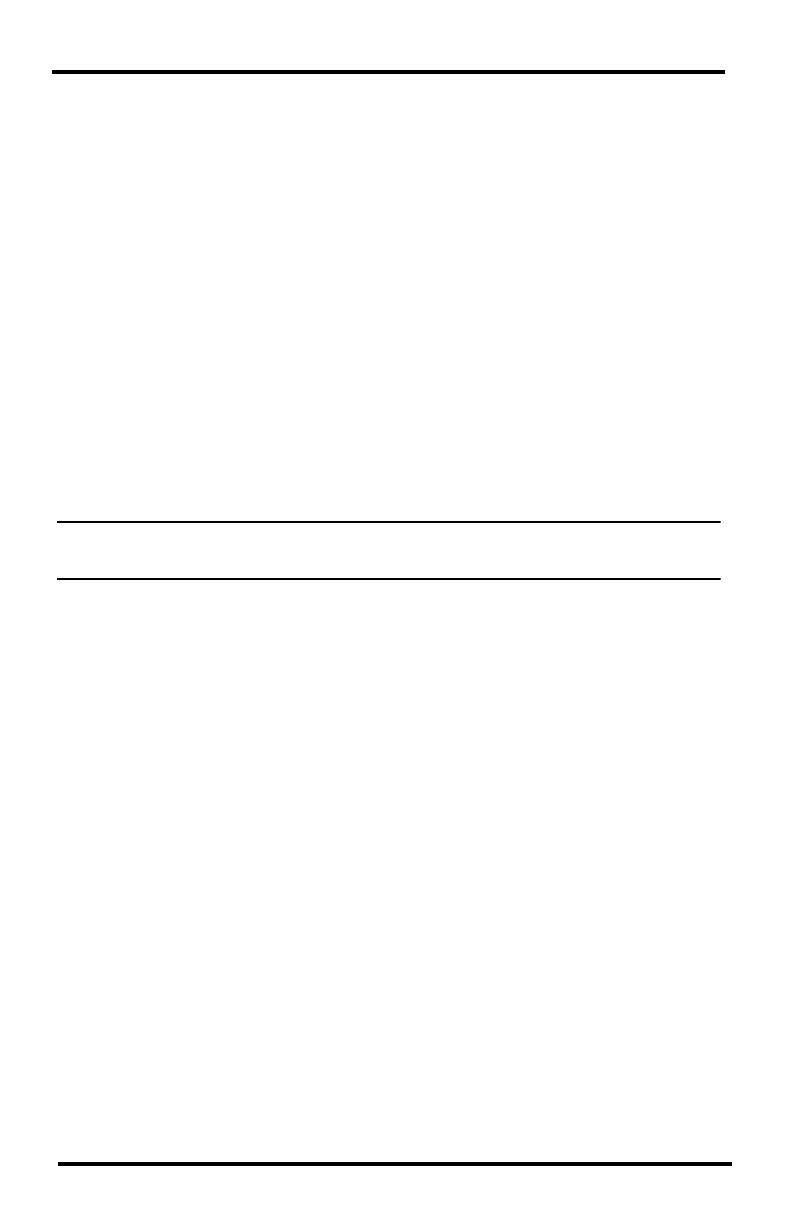
16
Program Problems
The barometer graph on the Bulletin does not “fill in” completely.
When you first load the bulletin, the barometer graph will only fill in
completely when you have data in your database for the last six hours. Make
sure of the following:
• There is data in your database for the span of the barometer graph.
• The time and date of the stored barometer data is correct in your database.
• The time and date on the PC is correct.
• The time and date on the console are correct.
• In the Station Configuration dialog box, set the Download archive data
when Bulletin or Summary is started drop-down box to Always or to
Confirm each time.
No wind direction reading (or dashes instead of a reading) appears in my database.
Be aware that if there is no wind speed when the direction is being sampled,
wind direction is not recorded. During intervals with very little wind speed,
no direction may be recorded.
Note: Because high wind speed is sampled more often, it is possible to have a high wind
speed but no wind speed or direction.
WeatherLink says “No new data to download” but I know there’s data there. What can
I do?
The Vantage Pro2 and Vantage Vue systems are “smart” enough to send only
data it hasn’t already sent to the computer. When you initiate a new
download, the program will retrieve the first record after the last record
shown in the WeatherLink’s Browse Window. To see what records are stored
in the logger, create a new station and download the data into this new
database. Because there were no records stored in the station you just created,
WeatherLink will download everything it has stored. Wait a few minutes and
try downloading data again.
Next, try clearing the archive memory using the clear dialog box. You will
lose any data not already downloaded in your archive memory, but all of your
calibration numbers and alarm settings will remain intact. If this doesn’t
work, remove and then restore all power to the console. Wait a few minutes
then try downloading again.
When viewing data, dashes appear in place of a value for functions other than wind
direction. Why?
If no data was recorded by a sensor (for example, the sensor was disconnected
or radio interference blocked reception), or if bad data was recorded for a
sensor (for example, the sensor was malfunctioning), the software dashes out
the entry rather than showing invalid data. You can use the record editor to
correct these entries.