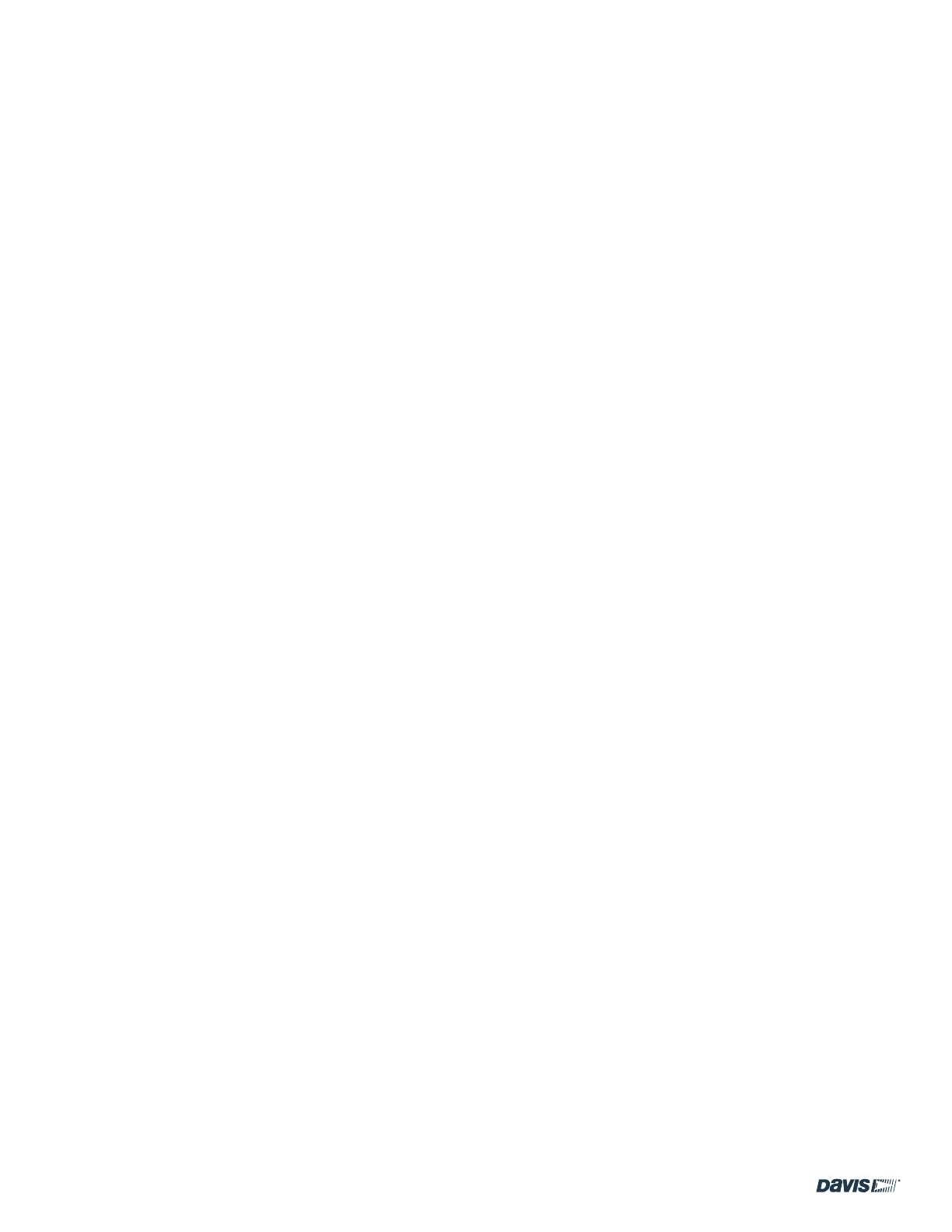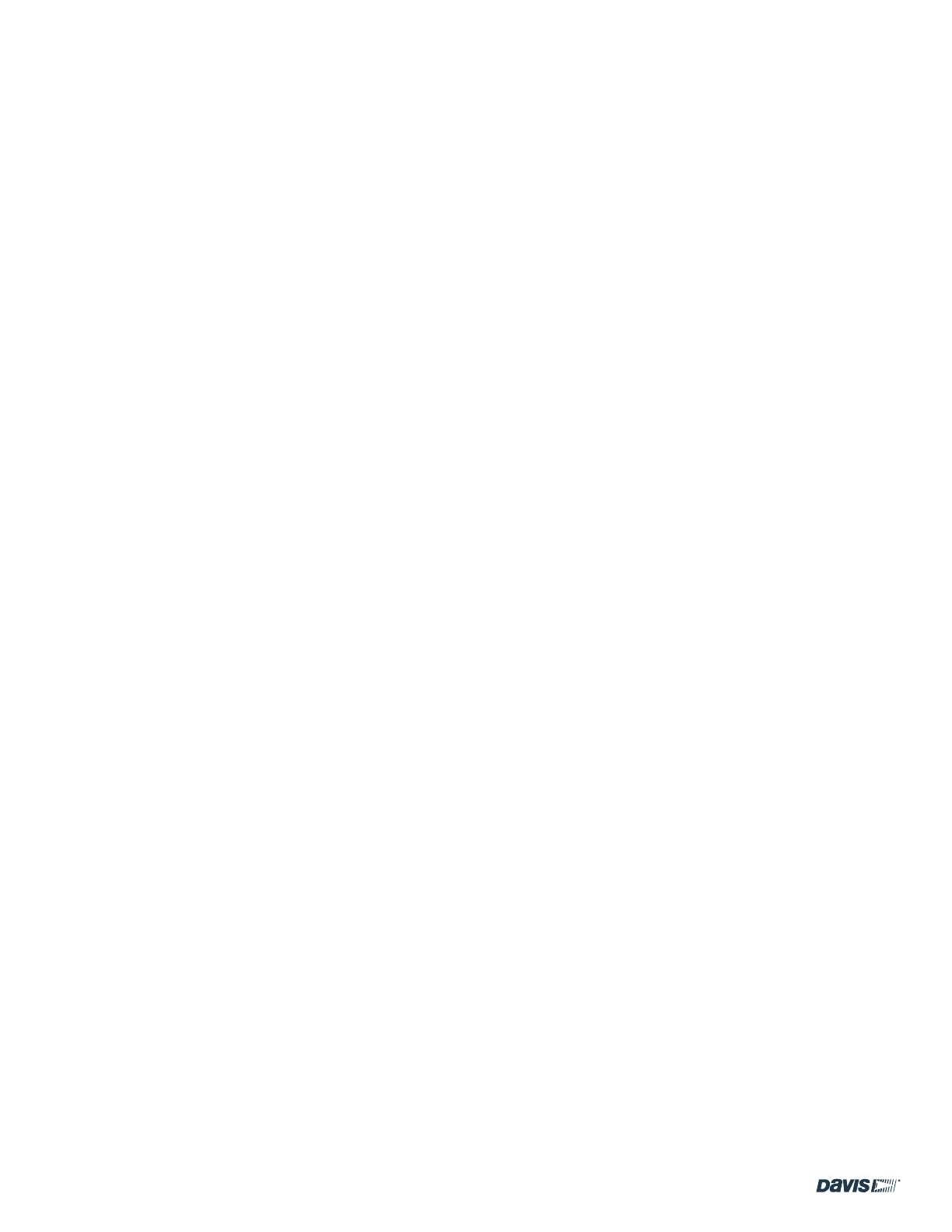
page – 20
DAVIS | WeatherLink Console User Guide
davisinstruments.com
Dew Point
Dew point is the temperature to which air must be cooled
for saturation (100% relative humidity) to occur, providing
there is no change in water vapor content. The dew point is an
important measurement used to predict the formation of dew,
frost, and fog. If dew point and temperature are close together
in the late afternoon when the air begins to turn colder, fog
is likely during the night. Dew point is also a good indicator of
the air’s actual water vapor content, unlike relative humidity,
which takes the air’s temperature into account. High dew point
indicates high water vapor content; low dew point indicates low
water vapor content. In addition, a high dew point indicates a
better chance of rain, severe thunderstorms, and tornadoes.
You can also use dew point to predict the minimum overnight
temperature. Provided no new fronts are expected overnight
and the afternoon relative humidity is greater than or equal
to 50%, the afternoon’s dew point gives you an idea of what
minimum temperature to expect overnight, since the air can
never get colder than the dew point. Dew point is equal to air
temperature when humidity = 100%.
Rain
Your Vantage Pro2 or Vantage Vue sensor suite uses a tipping
spoon rain collector that measures 0.01” or 0.2mm for each tip
of the spoon. Your Console logs rain data in the same units it
is measured in and converts the logged totals into the selected
display units (inches or millimeters) at the time it is displayed.
Four separate variables track rain totals: “rain storm,” “daily
rain,” “monthly rain,” and “yearly rain.” Rain rate calculations
are based on the interval of time between each bucket tip,
which is each 0.01’’ rainfall increment or 0.2 mm.
Barometric Pressure
The weight of the air that makes up our atmosphere exerts
pressure on the surface of the earth. This pressure is
known as atmospheric pressure. Generally, the more air
above an area, the higher the atmospheric pressure, this
means that atmospheric pressure changes with altitude.
For example, atmospheric pressure is greater at sea level
than on a mountaintop. To compensate for this difference
and facilitate comparison between locations with different
altitudes, atmospheric pressure is generally adjusted to the
equivalent sea level pressure. This adjusted pressure is known
as barometric pressure. The Console measures atmospheric
pressure. When you enter your location’s altitude, the Console
stores the necessary offset value to consistently translate
atmospheric pressure into barometric pressure.
Barometric pressure also changes with local weather
conditions, making barometric pressure an extremely
important and useful weather forecasting tool. High-
pressure zones are generally associated with fair weather
while low-pressure zones are linked with poor weather. For
forecasting purposes, however, the absolute barometric
pressure value is generally less important than the change
in barometric pressure. In general, rising pressure indicates
improving weather conditions while falling pressure indicates
deteriorating weather conditions.
Solar Radiation
What we call “current solar radiation” is technically known as
Global Solar Radiation, a measure of the intensity of the sun’s
radiation reaching a horizontal surface. This irradiance includes
both the direct component from the sun and the reected
component from the rest of the sky. The solar radiation
reading gives a measure of the amount of solar radiation
hitting the solar radiation sensor at any given time, expressed
in Watts/sq. meter (W/m2). Solar radiation requires the solar
radiation sensor.
UV (Ultraviolet) Radiation
Energy from the sun reaches the earth as visible, infrared,
and ultraviolet (UV) rays. Exposure to UV rays can cause
numerous health problems, such as sunburn, skin cancer,
skin aging, cataracts, and can suppress the immune system.
The Vantage Pro2 helps analyze the changing levels of UV
radiation and can advise of situations where exposure is
particularly unacceptable. UV radiation requires the UV
radiation sensor. The Console displays UV readings in two
scales: MEDs and UV Index.