Frequently Asked Questions
1
Is my Ultimate Ears Speaker waterproof?
Yes. Your Ultimate Ears Speaker is IPX7 rated and has been tested to withstand up to 1 meter of
submersion for up to 30 minutes. Make sure the weather door for the 3.5mm auxiliary port and
micro-USB port is on securely before bringing your Ultimate Ears Speaker near water. However,
the micro-USB charging cable included with your WONDERBOOM is not waterproof. Never
charge your Ultimate Ears Speaker if the micro-USB port, charging cable or connectors are wet,
dirty or damaged. Always charge your speaker with a clean, dry micro-USB connector. If you
think your cable or connector has been compromised in any way by water or other contaminants,
do not use it to charge your speaker. Contact us for a replacement cable
2
How do I charge my Ultimate Ears speaker?
To recharge your Ultimate Ears speaker, plug the included charging cable into the micro-USB
port located inside the weather door. Use the included power supply and USB cable for quickest
recharge. Never charge your speaker if the micro-USB port, charging cable or connectors are
wet, dirty or damaged. If you’ve used your speaker in a swimming pool or the ocean, we highly
recommend that you thoroughly rinse your speaker with fresh water after using it. Once clean,
allow the speaker to air dry completely before charging it. While the speaker is waterproof, the
chemicals and salt in your pool or the ocean can damage the waterproof seals over time if not
rinsed off after use. The micro-USB charging cable included with your speaker is not waterproof.
Always charge your speaker with a clean, dry micro-USB connector. If you think your cable or
connector has been compromised in any way by water or other contaminants, do not use it to
charge your speaker. Contact us for a replacement cable.
3
How do I clean my Ultimate Ears Speaker?
If your Ultimate Ears Speaker looks like it needs a pick me up after a few too many long nights
and crazy adventures, try the following to renew it. CLEANING THE ACOUSTIC SKIN (I.E.
THE FABRIC) You’ll need a water wand or a spray bottle, dish soap, and soft bristle brush.
Make sure your Ultimate Ears Speaker is turned off Moisten the fabric on your Ultimate Ears
Speaker with water using a water wand or spray bottle. Wet a soft bristle brush with soapy water
and lightly scrub the skin of your Ultimate Ears Speaker. Quickly rinse the soap off or wipe with
a damp cloth. Once clean, allow the speaker to air dry completely before charging it.
CLEANING THE RUBBER SPINE You’ll need a cotton or microfiber cloth and a common
household cleaner, like isopropyl alcohol or window cleaner. Or you can use disinfectant wipes.
Apply some cleaning solution to the microfiber cloth. Wipe the rubber strap as well as the top
and bottom caps. Wipe any excess cleaning solution off with a dry cloth. Once clean, allow the











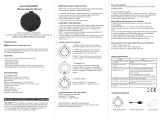
![HEADSOUND GLOBAL[2 Pack] HeadSound G2 Portable Wireless Bluetooth Speakers, Latest Powerful Dual True Wireless Mini Speaker Set](http://vs1.manuzoid.com/store/data/000908577_2-90343fcfb3c4ef59d69cd21b5099c9cd-160x210.png)
