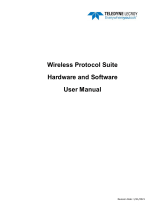SOFTWARE INSTRUCTION MANUAL
DIGITAL WIRELESS MICROPHONE SYSTEM
WT-D5800 MAINTENANCE SOFTWARE
Thank you for purchasing TOA’s digital wireless microphone system.
Please carefully follow the instructions in this manual to ensure long, trouble-free use of your equipment.

2
TABLE OF CONTENTS
1. SOFTWARE SUMMARY
............................................................................... 3
1.1. Summary ............................................................................................................... 3
1.2. Usage .................................................................................................................... 3
2. INSTALLATION METHOD ........................................................................... 4
2.1. Installation of WT-D5800 Maintenance Software .................................................. 4
2.2. Installation of USB Driver ...................................................................................... 5
2.3. Check to Make Sure the USB Driver is Installed .................................................. 6
3. CONNECTION WITH RECEIVERS ........................................................ 7
4. SOFTWARE STARTUP ................................................................................. 8
4.1. Menu Configuration ............................................................................................... 9
5. STARTING CONNECTION WITH RECEIVER ............................... 10
6. CHANNEL SCAN ............................................................................................ 11
6.1. Channel Scan Screen ......................................................................................... 11
6.2. How to Use Channel Scan Function ................................................................... 12
7. SYSTEM STATUS DISPLAY ..................................................................... 14
7.1. Receiver Display .................................................................................................. 14
7.2. When There is No Sound or the Sound is Disrupted .......................................... 15
7.3. Checking the Signal Status by Recording the Background Log ......................... 16
8. CONDUCTING A WALK-TEST ............................................................... 20
8.1. Walk-Test Screen ................................................................................................. 20
8.2. How to Conduct a Walk-Test ............................................................................... 21
8.3. Checking Walk-Test Log ..................................................................................... 23
9. CONDUCTING A SPECTRUM SCAN ................................................ 24
9.1. Spectrum Scan Screen ....................................................................................... 24
9.2. Conducting a Spectrum Scan ............................................................................. 25
9.3. Checking the Spectrum Scan Log ...................................................................... 27
10. CHECKING THE SETTING OF THE FBS FUNCTION IN
DETAIL ................................................................................................................ 28
11. STOPPING CONNECTION WITH RECEIVERS ......................... 29

3
1. SOFTWARE SUMMARY
1.1. Summary
This software connects the WT-D5800 Digital Wireless Receiver with a personal computer, and monitors
the status of its microphone and receiver. It is used to check the status of the signal in the area where the
microphone is used when the wireless microphone system is set up or when trouble occurs. It has a system
status display function and a log storage function. The software allows the user to check the system status
when there are reception problems and reviews the setup and operation methods.
The following specications must be met to install the software onto the computer.
[Recommended PC environment]
Hardware requirements
Display 1024 x 768 or greater, High Color or greater
Free hard disk space 200 MB or greater
USB USB 2.0
Software requirements
OS Windows 7 SP1 (32/64-bit), Windows 8.1 (32/64-bit),
Windows 10 (32/64-bit)
Note: Windows is the registered trademark of Microsoft Corporation in the United States and other countries.
1.2. Usage
It can be used when Use this function
Setup
Checking the system status. System Status Display p. 14
Checking unused channels in order to make a channel plan. Channel Scan p. 11
Checking the signal reception status in the area. Walk-Test p. 20
After setup
Checking the system status. System Status Display p. 14
Checking unused channels due to possible interference such as
sound disruption.
Channel Scan p. 11
Checking the status of jamming signals due to possible interference
such as sound disruption.
Spectrum Scan p. 24
Checking the reception status while the system is in operation due
to occasional sound disruption.
Background Log p. 16

4
2. INSTALLATION METHOD
2.1. Installation of WT-D5800 Maintenance Software
2.1.1. Installation method
The newest WT-D5800 Maintenance Software can be downloaded from the TOA website (http://www.toa-
products.com/international/).
Step 1. Execute Setup.exe in the downloaded software folder.
Starts up the installer.
Step 2. Install the software by following the instructions on the screen.
Creates a shortcut icon on the desktop when the installation is completed.
Note
The software can be uninstalled from “Programs and Features” on the PC’s control panel.
2.1.2. Folder configuration
The WT-D5800 Maintenance Software will be installed in the folder below as a default.
In the case of 32-bit OS: “C:\Program Files\TOA\WT-D5800”
In the case of 64-bit OS: “C:\Program Files (x86)\TOA\WT-D5800”
The installation folder conguration is shown below.
The Log Files created by this software will be stored in the data folder shown below.
C:\ProgramData\TOA\WT-D5800\log
Installation folder
WT-D5800_software.exe (Execution program)
WT-D5800_software_manual.pdf
Driver (Driver folder)
Files for driver installation
Data folder
Log Files*
Note
The data folder will not be deleted
even when the software is uninstalled.
Please manually delete all the
unnecessary data.
* The Log Files will automatically be saved under the following names:
[Receiver’s No.]_[Start Recording Date]_[Serial No.].[Extension]
(Example) 1_20130120-095326_001.nlg
The example above shows the Background Log that indicates Receiver 1’s recording started
at 9:53:26 on January 20th, 2013.
The Log Files will automatically be divided and designated Serial No. when the recording exceeds 24 hours.
Depending on the Log, different extensions will be assigned.
Background Log:*.nlg Walk-Test Log:*.wlg
Spectrum Scan Log:*.slg File generated from text conversion function:*.log

5
2.2. Installation of USB Driver
The USB driver is required to be installed in order to connect the WT-D5800 with the PC. There are 2 methods
to install the driver.
Tips
• The following shows the display on Windows 10. A similar display will be shown on Windows 8.1 and Windows 7.
• The USB driver can occasionally be re-installed when a different USB port is used to connect to the receiver
from the one used for the initial driver installation. When this occurs, please wait till the Completion dialog is
displayed.
2.2.1. Windows update
While the PC is connected to the Internet, connecting WT-D5800 with the PC will automatically take you to the
Windows Update Website, and the USB driver required for WT-D5800 will be automatically installed on the PC.
The following screen will be displayed during the driver installation.
2.2.2. Installation of downloaded data
The downloaded WT-D5800 Maintenance Software (See p. 4) folder contains the USB driver data.
Select the data to install the driver.
Step 1. Open the driver folder in the installation folder.
Step 2. Right click on an execution le called “xxxx_Setup.exe” and select “Run as administrator.”
2
Step 3. Install the driver by following the instructions on the screen.
Note
After running the execution le, the WT-D5800 must be physically connected to the PC to complete the
installation.

6
2.3. Check to Make Sure the USB Driver is Installed
After connecting the WT-D5800 with the PC, the following procedure can be taken to make sure the USB driver
is installed correctly.
Step 1. Start Device Manager.
1-1. For Windows 10
Right click on the Windows icon on the lower left corner of the screen and then select Device Manager.
1-2. For Windows 8.1
(1) Click on the Windows icon on the lower left corner of the screen to switch it to the Start screen.
(2) Click on the search icon on the upper right corner of the screen to pull up the search window.
(3) Enter “device manager” in the search window.
(4) Select “Device Manager” from the list of displays.
1-3. For Windows 7
Select [Start Menu Control Panel Device Manager].
Step 2. Confirm that “USB Serial Port (COMx*)” is displayed in the list of displayed Ports (COM & LPT).
If USB Serial Port (COMx*) is displayed, the USB driver has been securely installed.
* A port number will be displayed in x.
2

7
3. CONNECTION WITH RECEIVERS
Max. 16 units of WT-D5800 Digital Wireless Receivers can be connected through USB to the PC.
If there are enough USB ports available on the PC, the receivers can be connected to the computer without
using the USB hub.
Use USB 2.0 A connector-pair, B connector type.
Use USB hubs that t the shape of the connectors.
[Example for connecting 16 receivers]
Connect the PC with each WT-D5800 Digital Wireless Receiver using USB cables.
PC with WT-D5800
Maintenance Software
USB HUB
USB HUB
: USB cable
WT-D5800 (1)
USB connector for PC use
WT-D5800 (2)
WT-D5800 (6)
USB HUB
WT-D5800 (7)
WT-D5800 (8)
WT-D5800 (12)
USB HUB
WT-D5800 (13)
WT-D5800 (16)

8
4. SOFTWARE STARTUP
The WT-D5800 Maintenance Software will start up on the main screen when the short cut icon on
the desktop is clicked after installation.
[Main screen (Initial screen)]
1
2
1. Connect/Disconnect button
Clicking the Connect button will detect the
receiver that is connected to the PC through
the USB cable and start connecting. Once
connecting starts, the button will be switched to
the Disconnect button.
Clicking the Disconnect button will stop the
connection to the receiver. Once connecting
stops, the button will be switched to the Connect
button.
2. Connection status display
The screen will display “Disconnected” when it’s
not connecting to the receiver.
The screen will display “Connected” when it’s
connecting to the receiver.
Note
See p. 10 for the Connected display, p. 29 for the Disconnected display.

9
4.1. Menu Configuration
4.1.1. File
Exit: Exits the application.
4.1.2. Log
[Background Log]
Records the reception status log for all the connected receivers. (See p. 16.)
Start Recording: Starts storing the log. Can be used only during the connection. (See p. 17.)
Stop Recording: Stops storing the log. (See p. 17.)
View Log Data: Opens the screen to display the log les in graphs. (See p. 18.)
Convert to Text: Opens the screen where the log les are converted into text. (See p. 19.)
Open Log Folder: Opens the data folder in Explorer. (See p. 4.)
[Walk-Test Log]
Records the reception status log during the Walk-Test. (See p. 23.)
View Log Data: Opens the screen to display the log les in graphs. (See p. 23.)
[Spectrum Scan Log]
Records the reception status log during the Spectrum Scan. (See p. 27.)
View Log Data: Opens the screen to display the log les in graphs. (See p. 27.)
4.1.3. Help
About: Displays versions of the WT-D5800 Maintenance Software and WT-D5800 Firmware.

10
5. STARTING CONNECTION WITH RECEIVER
Clicking the Connect button on the main screen will detect receivers in the network, and displays the status of
the detected receivers.
One PC can be connected up to Max. 16 receivers.
[Main screen (Connected)]
1
2
3
4
5
1. Receiver Display
Displays the status of the receivers connected
through USB to the PC.
2. Walk-Test button
Used to conduct the Walk-Test.
(See p. 20.)
3. Channel Scan button
Used to check unused channels.
(See p. 11, “CHANNEL SCAN.”)
4. Spectrum Scan button
Used to check interference.
(See p. 24, “CONDUCTING A SPECTRUM
SCAN.”)
5. FBS Detail button
Used to display the FBS filter parameter or its ON/
OFF status. (See p. 28.)
Note
Do not put the PC to sleep or in hibernation during the Connected status.
It will stop the connection.
Depending on the PC setting, the PC can be automatically set to hibernation or sleep. Change the setting if
necessary.

11
6. CHANNEL SCAN
The Channel Scan function checks signal strength for all the channels that belong to specied banks and
shows the results.
It also receives the channels of the specied banks in order, and measures the reception of each channel.
It checks for other signals in the vicinity (neighborhood facilities, etc) before making a channel plan.
It can be used for specied banks, or for checking the channel usage situation by specifying banks.
For purposes other than those mentioned above, use the Channel Scan function on the receivers.
Tips
• When the receivers’ Channel Scan function is used, it checks for the combination of banks that can be
synchronously used and have the largest number of available channels among all the channels, and displays
the channels that can be used within that bank.
• See the receiver’s instruction manual for the detailed functions.
6.1. Channel Scan Screen
1. No.
Displays the receiver’s number.
2. Scan result display
Shows the channels in the horizontal axis and
the reception level on the vertical axis as a
graph.
3. Marker
Clicking or dragging the graph on the screen
will show the channel and reception level on the
Marker display (4).
4. Marker display
Displays the channel and reception level of the
marker. Clicking the right or left “Channel” button
will change the marker location.
Marker (3) will move along with the channels.
5. Start Scan button
Starts scanning the bank specified in the Bank
setting (7).
Scanning will continue until the Stop Scan button
is clicked.
6. Stop Scan button
Stops scanning.
7. Bank setting
Selects a bank to be scanned.
8. Peak Hold function ON/OFF
Sets the display when the same channel is
repeatedly scanned.
Clicking the check box will turn the Peak Hold
function ON, and unclicking it will turn the
function OFF.
ON: Displays the higher reception level results
by comparing the newest results with the
past results.
OFF: Overwrites the graph with the newest
results.
5
3
4
8
2
1
6
7

12
6.2. How to Use Channel Scan Function
Note
The Channel Scan function cannot be used while the Walk-Test, storing Background Log, or Spectrum Scan is
executed, or while the detailed settings of the FBS function are shown.
Step 1. Turn off all the microphone switches.
Step 2. Select a receiver that is connected from the list on the main screen and click on the Channel Scan
button.
[Main Screen]
2
Displays the Channel Scan screen.
[Channel Scan Screen]
5
7
6
3
4
Step 3. Select a bank to be scanned.
Step 4. Click the check box to set the Peak Hold function if necessary.
Step 5. Click on the Start Scan button.
Channel Scan will start.

13
Step 6. Operate the marker if necessary.
Clicking or dragging the graph on the screen will show the channel with the Marker and reception level
on the Marker display, so the reception level can be checked by numbers.
The channels with smaller reception levels can be considered available.
Step 7. Click on the Stop Scan button.
Channel Scan will stop.
Step 8. Make a channel plan according to the results.
The channels with higher reception are considered in use.
Check the frequency table sheet supplied with the receiver, and decide channels to use by avoiding the
channels with high reception levels.
Note
The interference situation can change daily.
When the situation changes, review the channel plan.

14
7. SYSTEM STATUS DISPLAY
7.1. Receiver Display
Checks the receiver status on the Receiver Display.
The receiver’s setting will be displayed as below.
1
2 4 5 6 73 8
9
1. No.
Displays the receiver’s number.
The number will be automatically assigned at the
beginning of the connection.
2. Bank
Displays the assigned bank.
3. Channel
Displays the assigned channel.
4. Frequency
Displays the assigned frequency.
5. Encryption
Displays the ON/OFF status of the Encryption
setting.
6. Code
Displays the assigned Code number when the
Encryption setting is OFF.
7. FBS
Displays the ON/OFF status of the FBS setting.
8. EQ
Displays the status of the EQ setting.
9. Status
Displays the receiver’s status, such as a
connection error, during Spectrum Scan.
Note
When the following actions are taken after the receiver is connected, the connection error will occur and the
Status (9) will display “CommError.”
• The power of the receiver is turned off.
• The USB cable is pulled out.
• The PC is put to sleep or in hibernation.
Check to be sure the receiver power is ON, the PC and the receiver are securely connected and the PC is not
in sleep or hibernation mode.

15
7.2. When There is No Sound or the Sound is Disrupted
Sign Possible Cause Measures
The receiver’s reception
indicators are unlit.
The frequency (bank,
channel) settings for the
receiver and the microphone
do not match.
Match the frequency settings for the
receiver and the microphone.
The receiver is in the
Channel Scan or Spectrum
Scan mode.
Check the front panel of the receiver, and
cancel the current mode if it is different from
what is normally displayed.
(Description of each function on p. 11,
p. 24.)
The batteries of the
microphone are running low.
If they are rechargeable batteries, recharge
them.
If they are dry batteries, replace them with
new batteries.
The signal level meter’s
level is low even though
the distance between the
microphone and the antenna
is adequate.
The antenna’s attenuator is
not set correctly.
Change the attenuator to the correct
setting. (See Antenna instruction manual.)
The receiver’s reception
indicators light red.
The Encryption setting or
the code setting does not
match even though the
banks and channels of
the microphone and the
receiver are set to match.
All the settings must be matching.
There is interference that
has the same frequency as
the microphone.
Change the channel.
Note
See the Channel Scan function (p. 11)
about available channels, and see the
Spectrum Scan function (p. 24) for
interference.
If the level of interference is weaker than
the microphone signal, it may be possible
to prevent interference by turning on the
antenna’s attenuator.
However, this will narrow the usage area.
Signs other than those
mentioned above.
The distance between
the microphone and the
antenna is too close.
Be sure to turn on the antenna’s attenuator,
or to have at least a 3-meter space
between the microphone and the antenna.
The speaker and amplier
are connected incorrectly.
Connect them correctly.
Note
See the receiver and antenna instruction manuals for detailed information.

16
7.3. Checking the Signal Status by Recording the Background Log
Background Log (RF level A, RF level B, Sync Error, Data Error, Time, Log Start Freq.) can be recorded for all
the receivers connected to the PC. The recorded Background Log can be displayed in a graph.
It is used to check the signal reception in case of occasional interference, while the system is in operation.
7.3.1. Background Log screen
1
4
6
7
8
9
10
5
3
2
1. File name
Displays the name of the log file (p. 4).
2. RF level A (blue)
Displays the level of radio wave received by
Antenna A.
3. RF level B (green)
Displays the level of radio wave received by
Antenna B.
4. Sync Error (red)
Shows the synchronization status in which the
receiver is receiving signals from the microphone
and can output sound.
Sync Error can occur when the settings* of the
receiver and the microphone do not match, or
the signal that the receiver is receiving is not strong
enough.
This is not shown by default.
* Encryption setting (ON/OFF status, ID setting) and
code setting.
5. Data Error (bluish green)
Shows the data error when the signal is weak or
there is interference. This is shown when there is
a synchronization error.
This is not shown by default.
6. Scroll button
Scrolls the graph in a horizontal direction.
7. Marker
Clicking or dragging the graph on the screen will
show the time and reception level on the Marker
display (9).
8. Display Switch
Switches the display ON/OFF for the reception
level status, error status, etc.
Displays each status by clicking the check box.
9. Marker display
Displays the time and reception level of the
marker. Clicking the right or left button of “Time”
will change the marker location.
Marker (7) will move along with the time.
10. Zoom out/Zoom in button
Clicking the zoom out button (-) will lengthen the
time shown in the horizontal axis of the graph.
Clicking the zoom in button (+) will shorten the
time shown in the horizontal axis of the graph.

17
7.3.2. Recording Background Log
Note
• The Background Log cannot be recorded while the Walk-Test, Channel Scan, or Spectrum Scan is executed,
or while the detailed settings of the FBS function are shown.
• The Background Log can only be recorded while the receiver is connected.
Step 1. Select [Log Background Log Start Recording]
from the menu.
Starts recording the Background log.
The screen shows “Logging” at the upper right corner on the main screen during
recording.
Notes
• Do not turn off or disconnect the receiver while the Background Log is being
recorded. This will prevent the Background log from being stored.
Restarting recording can be done by following the procedure from Step 1.
• The Background Log can be recorded up to Max. 8 hours. Exceeding that will force the recording to
end.
Step 2. Select [Log Background Log Stop Recording]
from the menu.
Stops storing the log.
The log le will be stored in the data folder (p. 4).
See p. 4 for the le name.
The log le will be stored even when logging is stopped
or is forcefully ended.

18
7.3.3. Checking the recorded Background Log in a graph.
Displays the recorded Background Log data in a graph.
The log le will be stored in the data folder (p. 4).
See p. 4 for the le name.
Step 1. Select [Log Background Log View Log Data] from
the menu.
The Background Log screen will be displayed.
Step 2. Click the Open Log button.
Step 3. Select a Log File.
The selected log data will be displayed on the screen.
4
5
5
Step 4. Click a check on the Display Switch to select the graph to be displayed.
Step 5. Use the Marker, Zoom out/Zoom in button if necessary.

19
7.3.4. Checking the recorded Background Log in text format.
Converts the recorded Background Log data into text format, and allows it to be checked in the Text Editor.
The log le will be stored in the data folder (p. 4).
See p. 4 for the le name.
Step 1. Select [Log Background Log Convert to Text]
from the menu.
Opens the screen where the log les are converted into
text.
Step 2. Select a log le and click on the Convert button.
The converted log le will be stored in the data folder
(p. 4).
See p. 4 for the le name.
Step 3. Select [Log Background Log Open Log Folder]
from the menu.
This will open the log folder in Explorer.

20
8. CONDUCTING A WALK-TEST
The status of the receiver’s signal reception as time shifts can be seen in the graph in real time.
Walking around in the area where the wireless microphone is used while its switch is ON in order to check for
a stable reception.
This is called a Walk-Test. The reception can be checked without checking the sound through the microphone
as was previously required.
8.1. Walk-Test Screen
Note
There is only one display for the Walk-Test screen.
8
9
10
1
11
12 13 14
3
4
2
6
5
7
1. No.
Displays the receiver’s number.
2. RF level A (blue)
Displays the level of radio wave received by
Antenna A.
3. RF level B (green)
Displays the level of radio wave received by
Antenna B.
4. Sync Error (red)
Shows the synchronization status in which the
receiver is receiving signals from the microphone
and can output sound.
Sync Error can occur when the settings* of the
receiver and the microphone do not match, or the
signal that the receiver is receiving is not strong
enough.
This is not shown by default.
In order to display this, click a check in “Sync Error”
on the Display Switch (10).
* Encryption setting (ON/OFF status, ID setting) and
code setting.
5. Marker
Clicking or dragging the graph on the screen will
show the time and reception level on the Marker
display (11).
6. Scroll button
Scrolls the graph in the horizontal direction.
7. Data Error (bluish green)
Shows the data error when the signal is weak or
there is interference.
This is shown when there is a synchronization
error. This is not shown by default.
8. Start button
Starts recording Walk-Test results. Walk-Test will
continue until the Stop Test button is clicked.
After an hour, the recording will be forced to end.
9. Stop button
Ends recording of Walk-Test results.
Page is loading ...
Page is loading ...
Page is loading ...
Page is loading ...
Page is loading ...
Page is loading ...
Page is loading ...
Page is loading ...
Page is loading ...
/