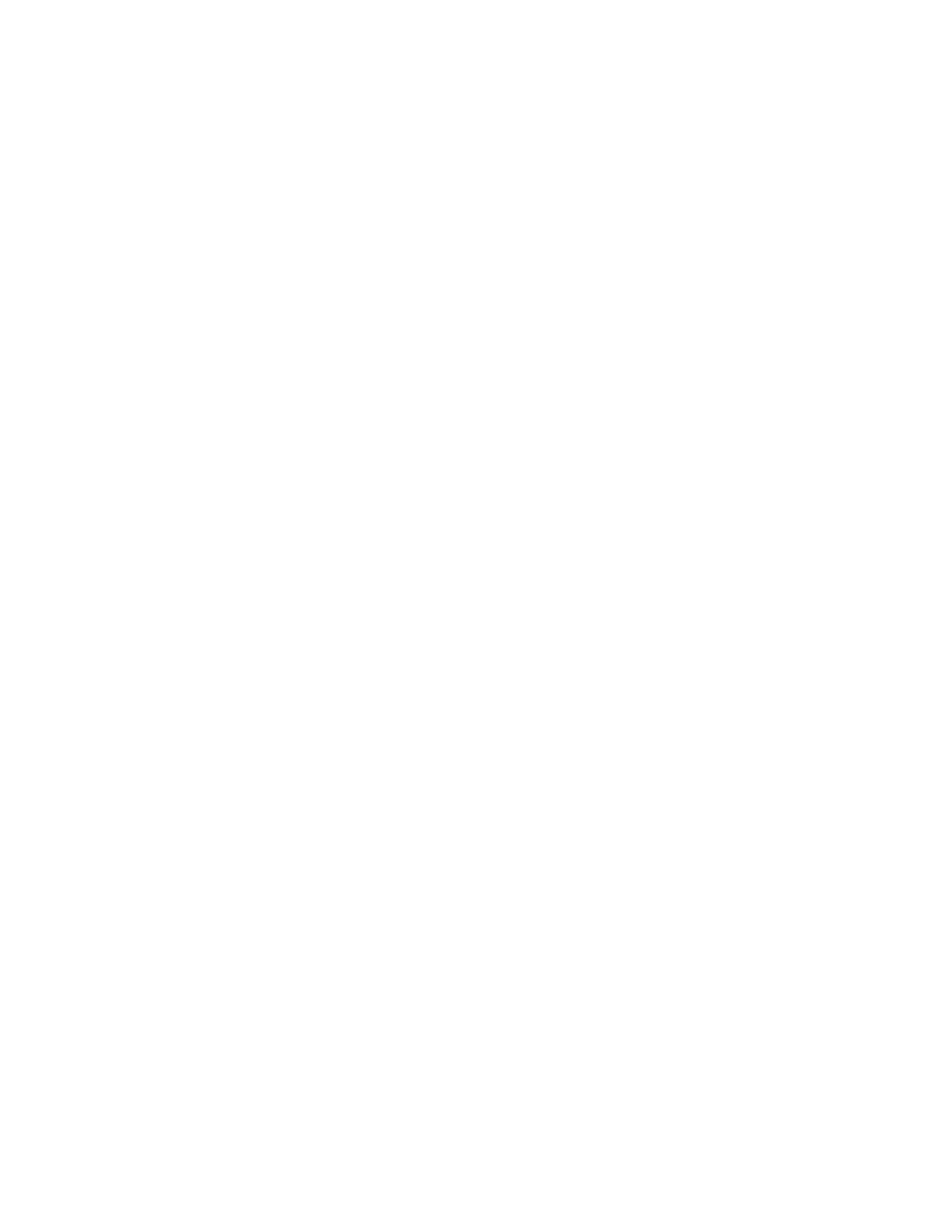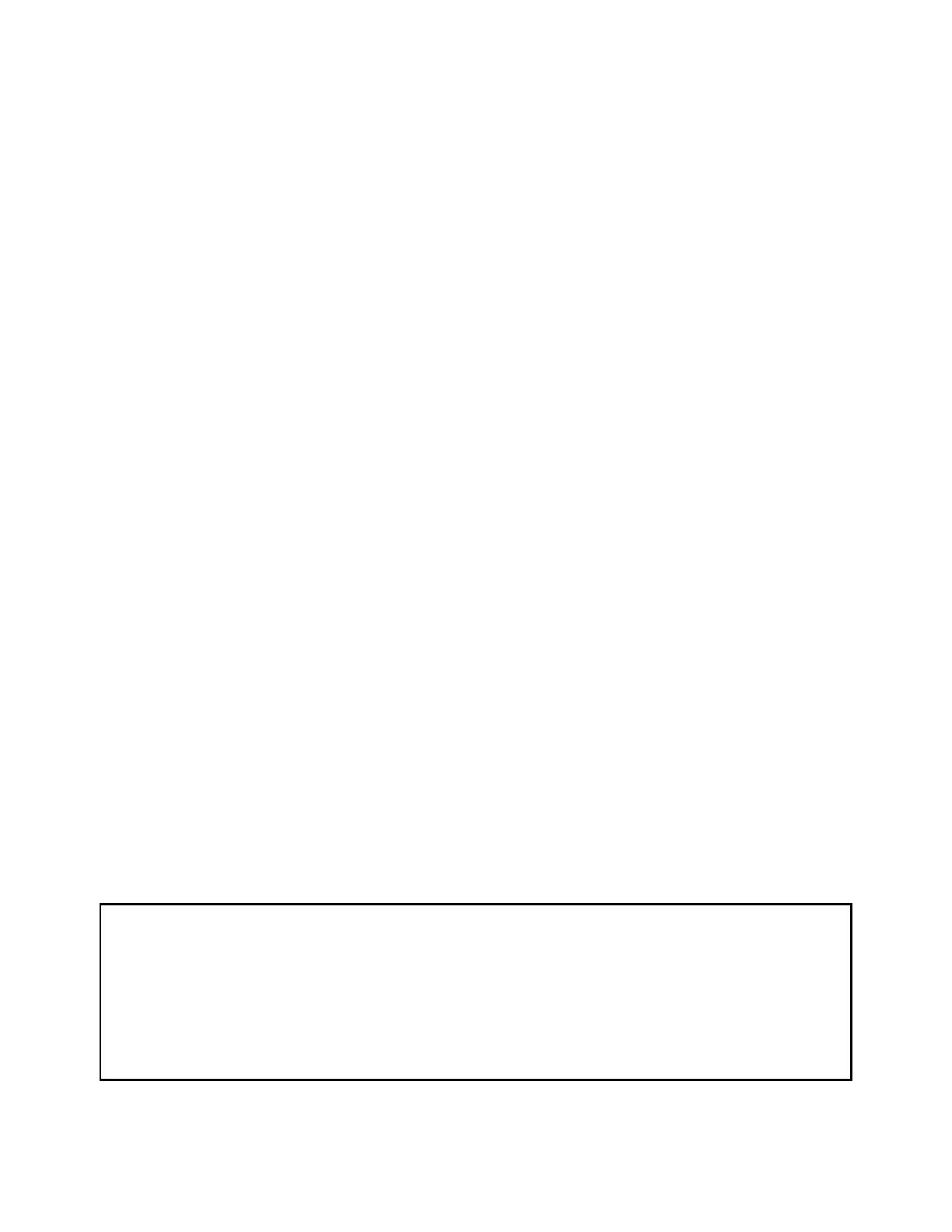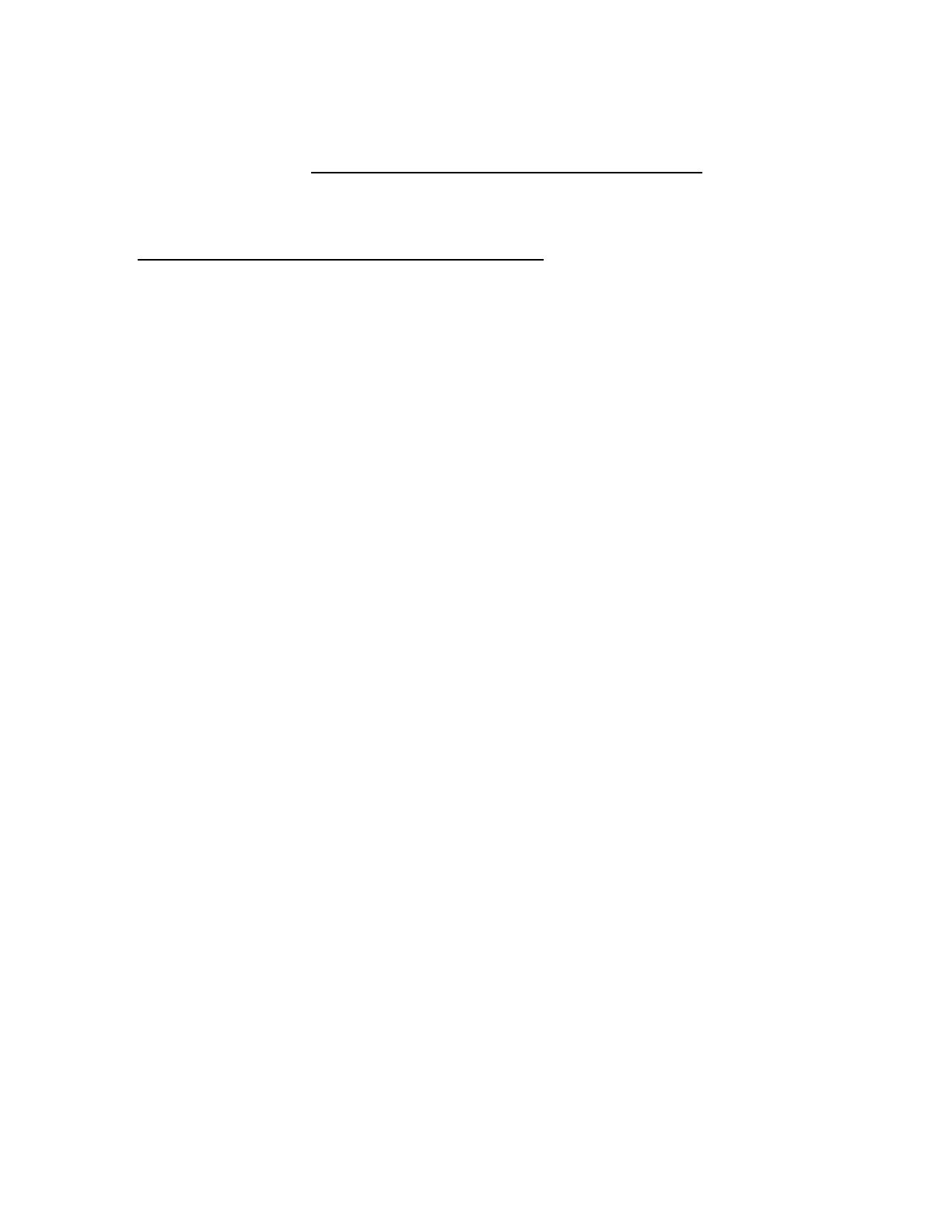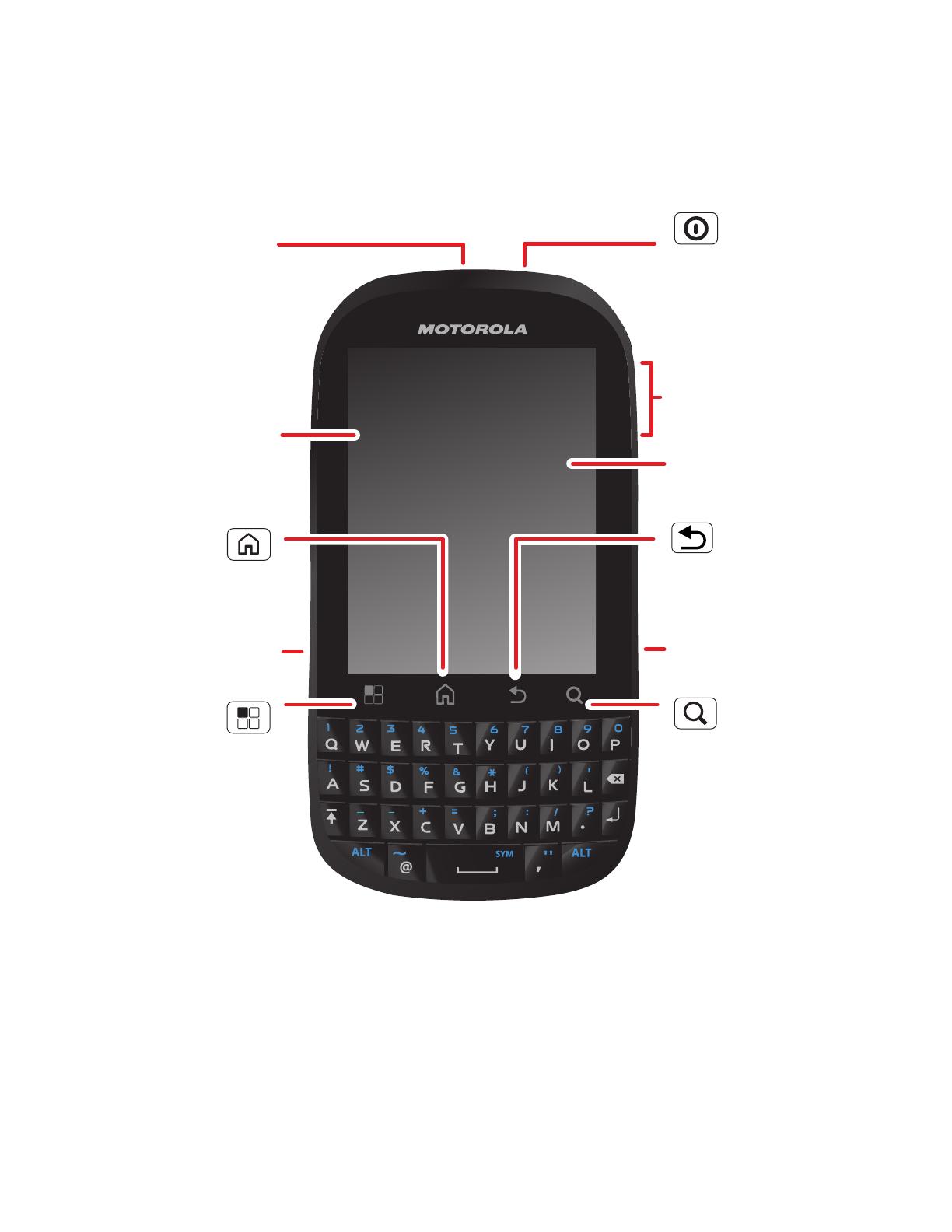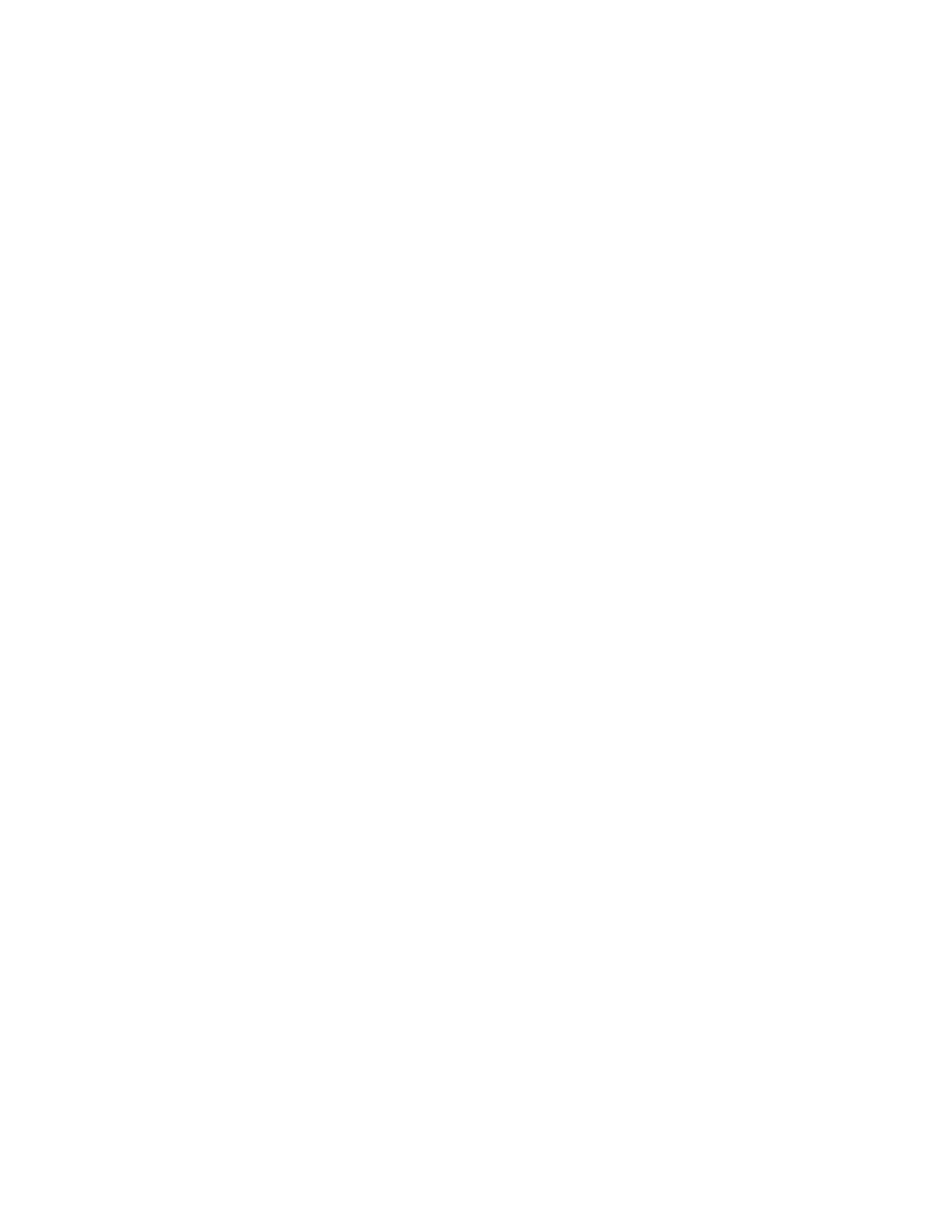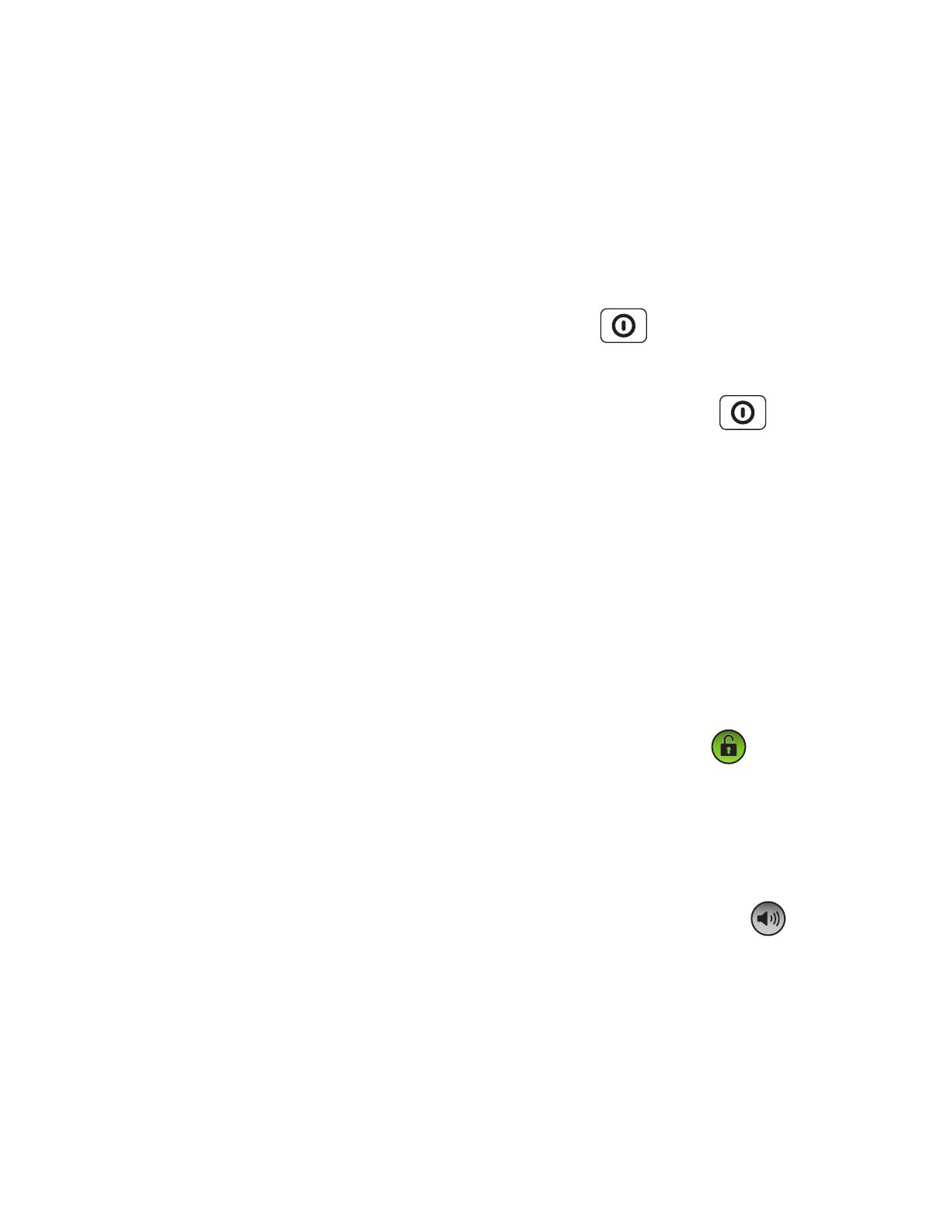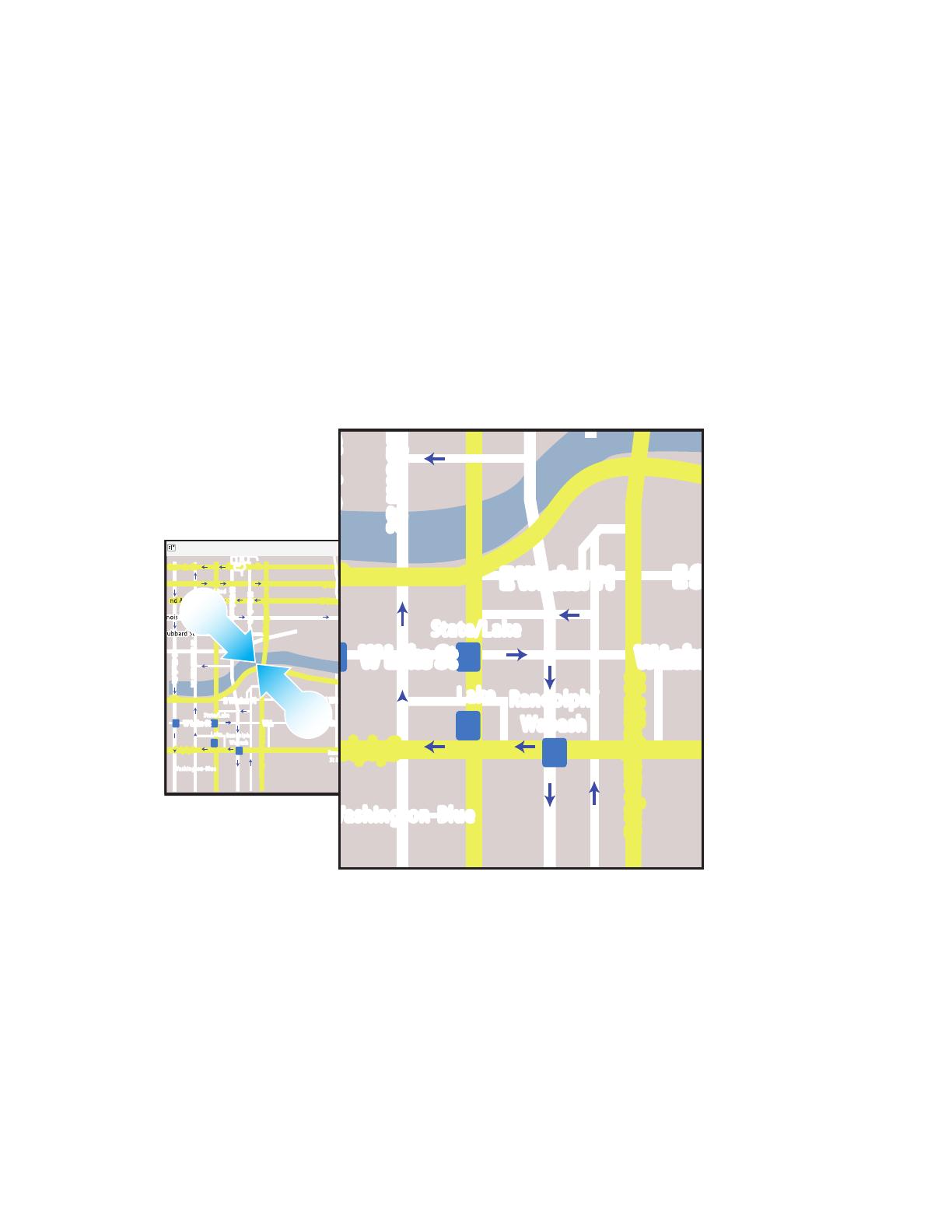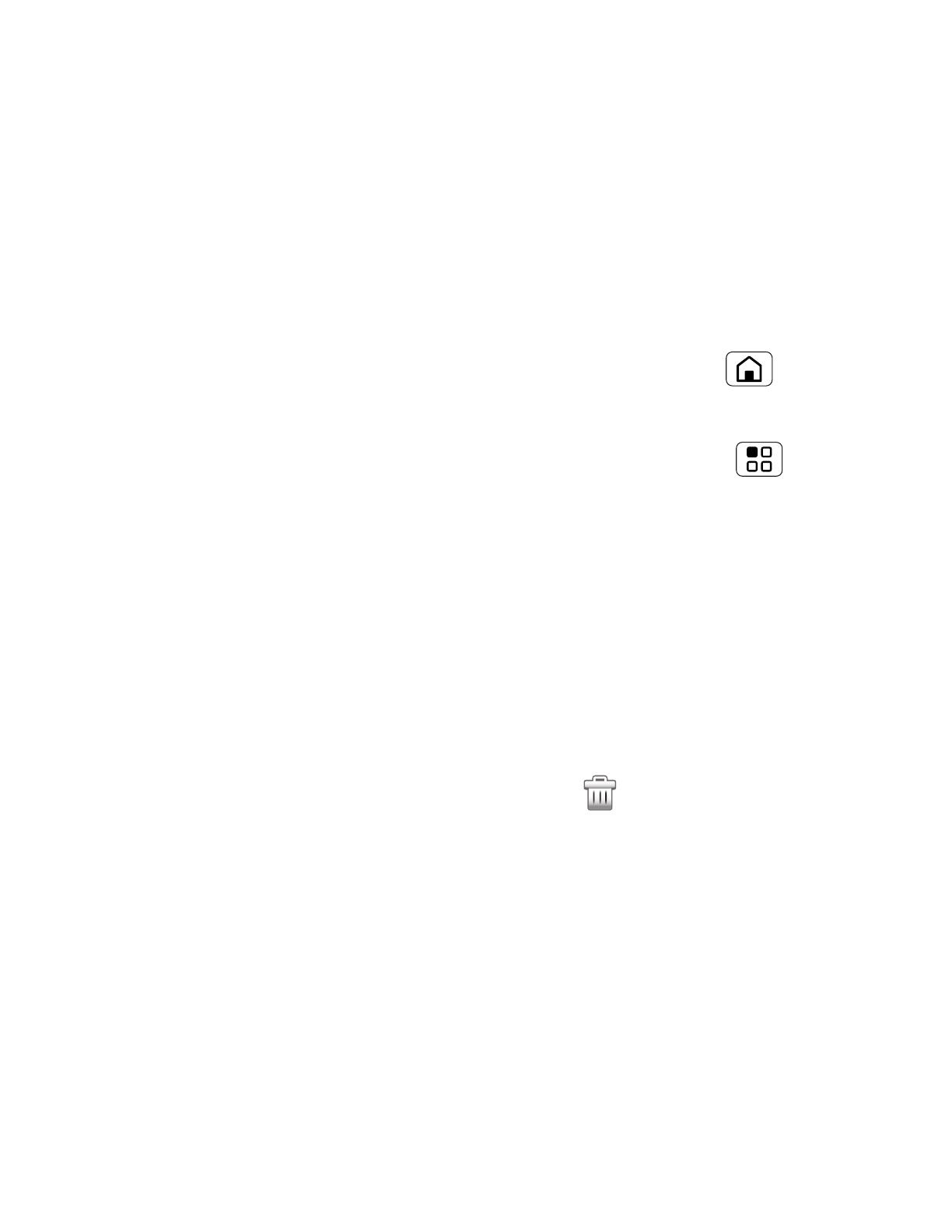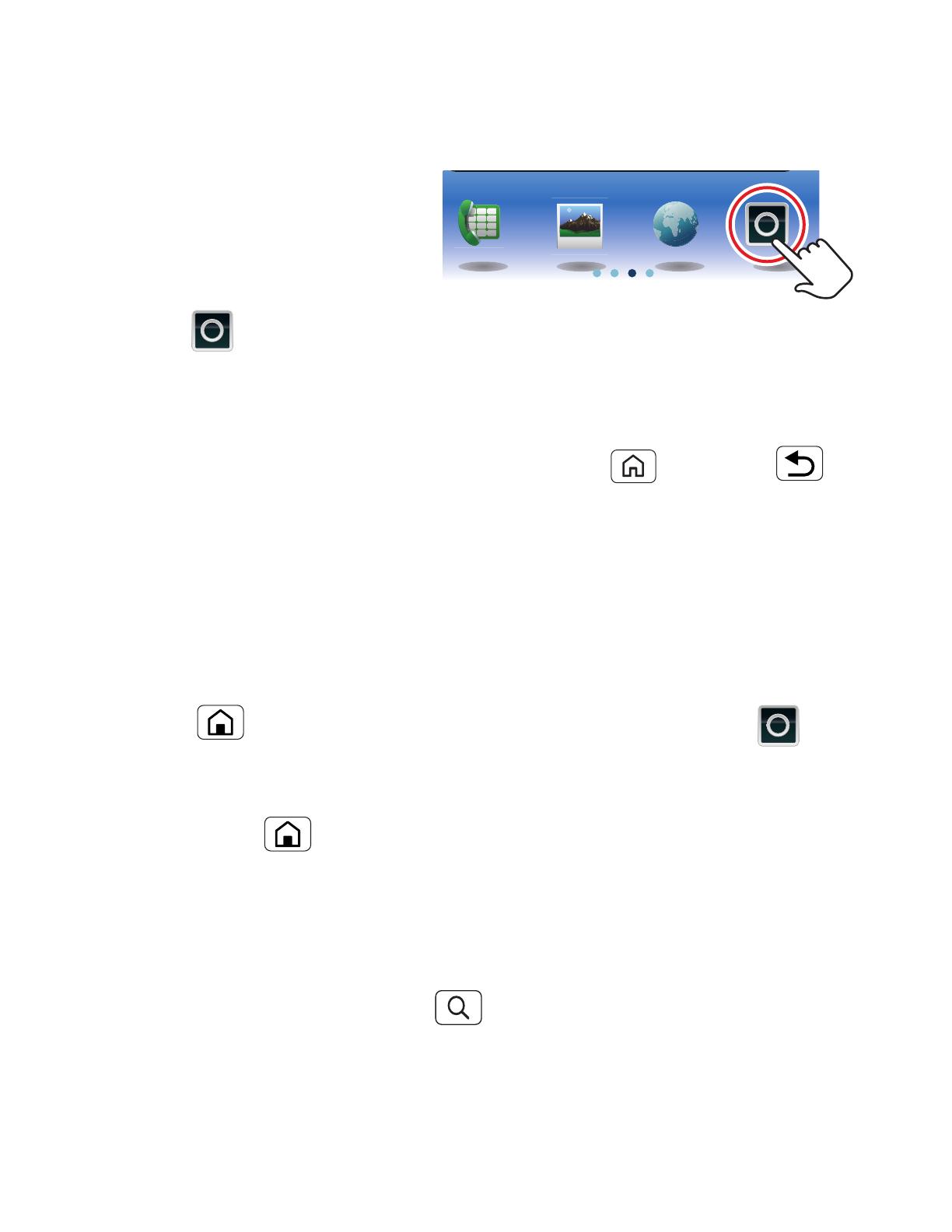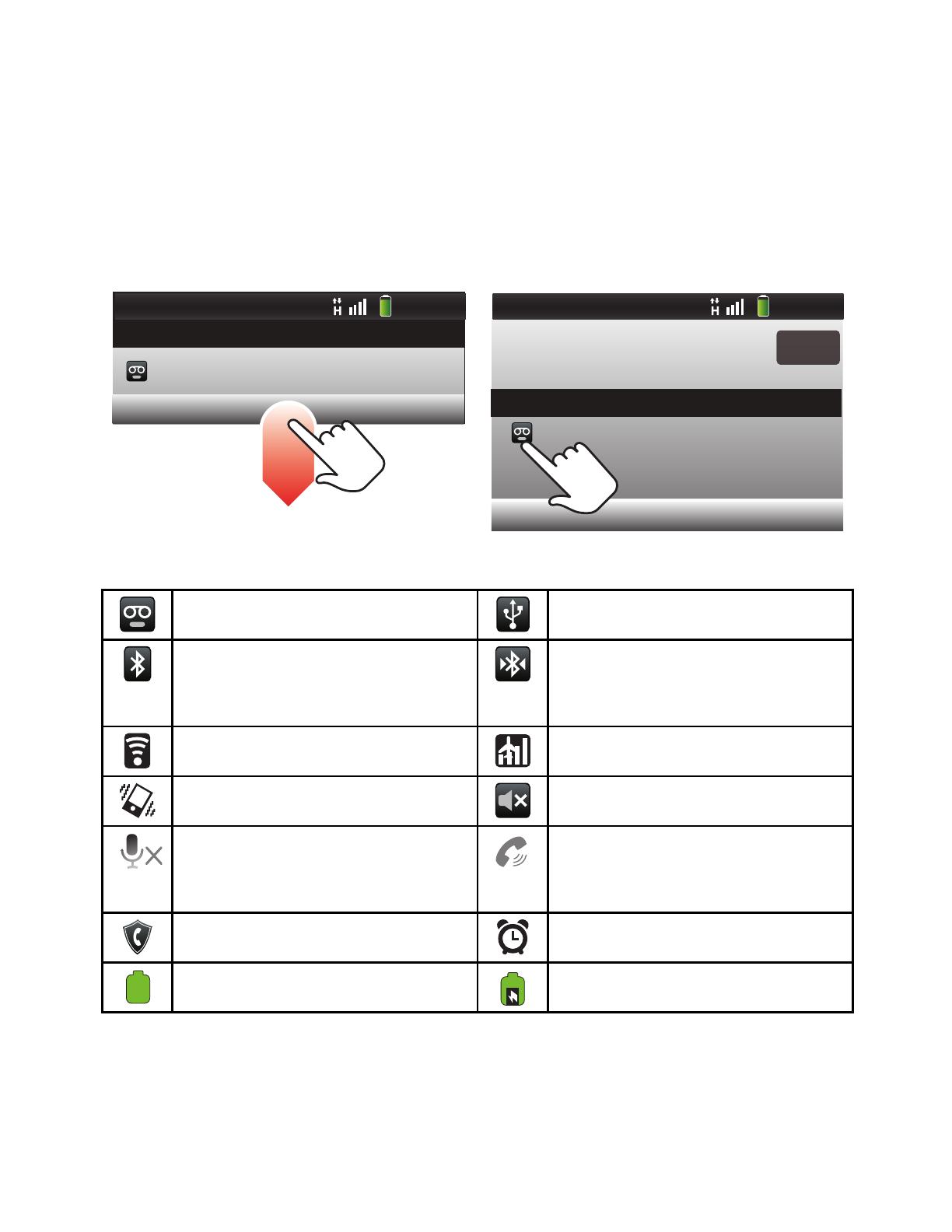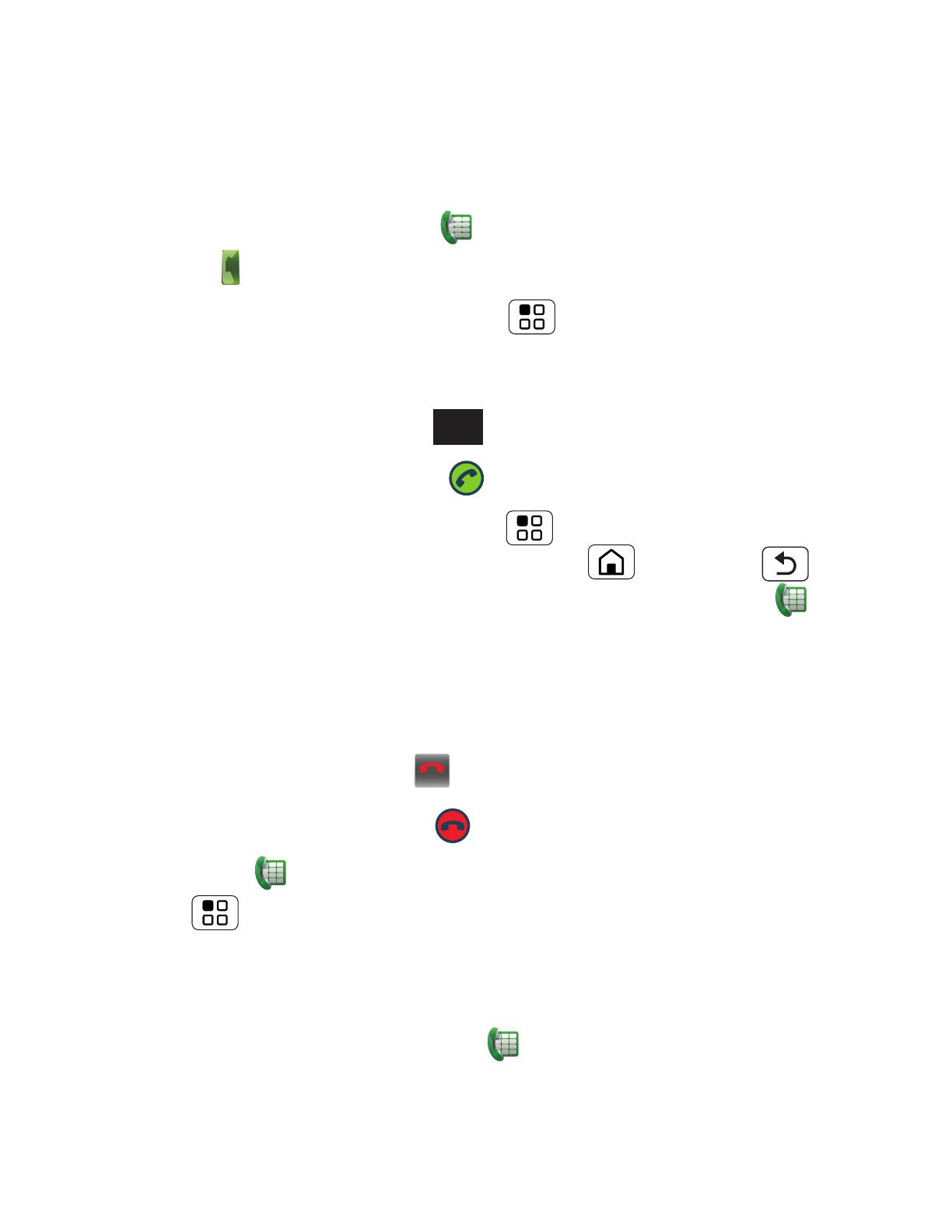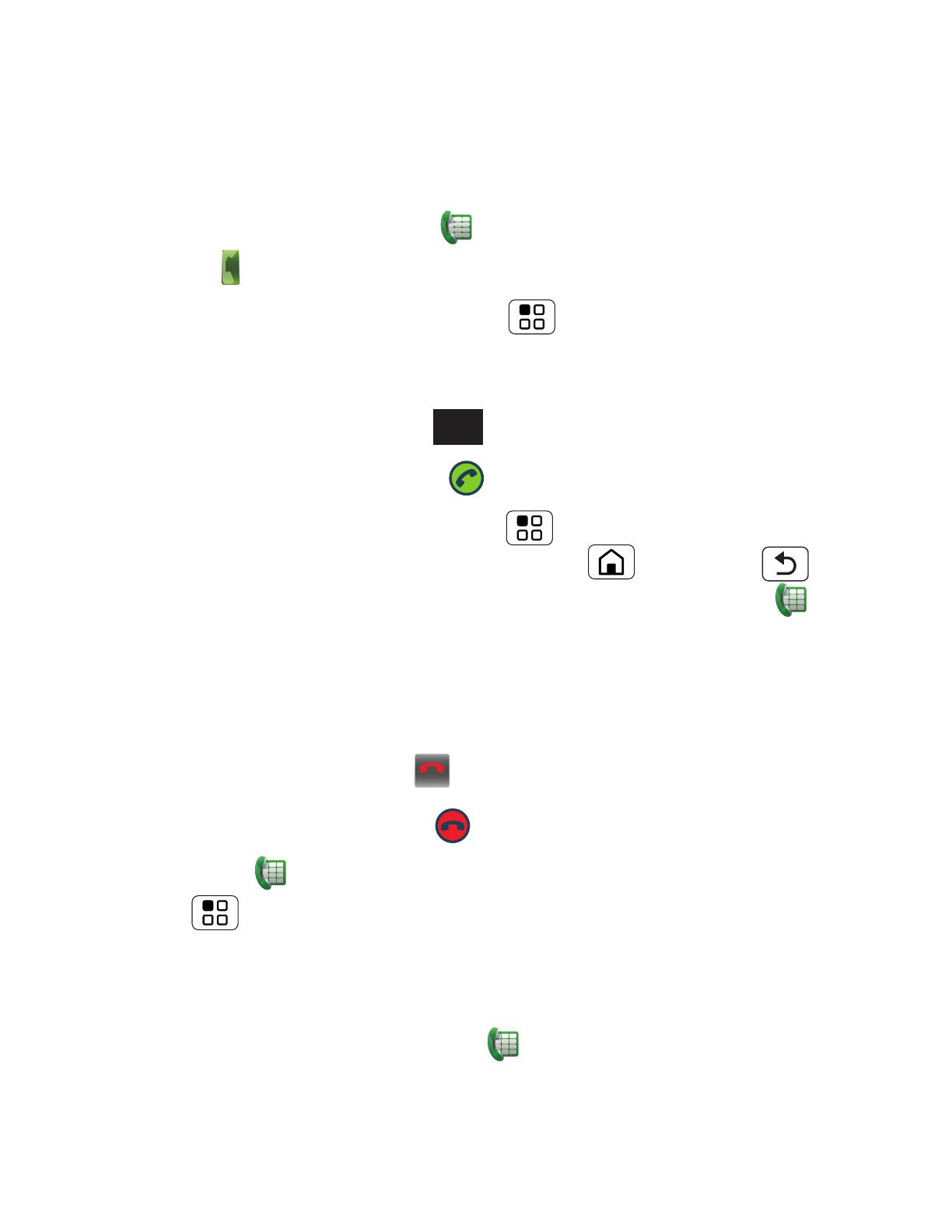
18 Calls
Note: Recording of calls is subject to varying State and
Federal laws regarding privacy and recording of
conversations. Always obey the laws and regulations
on the use of this feature.
• To make a call, touch , enter a number, then
touch .
When dialing, touch Menu to add a pause
(pauses two seconds), or wait (waits for your
confirmation). To enter the international dialing
code, touch and hold .
• To answer a call, drag to the right.
• During a call, touch Menu to switch to a
Bluetooth headset. Touch Home or Back to
hide the active call display (to reopen it, touch ).
Note: Using a mobile device or accessory while
driving may cause distraction and may be illegal.
Always obey the laws and drive safely.
• To end a call, touch .
• To ignore a call, drag to the left.
Tip: Touch Phone > Favorites, then touch
Menu to edit your Favorites.
Recent calls
To show recent calls, touch Phone > Call log
0
+