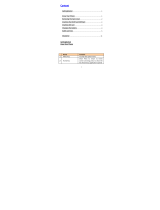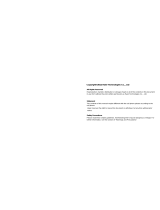Page is loading ...



1Congratulations
Congratulations
MOTOROLA XT316
Your MOTOROLA XT316 phone is loaded with
features, including videos, music, Web access, a
powerful set of business tools, and more—all in a
stylish phone design.
• Mobile video: Record and watch videos, download
or stream videos to watch on your phone.
• Photos: Take and share great photos with a high
performance camera.
• Web: Get more from the Web, with support for
Adobe® Flash® Player. Search, browse, everything
you want to do, all made easier.
Note: Certain apps and features may not be available
in all countries.
Caution: Before assembling, charging, or using your
phone for the first time, please read the important
legal and safety information packaged with your
product.
More
• Support: Phone updates, PC software, online help
and more at
www.motorola.com/support
.
• Accessories: Find accessories for your phone at
www.motorola.com/products
.

2 Your phone
Your phone
the important keys & connectors
Note: Your phone might look a little different.
11:19
Facebook Gallery Twitter Music
PersonalEntertai...BusinessDefault
2G 3G
Press = sleep.
Hold = turn off.
3.5mm
OMTP
Headset
Jack
Back Key
Menu Key
Home Key
Touchscreen
Power/
Lock Key
Volume Keys
Touch to open
menu options.
Camera Key
Touch for text
search or hold
for voice search.
Search
Key
Micro USB
Port
Widgets
Note:
Your phone can only use an OMTP headset.
Contents
Let’s go . . . . . . . . . . . . . . . . . . . . . . . . . . . . . . . . . . . 3
Touchscreen & keys. . . . . . . . . . . . . . . . . . . . . . . . . . 4
Home screen . . . . . . . . . . . . . . . . . . . . . . . . . . . . . . . 7
Calls . . . . . . . . . . . . . . . . . . . . . . . . . . . . . . . . . . . . . 10
Contacts. . . . . . . . . . . . . . . . . . . . . . . . . . . . . . . . . . 13
Messaging . . . . . . . . . . . . . . . . . . . . . . . . . . . . . . . . 14
Text entry. . . . . . . . . . . . . . . . . . . . . . . . . . . . . . . . . 16
Tips & tricks . . . . . . . . . . . . . . . . . . . . . . . . . . . . . . . 17
Web . . . . . . . . . . . . . . . . . . . . . . . . . . . . . . . . . . . . . 18
YouTube™ . . . . . . . . . . . . . . . . . . . . . . . . . . . . . . . . 20
Photos & videos. . . . . . . . . . . . . . . . . . . . . . . . . . . . 22
Music . . . . . . . . . . . . . . . . . . . . . . . . . . . . . . . . . . . . 25
Personalise. . . . . . . . . . . . . . . . . . . . . . . . . . . . . . . . 30
Bluetooth™ wireless . . . . . . . . . . . . . . . . . . . . . . . . 31
Wi-Fi™ . . . . . . . . . . . . . . . . . . . . . . . . . . . . . . . . . . . 32
Security . . . . . . . . . . . . . . . . . . . . . . . . . . . . . . . . . . 33
Troubleshooting . . . . . . . . . . . . . . . . . . . . . . . . . . . . 35
Safety, Regulatory & Legal. . . . . . . . . . . . . . . . . . . . 36

3Let’s go
Let’s go
let’s get you up and running
Assemble & charge
1 Cover off 2 SIM in
3 microSD in (may
already be inserted)
4 Battery in
5 Cover on 6 Charge up
4H
Caution: Please read “Battery Use & Safety” on
page 36.
Tip: To save battery life, see “Battery tips” on page 17.
Turn it on & off
To turn on your phone, press Power (on the top
left).
To turn off your phone, press and hold Power , then
touch Power off.
Note: This phone supports data-intensive apps and
services. It is strongly recommended that you
purchase a data plan that meets your needs. Contact
your service provider for details.
Unlock
To unlock your phone, touch the unlock icon and
drag it to the right.
Sounds off & on
To turn phone sounds off, touch the sound icon
and drag it to the left.
Wi-Fi™ connect
You can use a Wi-Fi™ connection for even faster
Internet access. Touch Menu > Settings
> Wireless & networks > Wi-Fi settings. Touch Wi-Fi

4 Touchscreen & keys
to turn it on and search for nearby wireless networks.
Touch a network to connect. There’s more in “Wi-Fi™”
on page 32.
Touchscreen & keys
Touchscreen on/off
a few essentials
Your touchscreen is on when you need it and off when
you don’t.
• To make your touchscreen sleep or wake up, just
press Power .
• When you hold the phone to your ear during calls,
your touchscreen sleeps to prevent accidental
touches.
• To let the touchscreen adjust brightness
automatically, touch Menu > Settings
> Display > Brightness and check Automatic
brightness.
Touch tips
Here are some tips on how to navigate around your
phone.

5Touchscreen & keys
Touch
To choose an icon or
option, touch it.
Touch & hold
To open special options,
touch and hold an icon
or other item. Try it: In
the home screen, touch
Contacts, then
touch and hold a
contact to open
options.
Contacts: A-Z
Arthur Bando
Barry Smyth
Cheyenne Medina
Christine Fanning
All contacts
Arthur Bando
View contact
Add to favourites
Edit contact
Drag
To scroll through a list or
move slowly, drag across
the touchscreen. Try it: In
the home screen, touch
Contacts, then drag
your Contacts list up or
down.
Tip: When you drag or flick
a list, a scroll bar appears
on the right. Drag the scroll
bar to move the list to a
letter A - Z.
Flick
To scroll through a list or move quickly, flick across the
touchscreen (drag quickly and release).
Tip: When you flick a long list, touch the screen to stop
it from scrolling.
Pinch-to-zoom
Get a closer look at maps, web pages, or photos. To
zoom in, touch the screen with two fingers and then
slide them apart. To zoom out, drag your fingers
together.
Call logPhone
Displaying 2 contacts
Favourites
Contacts
A
B
C
C t t
Arthur Baudo
Barry Smyth
Cheyenne Medina
Christine Fanning
Christopher Somers

6 Touchscreen & keys
Key tips
Menu, home, back & search
Touch Home to close any menu or app and return
to the home screen. In the home screen, touch and
Messaging Market
N Clark St
Wacker Dr
M
E Ohio St
N Rush St
N Park St
N New St
N Wabash Ave
N Dearborn St
E Grand Ave
E Randolph St
N Micigan Ave
N Micigan Ave
rD submuloC N
W Lake St W Lake St
E Wacker Pl
State/Lake
Grand Red
Lake
Randolph
St Metra
Randolph/
Wabash
Washington-Blue
E S WaterSt
M
M
M
M
E Randolph St
Ontario St
E Ontario St
p
p
h
h
r
r
a
d
o
e
e
d
o
k
E
MM
E
E
E
E
R
R
R
a
a
n
n
d
d
d
o
o
o
l
l
l
ph
h
h
p
ph
S
S
t
t
t
p
h
h
Messaging
a
cker Dr
M
a
rborn St
N Micigan Ave
W Lake St W Lak
e
E Wacker Pl
State/Lake
Lake
Randolph/
Wabash
W
ashington-Blue
E S
M
M
M
R
andolph St
Pinch to zoom out.
Back Key
Menu Key
Home Key
Touch to open
menu options.
Touch for text
search or hold
for voice search.
Search
Key
hold Home to show the last few apps you used,
then touch an app to open it.
Touch Search for text search.
Touch Menu to open menu options, or touch
Back to go back.
Sleep & wake up
To save your battery, prevent accidental touches, or
when you want to wipe smudges off your
touchscreen, put the touchscreen to sleep by
pressing Power . To wake up the touchscreen, just
press Power again.
To change how long your phone waits before the
screen goes to sleep automatically, touch Menu
> Settings > Display > Screen timeout.
Power key menu
Press and hold Power to open the power key
menu, where you can turn off the phone (Power off),
or turn Silent mode or Airplane mode on or off.
Adjust volume
Press the volume keys to change
the ringer volume (in the home
screen), or the earpiece volume
(during a call).

7Home screen
Rotate the screen
The touchscreen can spin to stay right-side up when
you rotate your phone:
Find it: Menu > Settings > Sound Display
> Auto-rotate screen
Home screen
quick access to the things you need most
Quick start: Home screen
The home screen gives you all your latest information
in one place. It’s what you see when you turn on the
phone or touch Home from a menu. It’s basically
like this:
Notifications
Flick down to see details.
Status Indicators
Shortcuts
Touch to open.
Touch to see
all your apps.
Touch to open. Touch &
hold to move or delete.
Widgets

8 Home screen
Use the widgets, shortcuts, and panels to show
what’s important to you—whether it’s home, work or
play.
Use & change your home screen
On your home screen, shortcuts are icons that open
your favourite apps, web bookmarks, contacts, mail
labels, or music playlists. Widgets show you news,
weather, messages, and other updates.
Flick the home screen left or right to open other panels
of shortcuts and widgets.
• To open something, touch it. Home to return to
the home screen.
Tip: When you open a widget, touch Menu to
show any options or settings.
• To add something or change your wallpaper, touch
and hold an empty spot until you see the Add to
Home screen menu.
You can add a folder to organise your shortcuts.
• To move or delete something, touch and hold it
until you feel a vibration, then drag it to another
spot, another panel, or the trash at the bottom of
the screen.
App menu
Quick start: App menu
The app menu shows
you all of your
applications. To open it
from the home screen,
touch .
Flick up and down to
see all of your apps. Any new apps that you download
are added to the app menu.
To close the app menu, touch Home or Back .
Search
To search, touch Search on the front of the phone.
Running multiple apps
No need to close an app before opening another one.
Your phone runs multiple apps, all at once.
You can open a new app while running another. Touch
Home to return to the home screen, touch to
open the main menu, then touch the app you want. To
switch from one running app to another, touch and
hold Home to see what apps are already open,
then touch the one you want.

9Home screen
Search
To search, touch Search on the front of the phone,
or touch the search widget in the app menu.
Phone status & notifications
At the top of the screen, icons on the left notify you
about new messages or events (notifications). Icons
on the right tell you about phone status. Flick the bar
down to show notification details.
CDMA network
(full signal)
GSM network
(full signal)
voicemail message USB connection
Bluetooth™ active Bluetooth
connected
Wi-Fi™ active airplane mode
vibrate mode silent mode
Alex Pico
Meeting
What time are we going out?
10:32
10:30
10:32
10:30
Clear
Notifications
Notifications
Alex Pico
Meeting
What time are we going out?
11 May 2011
12:09
11 May 2011
12:09
mute call speakerphone
active
firewall active alarm set
battery (full charge) battery (charging)

10 Calls
Calls
it’s good to talk
Quick start: Calls
Dialling options
From the home screen, touch Dialler.
1:44pm
Call log
Favourites
Phone Contacts
C t t
Abc
May, 31 2011
Christine Fanning
Call
Enter a number, and touch
here to call it.
Favourites
Touch to open frequent calls,
then touch an entry to call.
Recent Calls
Touch to open, then touch an
entry to call.
Open Your Contacts
Delete
Touch to delete a digit you
entered.
When you enter a number to dial, touch Menu to
add a pause (pauses two seconds), or wait (waits for
your confirmation).
In-call options
During a call, touch Menu to choose Bluetooth (to
use a wireless headset). Your touchscreen goes dark
to avoid accidental touches. To wake it up,
press Power .
Tip: You can touch Home or Back to hide the
active call display. To reopen it, touch Dialler.
Call Timer
Dialpad
Touch to open a dialpad, to
enter numbers during a call.
Speakerphone
Touch to turn the
speakerphone on or off.
End Call
Touch to hang up.

11Calls
Make, answer & end calls
To make a call, touch Dialler, enter a number,
then touch .
To answer a call, drag to the right.
To end a call, touch .
To ignore a call, drag to the left.
Tip: To enter the international dialling code, touch and
hold .
Favourites
Find it: Dialler > Favourites
• To call a number, touch it.
• To search, add, or delete entries, touch Menu .
Handsfree
Note: Using a mobile device or accessory while
driving may cause distraction and may be illegal.
Always obey the laws and drive safely.
During a call:
• To use the speakerphone, touch Speaker.
• To use a Bluetooth™ device, touch Menu
> Bluetooth.
End call
0
+
Mute, hold & record
During a call:
• To mute the current call, touch Mute.
Enter numbers during a call
To enter numbers during a call, touch Dialpad.
Recent calls
Find it: Dialler > Call log
• Touch and hold an entry to call it, send a text
message, view call details or add the number to
your contacts.
• To delete the calls from the list, touch Menu
> Clear call log.
Conference calls
To start a conference call, call the first number. After
they answer, touch Add call and call the next number.
When the next number answers, touch Merge calls.
Your caller ID
To hide your number from the people you call, touch
Menu > Settings > Call settings > Additional
settings > Caller ID.

12 Calls
Call forwarding & waiting
You can forward calls all the time, or only when your
phone is busy, unanswered, or unreachable (not on the
network):
Find it: Menu > Settings > Call settings
> Call forwarding
When you are on a call and a second call comes in,
call waiting lets you answer it. You can turn off
call waiting, to send second calls straight to your
voicemail:
Find it: Menu > Settings > Call settings
> Additional settings > Call waiting
Restrict outgoing calls
To restrict your phone so that it can only dial a few
numbers:
Find it: Menu > Settings > Call settings > Fixed
Dialling Numbers
• To turn fixed dialling on, touch FDN activation.
• To add or delete the allowed numbers, touch FDN
list.
Cool down
In very limited circumstances, such as where your
phone has been exposed to extreme heat, “Cool
Down” message screens will appear. To avoid possible
damage to your battery and phone, you should follow
these instructions until the phone is within its
recommended temperature range. When your phone
is in “Cool Down” mode, only emergency calls can
be made.
Emergency calls
Note: Your service provider programs one or more
emergency phone numbers (such as 911 or 112) that
you can call under any circumstances, even when your
phone is locked. Emergency numbers vary by country.
Your pre-programmed emergency number(s) may not
work in all locations, and sometimes an emergency
call cannot be placed due to network, environmental,
or interference issues.
1 Open the phone, then touch Dialler (if your
phone is locked, touch Emergency Call).
2 Enter the emergency number.
3 Touch Call to call the emergency number.
Note: Your mobile device can use AGPS satellite
signals to help emergency services find you (“GPS &
AGPS” on page 41).

13Contacts
Contacts
contacts like you’ve never had before
Quick start: Contacts
Find it: Contacts
Tip: To search the list, type a name. When you flick or
drag the list, drag the scroll bar that appears to move
the list faster.
Call logPhone
Displaying 2 contacts
Favourites
Contacts
A
B
C
C t t
1:44pm
Abc
Arthur Baudo
Barry Smyth
Cheyenne Medina
Christine Fanning
Christopher Somers
Contacts List
Touch - open.
Touch & hold - call, text &
more.
Import contacts from your SIM
If you need to import the contacts from your SIM card,
touch Contacts, then touch Menu > Import/
Export > Import from SIM card.
View, edit or delete contacts
Find it: Contacts
To View contact, Add to favourites, Text contact or
Call contact, touch and hold the contact.
Create contacts
Find it: Contacts > Menu > New contact
Touch any entry area to open the touchscreen
keyboard.
When you’re finished, touch Done.

14 Messaging
Messaging
sometimes it’s best to text or email...
Quick start: Messaging
Find it: > Messaging
Tip: To see more messages, flick or drag up.
11:04
Messaging
New message
Compose new message
12254558787
14447772222
You had 1 missed call from
122545458787 ... 17 Aug
Wanna catch something to eat tonight? How about ...
17 Aug
12223334545
Ha! Thanks.
16 Aug
Create a message
Message List
Touch to open a message.
Touch & hold to delete, and
more.
Read & reply to messages
• To open a message and all of its replies, touch it.
• To respond to a message, just open it and enter
your response in the text box at the bottom.
• To open options, touch the checkbox next to the
message.
Create messages
Find it: > Messaging > Compose New
Message
Enter the recipient and message. Touch Menu for
options like Insert smiley or Attach.
Send & receive attachments
To send a file in a message, open a new message and
touch Menu > Attach.
When you receive a message with an attachment,
open the message and touch the file name to
download it. Then, touch the name again to open it.
Some file formats can be converted to HTML for faster
viewing, and your phone will show Get HTML
version.
While viewing the attachment, touch it to save it, share
it, and more.
Tip: To send and receive large attachments faster, use
a Wi-Fi™ connection, in “Wi-Fi™” on page 32.

15Messaging
Set up messaging
To add email accounts, touch Menu > Settings >
Accounts > Add account.
• Corporate Sync is for Microsoft™ Exchange server
work email accounts. Enter details from your IT
administrator.
• Email is for most personal and other accounts that
aren’t on a Microsoft™ Exchange Server. For
account details, contact the account provider and
for setup see “Email” on page 15.
Email
Set up an account
Find it: > Email
The email setup wizard will guide you through setting
up your email account. For account details, contact the
account provider.
Create a new email
Find it: Email > Menu > Compose
Enter the recipient email address and message, then
touch Send.
Tip: Touch Menu for options, like Attach or
Add Cc.
Voicemail
When you have a new voicemail, shows at the top
of your screen. To hear the voicemail,
touch Dialler, then touch .
If you need to change your voicemail number, in the
home screen touch Menu > Settings > Call
settings > Voicemail settings.

16 Text entry
Text entry
keys when you need them
Typing tips
To...
Enter alternate characters From the number
keyboard, touch
Alternate . Touch
again to return to
numbers.
Enter one capital letter Touch Shift .
Enter only capital letters,
until you touch Shift
again
Touch Shift
twice. Touch again to
revert to lowercase.
Cut or Copy selected text Touch and hold text,
then touch Cut or
Copy.
Paste cut or copied text Touch and hold
location to paste
then touch Paste.
Delete a character (hold to
delete more)
Touch Delete .
To change your text entry settings and see the
dictionary of terms you’ve used, from the home
screen, touch Menu > Settings > Language &
keyboard.
Text input settings
Find it: Menu > Settings > Language &
keyboard
• To change the language and the style for your
touchscreen keyboard, touch Select language.
• To change the device keypad settings, touch Device
keyboard.

17Tips & tricks
Tips & tricks
a few handy hints
Shortcuts
To...
Return to the
home screen
Touch Home .
See recently
dialled
numbers
Touch Dialler > Call log.
Sleep/wake
your phone
Press Power .
Turn airplane
mode on/off
Press and hold Power
> Airplane mode.
Turn phone
sounds on/off
Press and hold Power
> Silent mode.
Set screen
timeout
Touch Menu > Settings
> Display > Screen timeout.
Turn
Bluetooth™
power on/off
Touch Menu > Settings
> Wireless & networks
> Bluetooth.
Turn Wi-Fi on/
off
Touch Menu > Settings
> Wireless & networks > Wi-Fi.
Battery tips
Your phone is like a small computer, giving you a lot of
information and apps, at 3G speed, with a touch
display! Depending on what you use, that can take a
lot of power. So, if you want to save battery life
between charges, you could reduce:
• recording or watching videos, listening to music, or
taking pictures.
Add a shortcut
on your home
screen
Touch and hold an open area on
your home screen to open the
Add to Home screen menu,
then touch Shortcuts. Choose an
application, bookmark, or
shortcut to add.
Move a
shortcut or
widget
Touch and hold the shortcut or
widget until you feel a vibration,
then drag it to where you want.
Delete a
shortcut or
widget
Touch and hold the shortcut or
widget until you feel a vibration,
then drag it to the trash at the
top of the screen.
To...

18 Web
• widgets that stream information to your home
screen, like news or weather (“Use & change your
home screen” on page 8).
• Bluetooth™ use: touch Menu > Settings
> Wireless & networks > Bluetooth (turn off).
• Wi-Fi use: touch Menu > Settings > Wireless
& networks > Wi-Fi (turn off).
• GPS use: touch Menu > Settings > Location &
security > Use GPS satellites (deselect).
• network searching: if you are out of coverage, to
keep your phone from looking for networks, press
and hold Power > Airplane mode.
• display brightness: touch Menu > Settings
> Display > Brightness > (dimmer setting).
• display timeout delay: touch Menu > Settings
> Display > Screen timeout > (shorter setting).
Web
surf the web with your phone
Quick start: Browser
Find it: > Browser
Sign in
New window
Web Images
Local News
more
Refresh
Bookmarks
Forward
Windows
More
Near me now
Chicago
Google
1:53
Touch Menu for
browser options.
Connection
Over the air:
Mobile Network: , ,
Wi-Fi:
Web Address
Touch to enter a URL.
/