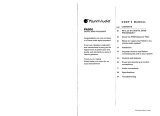License Agreement
Your use of this software indicates your acceptance of
this license agreement and warranty. Please carefully
read these terms and conditions prior to the use of
this software.
Copyright
All title and copyrights in and to this software are
owned by KORG Italy SpA (hereafter simply indicated
as "Korg"). This software is protected by copyright
laws and international treaty provisions.
Freeware
Although this software is free, it is not "public do-
main". It is a copyrighted software program, and Korg
reserves all rights. Therefore:
• This software cannot be sold, either by itself or in
combination with any other product, without the ex-
press written permission of Korg.
• If you are a user group which is publishing a CD-ROM
or floppy collection, you may include this software and
all of its related files without restriction, save that the
entire original package is included.
• If you are a hard disk vendor which distributes PD,
shareware, and freeware on your disk drives, you are
welcome to distribute this software. Contact Korg for
up-to date versions and information.
• Commercial publishers and distributors of CD-ROM
software collections, to include any and all software
compilations provided as an adjunct to printed or on-
line publications, may not distribute this software on
CD- ROM without the express written permission of
Korg.
• This software may be posted on an information ser-
vice which charges its users for general connection
time and downloading, but it may NOT be posted to an
information service which will charge for the specific
right to download it, without the express written per-
mission of Korg.
• This software may be given away as a support utility
for a package which is itself to be given away. People
who need to distribute it as a support utility should
contact Korg for up-to-date versions and information.
Please address all correspondence to:
KORG Italy SpA
Via Cagiata, 85
60027 Osimo (AN) - Italy
www.korg.com
Please note that we cannot provide technical support
for this software (or any of our other freeware prod-
ucts).
Disclaimer of Warranty
THIS SOFTWARE AND THE ACCOMPANYING FILES
ARE DISTRIBUTED "AS IS" AND WITHOUT WARRAN-
TIES AS TO PERFORMANCE OR MERCHANTABILITY
OR ANY OTHER WARRANTIES WHETHER EXPRESSED
OR IMPLIED. NO WARRANTY OF FITNESS FOR A PAR-
TICULAR PURPOSE IS OFFERED.
Distribution
This software is freeware and may be freely copied
and distributed as long as the entire unmodified pro-
gram is copied and no fee is charged.
Support
This software is given "as is". No support is granted
by Korg.
Liability
Korg shall not be liable for errors contained in infor-
mation and software downloaded from the Korg Web-
site, or otherwise obtained from the Korg Website in
any manner. Korg will not in any event be liable for any
direct, indirect, special, incidental or consequential
damages whatsoever (including lost profits, lost data,
or business interruption) related to any use, repro-
duction, modification, or distribution of the software,
results, documentation or links provided by the Korg
Website.
No Disassembly or Decryption
You may not disassemble or decompile the Software
without prior written consent of Korg.
Transfer
Your license will automatically terminate upon any
transfer of the Software. Upon transfer, you must de-
liver the Software, including any copies and related
documentation, to the transferee. The transferee
must accept these License Terms as a condition to the
transfer.
Termination
Korg may terminate your license upon notice for
failure to comply with any of these License Terms.
Upon termination, you must immediately destroy the
Software, together with all copies, adaptations and
merged portions in any form.
Data Handling
Data may sometimes be lost due to incorrect user ac-
tion. Be sure to backup important data. Korg will not
be responsible for damages caused by data loss.
Disclaimer
The information contained in this manual have been
carefully revised and checked through. Due to our
constant efforts to improve our products, the speci-
fications might differ to those in the manual. Korg is
not responsible for any eventual differences found
between the specifications and the contents of the in-
struction manual – the specifications being subject to
change without prior notice.
Trademarks
Windows is a registered trademark of Microsoft Corpo-
ration. All other trademarks or registered trademarks
are the property of their respective holders.