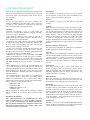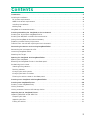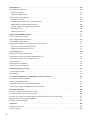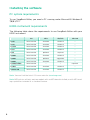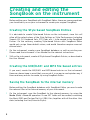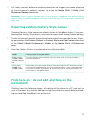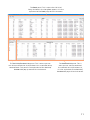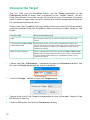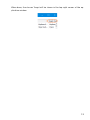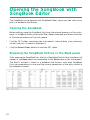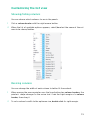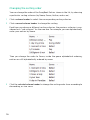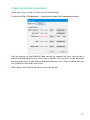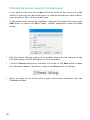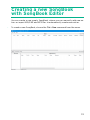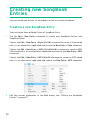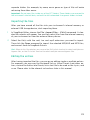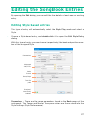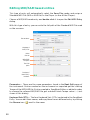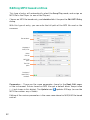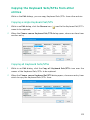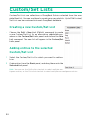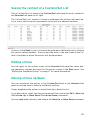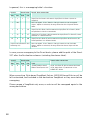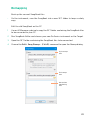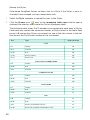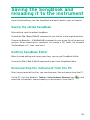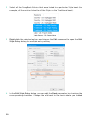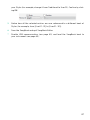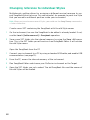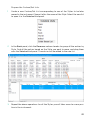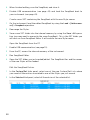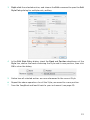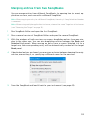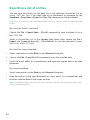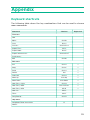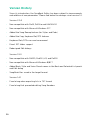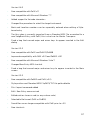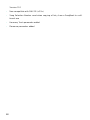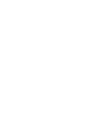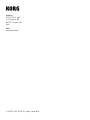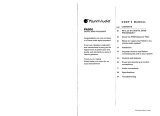SongBook Editor 2.0
© KORG Italy 2016. All rights reserved
Address
KORG ITALY SpA
Via Cagiata, 85
60027 Osimo (AN)
Italy
Web
www.korg.com
Ⓔ②

License Agreement
Your use of this software indicates your acceptance of
this license agreement and warranty. Please carefully
read these terms and conditions prior to the use of
this software.
Copyright
All title and copyrights in and to this software are
owned by KORG Italy SpA (hereafter simply indicated
as "Korg"). This software is protected by copyright
laws and international treaty provisions.
Freeware
Although this software is free, it is not "public do-
main". It is a copyrighted software program, and Korg
reserves all rights. Therefore:
• This software cannot be sold, either by itself or in
combination with any other product, without the ex-
press written permission of Korg.
• If you are a user group which is publishing a CD-ROM
or floppy collection, you may include this software and
all of its related files without restriction, save that the
entire original package is included.
• If you are a hard disk vendor which distributes PD,
shareware, and freeware on your disk drives, you are
welcome to distribute this software. Contact Korg for
up-to date versions and information.
• Commercial publishers and distributors of CD-ROM
software collections, to include any and all software
compilations provided as an adjunct to printed or on-
line publications, may not distribute this software on
CD- ROM without the express written permission of
Korg.
• This software may be posted on an information ser-
vice which charges its users for general connection
time and downloading, but it may NOT be posted to an
information service which will charge for the specific
right to download it, without the express written per-
mission of Korg.
• This software may be given away as a support utility
for a package which is itself to be given away. People
who need to distribute it as a support utility should
contact Korg for up-to-date versions and information.
Please address all correspondence to:
KORG Italy SpA
Via Cagiata, 85
60027 Osimo (AN) - Italy
www.korg.com
Please note that we cannot provide technical support
for this software (or any of our other freeware prod-
ucts).
Disclaimer of Warranty
THIS SOFTWARE AND THE ACCOMPANYING FILES
ARE DISTRIBUTED "AS IS" AND WITHOUT WARRAN-
TIES AS TO PERFORMANCE OR MERCHANTABILITY
OR ANY OTHER WARRANTIES WHETHER EXPRESSED
OR IMPLIED. NO WARRANTY OF FITNESS FOR A PAR-
TICULAR PURPOSE IS OFFERED.
Distribution
This software is freeware and may be freely copied
and distributed as long as the entire unmodified pro-
gram is copied and no fee is charged.
Support
This software is given "as is". No support is granted
by Korg.
Liability
Korg shall not be liable for errors contained in infor-
mation and software downloaded from the Korg Web-
site, or otherwise obtained from the Korg Website in
any manner. Korg will not in any event be liable for any
direct, indirect, special, incidental or consequential
damages whatsoever (including lost profits, lost data,
or business interruption) related to any use, repro-
duction, modification, or distribution of the software,
results, documentation or links provided by the Korg
Website.
No Disassembly or Decryption
You may not disassemble or decompile the Software
without prior written consent of Korg.
Transfer
Your license will automatically terminate upon any
transfer of the Software. Upon transfer, you must de-
liver the Software, including any copies and related
documentation, to the transferee. The transferee
must accept these License Terms as a condition to the
transfer.
Termination
Korg may terminate your license upon notice for
failure to comply with any of these License Terms.
Upon termination, you must immediately destroy the
Software, together with all copies, adaptations and
merged portions in any form.
Data Handling
Data may sometimes be lost due to incorrect user ac-
tion. Be sure to backup important data. Korg will not
be responsible for damages caused by data loss.
Disclaimer
The information contained in this manual have been
carefully revised and checked through. Due to our
constant efforts to improve our products, the speci-
fications might differ to those in the manual. Korg is
not responsible for any eventual differences found
between the specifications and the contents of the in-
struction manual – the specifications being subject to
change without prior notice.
Trademarks
Windows is a registered trademark of Microsoft Corpo-
ration. All other trademarks or registered trademarks
are the property of their respective holders.

3
English
Contents
Introduction .........................................................................5
Installing the software .................................................................... 6
PC system requirements ................................................................. 6
KORG instrument requirements .......................................................... 6
Installing the software ....................................................................7
Getting help .............................................................................7
SongBook and removable media ............................................................7
Creating and editing the SongBook on the instrument .....................................8
Creating the Style-based SongBook Entries ................................................. 8
Creating the MID/KAR- and MP3 file-based entries ........................................... 8
Saving the SongBook to the internal memory ................................................ 8
Exporting custom Factory Style names ..................................................... 9
From here on – do not edit anything on the instrument! ....................................... 9
Connecting the devices and running SongBook Editor .................................... 10
Connecting the instrument to a PC .........................................................10
Launching SongBook Editor ...............................................................10
Choosing the Target ......................................................................12
Opening the SongBook with SongBook Editor ............................................ 14
Opening the SongBook ...................................................................14
Browsing the SongBook Entries in the Book panel ............................................14
Customizing the list view ..................................................................15
Showing/hiding columns. . . . . . . . . . . . . . . . . . . . . . . . . . . . . . . . . . . . . . . . . . . . . . . . . . . . . . . . . . . . . . . . . 15
Resizing columns .......................................................................15
Changing the sorting order ..............................................................16
Changing the fonts and colors ............................................................17
Filtering the entries shown in the Book panel ..............................................18
Creating a new SongBook with SongBook Editor ..........................................19
Creating new SongBook Entries .......................................................20
Creating a new SongBook Entry ........................................................... 20
Linking resources ........................................................................21
Linking resources from an USB storage device ...............................................21
Importing data to SongBook Entries ....................................................22
Importing MID/KAR and/or MP3 files ...................................................... 22
Preparing the data ..................................................................... 22
Importing the files ......................................................................23
Editing the entries ......................................................................23

4
Editing basics .......................................................................24
How to access editing .................................................................... 24
Editing parameters .................................................................... 24
Editing multiple entries ................................................................. 25
How to edit the parameters .............................................................. 25
Editing text strings ..................................................................... 25
Choosing parameters from a pop-up menu ................................................ 25
Automatically updated pop-up menus .................................................... 26
Cutting, copying and pasting the entries .................................................. 26
Deleting entries ....................................................................... 26
Selecting all entries .................................................................... 26
Editing the SongBook Entries .........................................................27
Editing Style-based entries ................................................................27
Editing MID/KAR-based entries ........................................................... 30
Editing MP3-based entries .................................................................32
Copying the Keyboard Sets/STSs from other entries ......................................... 33
Copying a single Keyboard Set/STS ...................................................... 33
Copying all Keyboard Sets/STSs ......................................................... 33
Custom/Set Lists ....................................................................34
Creating a new Custom/Set List ........................................................... 34
Adding entries to the selected Custom/Set List ............................................. 34
Seeing the content of a Custom/Set List ................................................... 35
Editing entries .......................................................................... 35
Moving entries up/down .................................................................. 35
Deleting a Custom/Set List ............................................................... 36
Remapping Style and Pads ............................................................37
The remapping table .....................................................................37
Remapping ............................................................................. 39
Saving the SongBook and reloading it to the instrument ..................................43
Saving the edited SongBook .............................................................. 43
Quitting SongBook Editor ................................................................ 43
Disconnecting the instrument from the PC ................................................. 43
Loading the edited SongBook on the instrument ............................................44
Frequent operations .................................................................45
Changing reference to a bank of Styles .................................................... 45
Changing reference to individual Styles ....................................................48
Changing the device and path to your MID/KAR, MP3 and Lyrics text files ...................... 52
Merging entries from two SongBooks ...................................................... 53
Exporting a list of entries ................................................................54
Appendix ...........................................................................55
Keyboard shortcuts ..................................................................... 55
Version History .........................................................................56

5
English
Introduction
Thank you for using KORG’s SongBook Editor for the Pa-Series Professional
Arrangers and HAVIAN 30 Digital Ensemble Piano. All models featuring the
SongBook function are supported. With SongBook Editor you can:
• Create new SongBook Entries.
• Import multiple MID/KAR and MP3 files and batch-convert them to entries.
• Edit most entry parameters in multiple entries at once.
• Rename entries and edit parameters faster, by using the PC’s keyboard.
• Add Lyrics as TXT files linked to the entries.
• See all parameters in adjacent columns, and quickly sort the entries in the Book
list.
• Create and edit Set Lists/Custom Lists, using multiple selection and drag&drop.
• Drag&drop entries between SongBooks, and between SongBooks and text docu-
ments or spreadsheets.
• Change the file path of MID/KAR, MP3 files and text files.
• Change reference to Style locations and banks.
• Remap all references to the Styles and Pads of a different instrument.
• Copy Keyboard Sets/STSs between entries.
• Export a list of songs as a text file, to print your playlist for a show.

6
Installing the software
PC system requirements
To use SongBook Editor, you need a PC running under Microsoft® Windows®
7/8/8.1/10™.
KORG instrument requirements
The following table shows the requirements to use SongBook Editor with your
KORG instrument.
OS MP3 HD/SSD SD Card
Pa4X latest version standard standard —
Pa3X latest version standard standard —
Pa3XLe latest version standard standard —
Pa2X latest version standard standard —
Pa1X latest version optional required —
Pa900 latest version standard standard —
Pa800 latest version optional suggested —
Pa600 latest version standard standard —
Pa500/Pa588 latest version — — required
Pa300 latest version standard standard —
HAVIAN 30 latest version standard standard —
Note: You can find the latest OS in our web site (www.korg.com).
Note: MP3 entries will only work on models with an MP3 board installed, or with MP3 read-
ing capabilities included as a standard feature.

7
English
Installing the software
After downloading the installer, follow these easy steps:
1 Double-click the installer’s icon.
2 Follow the instructions appearing on screen.
Getting help
Whenever you need to access these instructions, choose the Help > SongBook
Editor User Guide (F1) command from the application menu.
SongBook and removable media
SongBook Editor cannot see any storage device connected to the instrument’s
USB HOST ports. However, it can read resources (MID/KAR, MP3, TXT files) from
storage devices connected to the PC’s USB port. You can therefore work with
files on a storage device connected to your PC’s USB port, then move the device
to your instrument after editing.
Due to their low access speed, no floppy disks or CDs inserted in the Pa1X’s
drives can be seen by SongBook Editor.

8
Creating and editing the
SongBook on the instrument
Before editing your SongBook with SongBook Editor, there are some operations
you should carry on on your instrument to create your original SongBook.
Creating the Style-based SongBook Entries
It is advisable to create Style-based Entries on the instrument, since this will
allow all the actual values of the Style Settings or Style Performance (including
Sounds, EQ, FX, Keyboard Sets, STS, Pads, etc…) to be copied to the SongBook
Entries. On the contrary, creating Style-based Entries with SongBook Editor
would only assign them default values, and would therefore require some ad-
ditional work.
1 On the instrument, create a new SongBook database, or edit an existing one.
Please read the instrument’s User Manual for the relevant instructions.
2 Still on the instrument, create all Style-based SongBook Entries, as described in
the User Manual.
Creating the MID/KAR- and MP3 file-based entries
If you want, create the MID/KAR- and MP3-based entries on the instrument.
However, please keep in mind that you can do it in an easier and quicker way, if
there are many entries to create, by using SongBook Editor.
Saving the SongBook to the internal memory
Before editing the SongBook database with SongBook Editor, you must create
the relevant files in the internal memory of your instrument.
1 On the instrument, save the SongBook to the internal memory, by using the
Media (Disk) > Save All operation. A new SET folder will be created, containing
the Book (SBD) and Custom/Set List (SBL) files, together with all the other User
data (including the User/Favorite Styles).

9
English
2 For safety reasons, before any editing operation we suggest you make a backup
of the instrument’s memory content, by using the Media (Disk) > Utility > Full
Resources Backup command.
Important: Always keep a backup copy of your original SongBook files before editing
them! Saving an edited SongBook file over an existing one will permanently delete the
older one.
Exporting custom Factory Style names
Standard Factory Style names are always shown in SongBook Editor. If you cus-
tomized the Factory Style banks, you have to export their names before editing.
1 On the instrument, remove the write and save protection from the Factory Styles,
by deselecting the Factory Protect or Factory Style and Pad Protect checkbox
in the Global > Mode Preferences > Media, or the Media (Disk) > Preferences
page.
2 Save the Factory Styles, as explained in the following table.
Model Factory Style saving procedure
Pa4X, Pa3XLe,
Pa900, Pa600,
Pa300, HAVIAN
30
Save the Factory Styles together with the other data, by using the Media >
Save All command.
Pa3X, Pa2X,
Pa800, Pa1X,
Pa500, Pa588
Separately save each single Factory Style bank into the SET folder where you
will save the SongBook files, by using the Media (Disk) > Save > Bank operation.
Save all the Factory Style banks, or the missing names will be replaced by de-
fault names in SongBook Editor.
From here on – do not edit anything on the
instrument!
Starting from the following pages, all editing will be done on a PC and not on
your instrument. Any further editing carried on on the instrument before reload-
ing the modified SongBook files will be lost.

10
Connecting the devices and
running SongBook Editor
Before editing the SongBook, you must connect your instrument to a PC, and
run SongBook Editor.
Connecting the instrument to a PC
To make your instrument communicate with a PC running SongBook Editor, you
must connect them by using an USB cable. When it is connected to a Pa-Series
instrument, the PC can see the instrument’s internal memory as if it was an
ordinary storage device. At this point, you can directly work on the SongBook
files, and the MID/KAR, MP3 and TXT files contained in the internal memory of
the instrument.
1 Use a standard USB cable to connect the USB DEVICE port of the instrument to
an USB port of the PC.
2 On the instrument, go to the Media (Disk) > USB page. On most instruments,
choose the KORG DISK device (that is, the internal memory). Then press the
Enable button. The icon of the instrument’s internal memory will appear among
those of all the devices connected to your PC.
3 If you moved the linked resources (MID/KAR, MP3, TXT files) to an external stor-
age device (used as an external portable library), connect it to a different USB
port on your PC.
Launching SongBook Editor
After having connected the instrument to a PC, run SongBook Editor. The main
screen of the software will appear, with a standard menu and a single window
split in three panels, as shown in the illustration below. (When first running the
application, the panels are empty; we show them populated for ease of under-
standing).

11
English
The Set Lists/Custom Lists panel. This is where you can
see all the available Set Lists/Custom Lists associated to the
selected Book. This panel is the equivalent of the Set List/
Custom List pop-up menu of the instrument.
The Selected List panel. This is
were you can see the content of
the selected Set List/Custom List.
It is the equivalent of the Set List/
Custom List page of the instrument.
The Book panel. This is where the full list of
Songs included in the SongBook appears. It is the
equivalent of the Book page of the instrument.

12
Choosing the Target
The first time you run SongBook Editor, use the Target parameter in the
Preferences dialog to select your instrument as the “target” device. This will
allow the software to use the correct file format for your instrument. You won’t
have to select it again later, since this setting will remain memorized through all
the subsequent editing sessions.
Please note that SongBook Entries created with more recent Pa-Series models
could be removed from the SongBook, when choosing an older model as the
target.
Chosen Target
Entries preserved/removed
Pa4X All the entries from any Pa-Series instrument are always pre-
served.
Pa3X, Pa3XLe, Pa900, Pa600,
Pa300, HAVIAN 30
All the entries from any Pa-Series instrument are always pre-
served (except for the entries from Pa4X, that are removed when
choosing this target, or opening a SongBook file after having
selected the target).
Other Pa-Series Models Entries created with Pa4X, Pa3X, Pa3XLe, Pa900, Pa600, Pa300,
HAVIAN 30 are removed when choosing this target. These entries
are also removed when opening a SongBook file after having
selected the target.
1 Choose the File > Preferences… command to open the Preferences dialog. You
will see the Target parameter on top of the dialog.
2 Click the Change… button to open the Target dialog.
3 Choose from the list the Target corresponding to your instrument, then click the
OK button to confirm.
4 Click the OK button to close the Preferences dialog.

13
English
When done, the chosen Target will be shown in the top-right corner of the ap-
plication window.

14
Opening the SongBook with
SongBook Editor
The SongBook can be opened with SongBook Editor, where you can see its con-
tent in a database-like fashion.
Opening the SongBook
Before editing, open the SongBook files from the internal memory of the instru-
ment. In SongBook Editor, choose the File > Open command, and browse the files
in the internal memory of the instrument.
1 Find the SET folder containing the instrument’s internal data (you previously
saved), and click its name to highlight it.
2 Click the Select Folder button to load the SET folder.
Browsing the SongBook Entries in the Book panel
After opening the SongBook files, the list of SongBook Entries that it contains will
appear in the Book panel (corresponding to the Book page on the instrument).
The Book’s content is shown in a database-like fashion, with each SongBook
Entry corresponding to a row, and the various parameters of the entry shown in
the adjacent columns.

15
English
Customizing the list view
Showing/hiding columns
You can choose which columns to see in the panels.
1 Click a column header with the right mouse button.
2 When the list of available options appears, select/deselect the name of the col-
umn to be shown/hidden.
Resizing columns
You can change the width of each column to better fit the content.
1 When moving the mouse pointer over the line dividing two column headers, the
pointer’s shape changes to the resize tool. Grab the right margin of a column
header, then drag it.
2 To set a column’s width to the optimum size, double-click its right margin.

16
Changing the sorting order
You can change the order of the SongBook Entries shown in the list, by choosing
a particular sorting criterion (by Name, Genre, Author, and so on).
1 Click a column header to select the corresponding sorting criterion.
2 Click a second column header to change the sorting.
Each time you choose a different sorting criterion, the previous criterion is con-
sidered as a “sub-criterion” for the new one. For example, you can alphabetically
order your entries by Name:
Then you change the order to Genre; inside the genre alphabetical ordering,
entries are still alphabetically ordered by name:
3 Click the selected column header to change the sorting order from ascending to
descending, or vice versa.

17
English
Changing the fonts and colors
Fonts and colors of the list items can be customized.
1 Choose the File > Preferences… command to open the Preferences dialog.
2 Use the options of the Fonts & Color section to change the fonts and assign a
different background color to the various panels. You can also assign different
background colors to the alternating odd and even rows. Entries edited but not
yet saved can have their own color.
3 When done, click the OK button to close the dialog.

18
Filtering the entries shown in the Book panel
If you want to view only the SongBook Entries based on the songs of a single
author, or the songs of a particular genre, or selected according to other criteria,
you can apply a ‘filter’ to the current view.
1 To define the view criteria click the Filter… button on the lower left corner of the
Book panel, or choose the Edit > Filter… (Ctrl+F) command to open the Filter
dialog.
2 Edit the various filtering criteria (the available criteria are the same as on the
Pa). When done, click the OK button to close the dialog.
3 Click the Filtered checkbox in the lower left corner of the Book panel to make
the checkmark appear. The entries shown in the Book panel will change.
4 When you want to see all the entries again, remove the checkmark from the
Filtered checkbox.

19
English
Creating a new SongBook
with SongBook Editor
You can create a new, empty SongBook, where you can manually add new en-
tries or import MID/KAR and MP3 files to automatically create new entries.
• To create a new SongBook, choose the File > New command from the menu.

20
Creating new SongBook
Entries
You can create new entries, to be added to a new or existing SongBook.
Creating a new SongBook Entry
You can create three different types of SongBook Entry.
1 Use the Edit > New Entry commands to create new SongBook Entries with
SongBook Editor.
• Choose the Edit > New Entry > Style (Ctrl+N) command to create a Style-based
entry. As an alternative, right-click and choose the New Entry > Style command.
• Choose the Edit > New Entry > MIDI (Ctrl+Shift+N) command to create a MID/
KAR-based entry. As an alternative, right-click and choose the New Entry > MIDI
command.
• Choose the Edit > New Entry > MP3 (Alt+N) command to create an MP3-based
entry. As an alternative, right-click and choose the New Entry > MP3 command.
2 Edit the various parameters in the Edit dialog (see “Editing the SongBook
Entries” on page 27).
Page is loading ...
Page is loading ...
Page is loading ...
Page is loading ...
Page is loading ...
Page is loading ...
Page is loading ...
Page is loading ...
Page is loading ...
Page is loading ...
Page is loading ...
Page is loading ...
Page is loading ...
Page is loading ...
Page is loading ...
Page is loading ...
Page is loading ...
Page is loading ...
Page is loading ...
Page is loading ...
Page is loading ...
Page is loading ...
Page is loading ...
Page is loading ...
Page is loading ...
Page is loading ...
Page is loading ...
Page is loading ...
Page is loading ...
Page is loading ...
Page is loading ...
Page is loading ...
Page is loading ...
Page is loading ...
Page is loading ...
Page is loading ...
Page is loading ...
Page is loading ...
Page is loading ...
Page is loading ...
-
 1
1
-
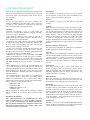 2
2
-
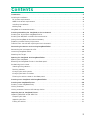 3
3
-
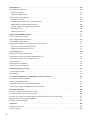 4
4
-
 5
5
-
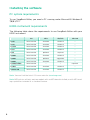 6
6
-
 7
7
-
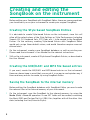 8
8
-
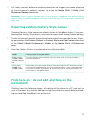 9
9
-
 10
10
-
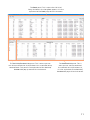 11
11
-
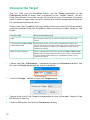 12
12
-
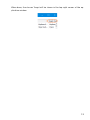 13
13
-
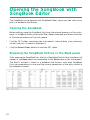 14
14
-
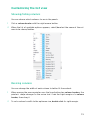 15
15
-
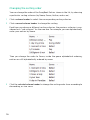 16
16
-
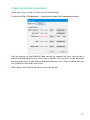 17
17
-
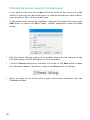 18
18
-
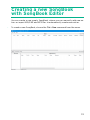 19
19
-
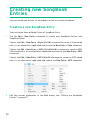 20
20
-
 21
21
-
 22
22
-
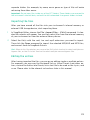 23
23
-
 24
24
-
 25
25
-
 26
26
-
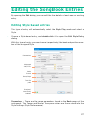 27
27
-
 28
28
-
 29
29
-
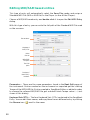 30
30
-
 31
31
-
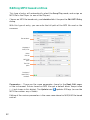 32
32
-
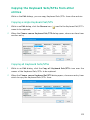 33
33
-
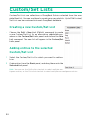 34
34
-
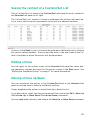 35
35
-
 36
36
-
 37
37
-
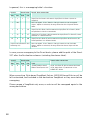 38
38
-
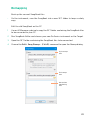 39
39
-
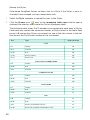 40
40
-
 41
41
-
 42
42
-
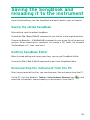 43
43
-
 44
44
-
 45
45
-
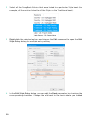 46
46
-
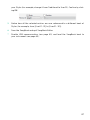 47
47
-
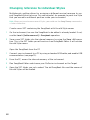 48
48
-
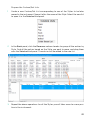 49
49
-
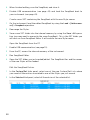 50
50
-
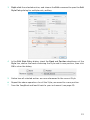 51
51
-
 52
52
-
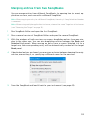 53
53
-
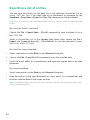 54
54
-
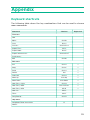 55
55
-
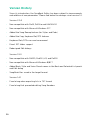 56
56
-
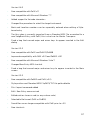 57
57
-
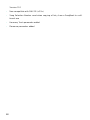 58
58
-
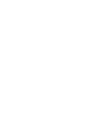 59
59
-
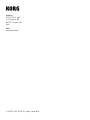 60
60
Ask a question and I''ll find the answer in the document
Finding information in a document is now easier with AI
Related papers
Other documents
-
Tivoli Audio Songbook FAQ
-
Unitech Windows Mobile PA600 II User manual
-
Unitech PA600 User manual
-
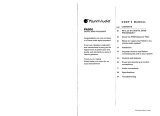 Planet Aaudio PA300 User manual
Planet Aaudio PA300 User manual
-
Turtle Beach Deluxe User manual
-
Voyager PA500 User manual
-
Unitech PA600 User manual
-
Tivoli Audio Songbook Owner's manual
-
Hasbro Li'l Entertainer Operating instructions
-
Tivoli Audio Songbook Owner's manual