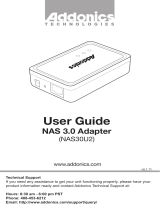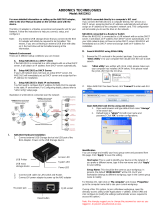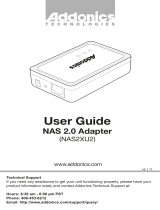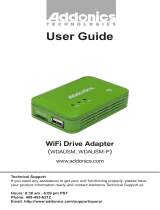Page is loading ...

Technical Support
If you need any assistance to get your unit functioning properly, please have your
product information ready and contact Addonics Technical Support at:
Hours: 8:30 am - 6:00 pm PST
Phone: 408-453-6212
Email: http://www.addonics.com/support/query/
v5.1.11
www.addonics.com
T E C H N O L O G I E S
User Guide
NAS 3.0 Adapter
(NAS30U2)

www.addonics.com Technical Support (M-F 8:30am - 6:00pm PST) Phone: 408-453-6212 Email: www.addonics.com/support/query/
Table of Contents
About the NAS 3.0.........................................................................................................1
NAS 3.0 Hardware Installation......................................................................................2
Open NAS30U2 Web GUI by Using Web Browser......................................................3
Status.............................................................................................................................3
Administration................................................................................................................4
Date/Time......................................................................................................................4
LAN Configuration.........................................................................................................5
PPPoE Setting...................................................................................................5
DDNS Setting.....................................................................................................6
Maintenance.......................................................................................................7
To Reset the NAS Adapter.................................................................................8
How to Create a User.........................................................................................9
To Access the PUBLIC Folder of the File Server..............................................10
How to Modify SAMBA Account Password.................................................................11
How to Delete a File Server Account...........................................................................11
WebDAV Server Setup.....................................................................................12
To Create a New WebDav Share Account.......................................................12
How to Modify WebDAV Account Password....................................................13
WebDAV Client Setup......................................................................................14
XBOX 360 Media Server............................................................................................16
Print Server..................................................................................................................18
P2P Server...................................................................................................................22
Mail Notification...........................................................................................................22
Mac installations (Mac 10.5.4 or above).....................................................................23
How to Map your NAS30U2 to Your System..............................................................25
Frequently Asked Questions.......................................................................................27

www.addonics.com Technical Support (M-F 8:30am - 6:00pm PST) Phone: 408-453-6212 Email: www.addonics.com/support/query/
The NAS3.0 adapter is a flexible, economical and powerful unit for your Network.
Follow the instructions to help you connect, setup, and configure it.
Note: Any external USB storage device that you connect to the NAS 3.0 adapter
is required to be pre-formatted with either NTFS, FAT32 or FAT64. When the external
USB storage device is connected to the NAS 3.0 adapter, it creates a configuration
file and a default Public folder.
If you are connecting an external USB drive with data on it, all the data will remain on
the drive but the NAS cannot see those data unless transferred to the Public folder.
Network Environment
There are 3 different setup conditions you can choose:
A. Setup NAS30U2 as a DHCP Client:
If the NAS30U2 is connected to a LAN network with an active
DHCP server, it will obtain an IP address from DHCP server
automatically.
B. Setup NAS30U2 as DHCP Server:
If your LAN network does not have an active DHCP server, the
NAS30U2 will immediately act as DHCP server and assign itself an
IP address for installation.
C. Setup NAS30U2 in Static IP environment:
You first need to configure the IP address for NAS30U2 to operate
in the static IP environment. For Configuring details, please refer to
“LAN Config” setup page.
Illustration of a NAS30U2 connected over the network
1

www.addonics.com Technical Support (M-F 8:30am - 6:00pm PST) Phone: 408-453-6212 Email: www.addonics.com/support/query/
NAS30U2 Hardware Installation
1. Connect external USB Storage device into USB port of the NAS
Adapter. Power on the USB Storage device.
2. Connect LAN cable via LAN switch and Router.
3. Connect 5V power adapter to power up the NAS adapter
NAS30U2 connected directly to a computer’s NIC card
If you connect the NAS30U2 to a computer directly, it will act as a DHCP server,
assigning itself an IP address automatically and will also assign an IP address to the
computer’s network card. This configuration will not enable you to see the drive on
the network.
NAS30U2 connected to a Router or Switch
When the NAS30U2 is connected to a LAN network with an active DHCP server, it
will obtain an IP address from DHCP server automatically. Or if your LAN network
does not have an active DHCP server, NAS30U2 will immediately act as DHCP
server and assign itself an IP address for installation
Search NAS30U2 using SDisk Utility
1. Browse the CD enclosed in the product package. Copy and paste
“SDisk Utility” in to your computer then double click the icon to start
search.
Note: “SDisk utility” was written with JAVA script, please make sure your computer
has installed JAVA before, if not please install the JAVA JRE from the CD drive.
Access LED
System LED
Power LED
5V Power Jack
Reset Button
RJ45 Socket
Additional USB
Mass Storage (read-only) or USB Printer
USB Mass
Storage Device
(Full read/write
function)
2

www.addonics.com Technical Support (M-F 8:30am - 6:00pm PST) Phone: 408-453-6212 Email: www.addonics.com/support/query/
2. When NAS30U2 has been found, click “Connect” to enter web GUI
utility.
Open NAS30U2 web GUI by using web browser.
1. Open web browser and type default host name “storage” in the
search bar.
2. Default login is “admin” for both User name and password. Click
“OK” to enter configurations.
Status
Provide the basic information for NAS30U2.
To safely disconnect the USB hard drive, click on the Remove button.
3

www.addonics.com Technical Support (M-F 8:30am - 6:00pm PST) Phone: 408-453-6212 Email: www.addonics.com/support/query/
Administration
You can change and modify your host, group name and password from this page.
Click “Apply” to save the setting.
Host name: This is used to identify your device on the network. If you prefer
a different name, type in the new name and click “Apply” to save setting.
Group Name: This should be the same as your workgroup. In general, the
default “WORKGROUP” will be OK. But if your workstation belongs to
different workgroup, type in the correct group name to modify.
For Window OS, right click on “My computer” and choose “Properties”, go to the
computer name tab to see your current workgroup.
If using a Mac OS system, to join a Windows workgroup, open the directory access
utility (under Applications-> utilities). Select SMB and click configure to modify the
settings (administrator access required to access this option.)
Note: We strongly suggest you to change the password as soon as you
logged in, to prevent unauthorized access.
Date/ Time Setting
You can change time setting from this page. Clicks “Apply” to save the setting.
By default SNTP is set to Network Time Service otherwise select synchronize to PC.
If internet access is available, we recommended setting SNTP to Network Time
Service instead.
4

www.addonics.com Technical Support (M-F 8:30am - 6:00pm PST) Phone: 408-453-6212 Email: www.addonics.com/support/query/
LAN Configuration
By default, “LAN Config” is set to “Automatic IP”. This will allow the NAS30U2 to
obtain its IP address automatically. If you prefer setting it manually, select the
static IP option, enter your own value and click “Apply” to confirm the new setting.
PPPoE Setting
PPPoE (Point-to-Point Protocol over Ethernet) is an internet connection
protocol allowing users to connect to the internet without a router. All local
users can share one PPPoE connection to access the internet.
If you want to configure the setting of PPPoE for your NAS, click the “Set”
button.
5

www.addonics.com Technical Support (M-F 8:30am - 6:00pm PST) Phone: 408-453-6212 Email: www.addonics.com/support/query/
Status: Display PPPoE connection status.
Service Name: It’s an optional field. Place any name you want that
will help you remember the configuration.
Account Name: Enter your user name provided by your ISP.
Password: Enter your password provided by your ISP.
Service on Demand: The router will ONLY connect itself to your ISP when
there’s internet request demanded by any LAN user and disconnect itself
when the transaction is done.
Idle Time (Seconds): Idle time means the storage will disconnect itself from
the ISP after being idle for a specific time. If the time is set to 0, the storage
will not disconnect itself.
Max Connection Time (Hours): A specific time that indicate how long the
storage can stay connection with ISP.
IP Address Negotiation: IP Address and Subnet Mask should be assigned
within the same network as the PPPoE-enabled DSL modem.
Fixed IP Address: Use to assign an IP address manually.
AC Name: It’s an optional field. Use to configure an access concentrator
(AC) name on the PPPoE interface.
WAN IP: It shows what the storage’s current IP address is.
DDNS Setting
DNS service (Domain Name System) is used for the conversion of IP
addresses from domain names to the numeric format. This means that there
is no need to keep in mind the address 62.122.129.15, but it is sufficient to
remember www.xxxx.com. Translation of the domain name into the set of
numbers is performed by the appropriate DNS server, to which the computer
sends a request for the translation of the address. After receiving the
response with the numeric address, the computer connects to the relevant
computer/server.
6

www.addonics.com Technical Support (M-F 8:30am - 6:00pm PST) Phone: 408-453-6212 Email: www.addonics.com/support/query/
If you do not have register a domain name, you may apply for a free Domain
name from the free DNS site http://www.dyndns.com or
http://www.2mydns.com and input the host name and password and click
apply to complete the setup.
Maintenance
This page allows you to update the NAS30U2 firmware, to go back to factory
default settings or reboot NAS system.
Firmware update: Follow the steps below to update the loader and firmware
for NAS30U2.
1. Download the latest firmware.
2. Store the firmware file on your computer and decompress them if
necessary.
3. Browse your system and locate the firmware (BIN file).
4. Click on “Update”.
5. Confirm the pop-up massage to start the update.
6. Wait and DO NOT click anywhere else or turn off the power. The
upgrade might take a few minutes.
7. Once the update is done, it will prompt you to reboot the device.
8. Click on ”Reboot” to restart the device.
9. Wait for about one minute and then go to the status page to
confirm the update was successful.
Note: Resetting the device will NOT remove SAMBA/WebDAV account
settings! Please do not power off or disconnect NAS30U2 connection during
the firmware update process.
7

www.addonics.com Technical Support (M-F 8:30am - 6:00pm PST) Phone: 408-453-6212 Email: www.addonics.com/support/query/
To reset the NAS adapter.
1. While the NAS adapter is powered on, press the reset button with a
paper clip and keep that position.
2. Disconnect the power cable and reconnect the power after 5 seconds.
3. After 30 seconds release the reset button.
System reboot: This can be used to restart the network drive after a
firmware update.
Factory defaults: If you experience problems after a firmware update, it is
recommended to reset all settings.
File Server (Samba server) setup
Samba server allows you to share data or files through the network LAN.
When a USB storage device is connected, a default Public folder is available
to be shared among Guest users. A default Guest user is also created.
Note: Only use English alphabet for folder names and no special characters
when creating new folders.
8

www.addonics.com Technical Support (M-F 8:30am - 6:00pm PST) Phone: 408-453-6212 Email: www.addonics.com/support/query/
How to create a user
Click on the “Add” button and type new account name and password. Click “OK”. The
NAS will also create a SAMBA folder named “User1”.
Click “Modify” to share a folder.
Select “User1” from Folder List and click the “right arrow” to add user on “Sharing
List”.
9

www.addonics.com Technical Support (M-F 8:30am - 6:00pm PST) Phone: 408-453-6212 Email: www.addonics.com/support/query/
To access the PUBLIC folder of the File Server
Click on the Windows icon located on
the bottom left corner of the screen, on
the “Search programs and files” \\
followed by the IP address.
Eg:\\192.168.1.121 and press Enter
key to continue.
Type “Guest” as username.
Leave password empty. Click
on OK.
This will direct you to the Public
folder on the NAS drive.
Now you have set up the folder that
you wish to share on your NAS .
This folder can be access from other
computer on your local network.
10

www.addonics.com Technical Support (M-F 8:30am - 6:00pm PST) Phone: 408-453-6212 Email: www.addonics.com/support/query/
How to modify SAMBA account password
Select “User1” and then click “Modify”.
Enter new password then click “Apply” to save setting.
How to delete a File Server account
Select an account you wish to delete. Click “Delete” to proceed. Please
note that all the data inside the folder will be lost after the delete.
11

www.addonics.com Technical Support (M-F 8:30am - 6:00pm PST) Phone: 408-453-6212 Email: www.addonics.com/support/query/
WebDAV Server setup
WebDAV is a set of extensions of the HTTP(s) protocol that allows a web
server to appear as a standard network drive. With WebDAV support, the
NAS user will be able to access the shared folders via HTTP/HTTPs protocol
remotely.
By default, WebDAV server is enabled. To disable, select “Disable” button
and click Apply.
When the NAS adapter detects a USB storage device, a Guest user for
WebDAV is created by default.
To create a new WebDav share account
Click on the “Add” button and type new account name and password. Click
“OK”. The NAS will also create a SAMBA folder named “User1”.
Click “Add” button. The NAS will create a username “Test” and folder named
“Test”.
12

www.addonics.com Technical Support (M-F 8:30am - 6:00pm PST) Phone: 408-453-6212 Email: www.addonics.com/support/query/
How to modify WebDAV account password
Select “Test” and then click “Modify”.
Enter new password then click “Apply” to save setting. Select “Test” from
Folder List and click the “right arrow” to add folder on “Sharing List”.
13

www.addonics.com Technical Support (M-F 8:30am - 6:00pm PST) Phone: 408-453-6212 Email: www.addonics.com/support/query/
WebDAV client setup
Accessing WebDAV via Windows XP
The step-by-step guide below demonstrates how to connect to your NAS via
WebDAV on Windows XP.
1. Right click “May computer”
and select “Map Network
Drive”.
2. Click “Sign up for the online
storage or connect to a
network server”.
3. Select “Choose another
network location”
4. Enter the URL of your NAS
with the share folder name. In
our example type
“http://NAS_IP:80/webdav/test”
and click “Next” and go to the
next step.
14

www.addonics.com Technical Support (M-F 8:30am - 6:00pm PST) Phone: 408-453-6212 Email: www.addonics.com/support/query/
Note:
NAS IP:80 = for example
192.168.1.121:80
Test = The folder you would like
to share.
5. Enter the user's name and its
password which has the
WebDAV privilege
to access this shared folder.
6. Name the network place.
7. The network place has
been created and ready to
use.
15

www.addonics.com Technical Support (M-F 8:30am - 6:00pm PST) Phone: 408-453-6212 Email: www.addonics.com/support/query/
8. Now you can access this
share folder anytime through
WebDAV. A shortcut has also
been created in “My Network
Places”.
Note: Windows default capacity for WebDAV is 500MB only.
You may also download a third party WebDAV client software. For Windows
OS, you may use NETDRIVE. For Apple platform, you may consider TRANS-
MIT
XBOX 360 Media Server
The Media server can be used to share your photo and music files stored on
the NAS30U2 with an X-BOX360 video game console from Microsoft.
Before you start, make sure both devices are connected to the same local
network and turned on.
Go to the X-BOX360 Media Server page, select the folder where your photo
files are located using the drop down menu. Once you have selected the
folder, click on the “Share” button. This will enable this folder as the shared
folder. Under Photo Folder “PUBLIC” is displayed. To remove the folder as
shared, click on Cancel button.
16

www.addonics.com Technical Support (M-F 8:30am - 6:00pm PST) Phone: 408-453-6212 Email: www.addonics.com/support/query/
Same procedure applies for the Music and Video folders.
On your Xbox 360, go to “Media” tab, select either Music or Pictures and press A
button of the Xbox console to continue.
Press X button of the Xbox console to change the source and select your network
drive. It should show up as storagexxx and display the folder that you have set up
earlier on your NAS30U2.
Inside the share folder, you can access your picture or music files, depending on
which mode you are currently using. Select the files you would like to see or to
listen, and start playback.
17

www.addonics.com Technical Support (M-F 8:30am - 6:00pm PST) Phone: 408-453-6212 Email: www.addonics.com/support/query/
Print Server
1. Install printer driver, (for example. if Epson PL-6200L Printer is connected
to the NAS30U2, you must install PL-6200L driver into the computer first.)
After driver installation, click “Start” → “Setting” → “Printer and Faxes” →
“Add a printer”→ “Next”.
18
/