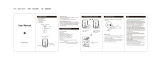7 USB Type-C port l Connect a MateDock2, mobile phone, or USB ash drive to
transfer les.
l Connect display devices (such as projectors and monitors).
The USB Type-C port cannot be used to charge your
computer.
8 Display Displays onscreen content.
9 Speakers The speakers play sound when a headset is not connected.
10 Fingerprint sensor
power button
After adding a ngerprint, press the power button with the
corresponding nger to power on your computer and log in
automatically.
l Press to wake the screen.
l Press to unlock the screen.
l When you power on your computer for the rst time,
follow the onscreen instructions in the setup wizard to add
a ngerprint. You can also add a ngerprint by touching
> on the desktop and going to the account login
settings.
l You can add up to 10 ngerprints for each account.
11 Keyboard Enter letters, numbers, and symbols.
12 Touchpad Functions like a computer mouse.
13 Right button Right mouse click.
14 Left button Left mouse click.
15 Microphone Use the microphone to make video or voice calls, or record sound.
Getting to know your computer
3