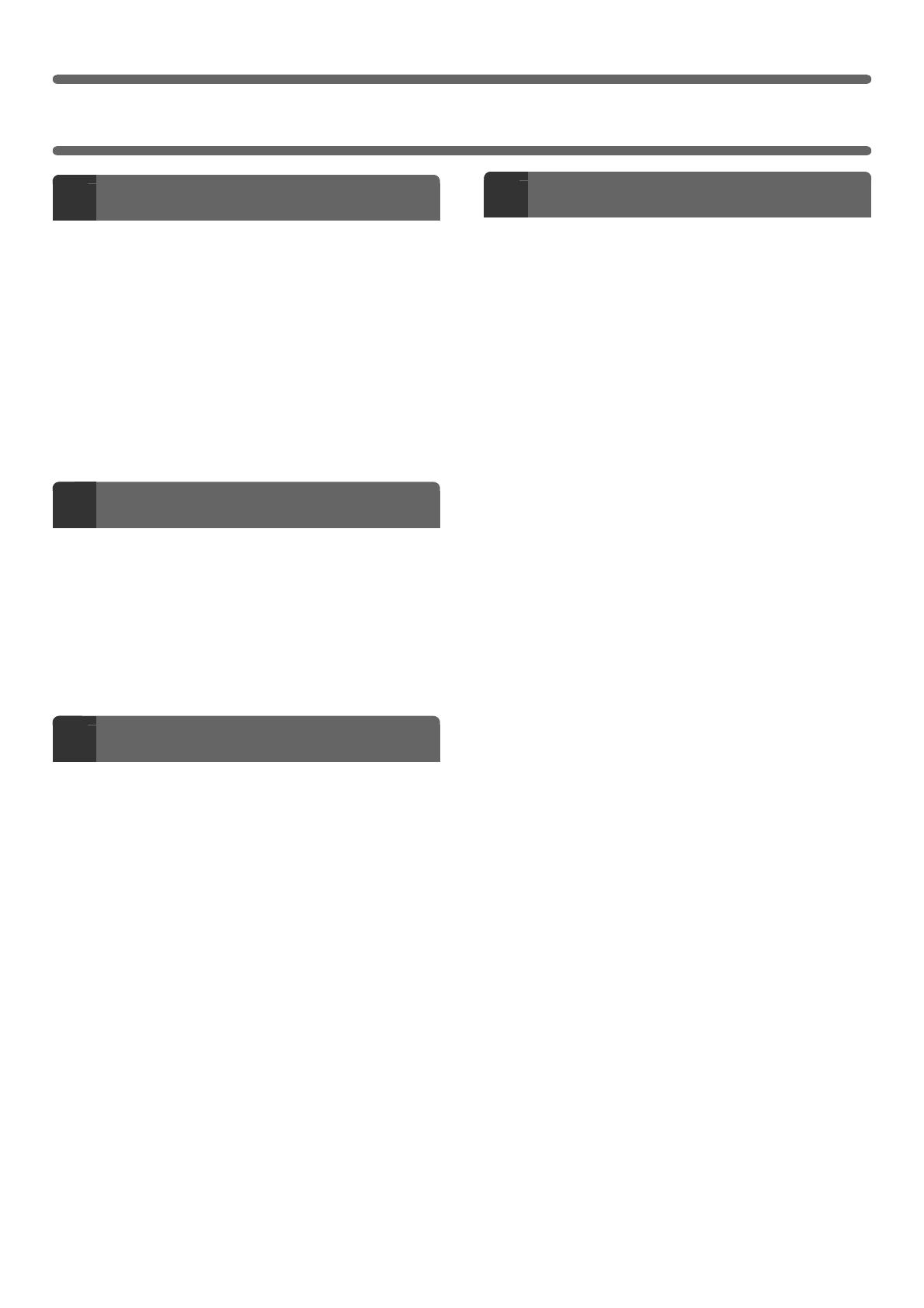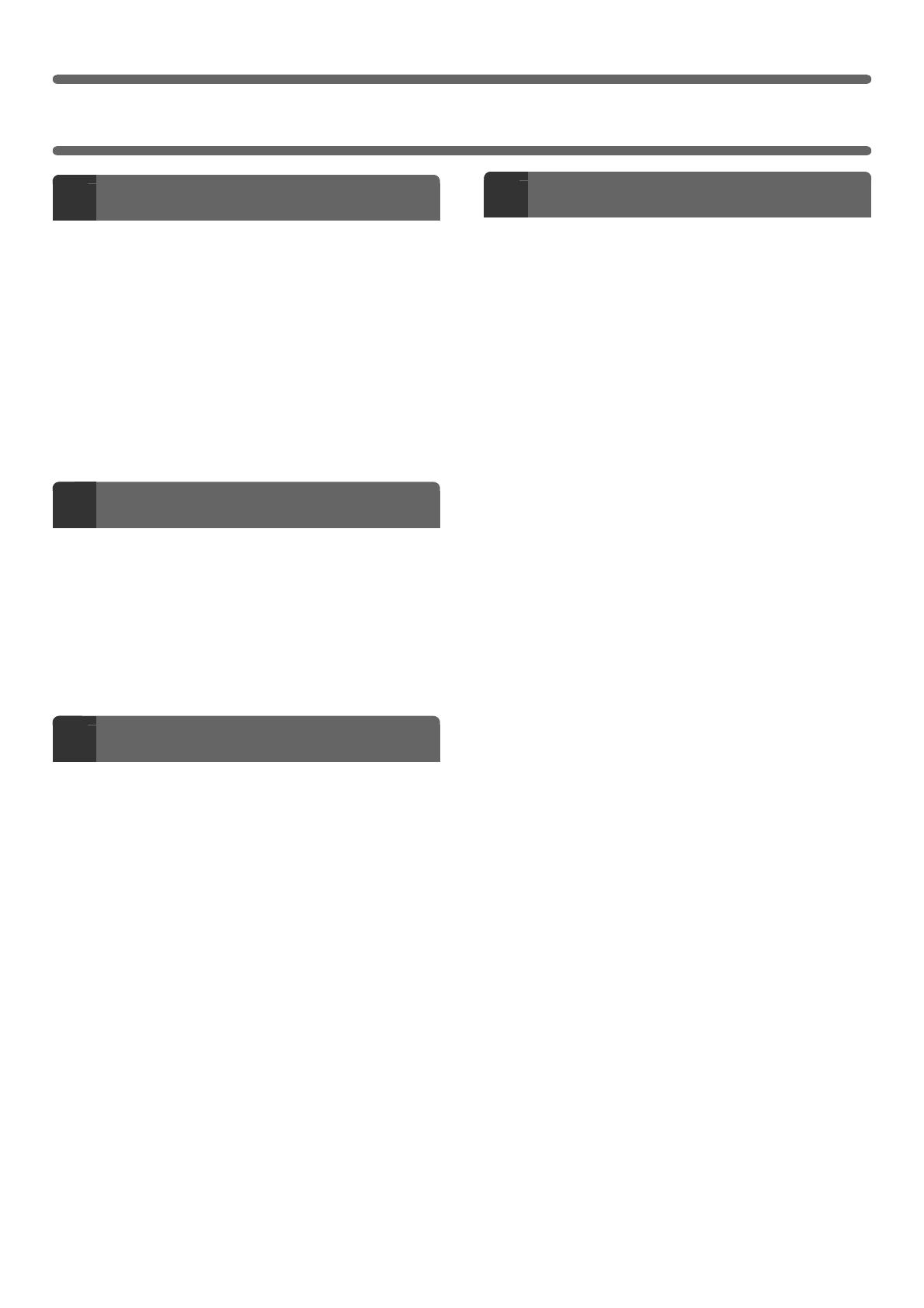
1
TABLE OF CONTENTS
1
REGULAR MAINTENANCE
CLEANING THE DOCUMENT GLASS AND
AUTOMATIC DOCUMENT FEEDER . . . . . . . . . . . . . . 2
• DOCUMENT GLASS . . . . . . . . . . . . . . . . . . . . . . . 2
• DOCUMENT BACKPLATE SHEET . . . . . . . . . . . . 2
• SCANNING AREA . . . . . . . . . . . . . . . . . . . . . . . . . 2
CLEANING THE BYPASS FEED ROLLER . . . . . . . . . 4
DISCARDING PUNCH WASTE . . . . . . . . . . . . . . . . . . 5
DISCARDING STAPLE WASTE (FINISHER) . . . . . . . 6
REPLACING THE TONER COLLECTION
CONTAINER. . . . . . . . . . . . . . . . . . . . . . . . . . . . . . . . . 7
2
REPLACING SUPPLIES
REPLACING THE TONER CARTRIDGE . . . . . . . . . . . 8
REPLACING THE STAPLE CARTRIDGE . . . . . . . . . 10
• FINISHER. . . . . . . . . . . . . . . . . . . . . . . . . . . . . . . 10
• SADDLE UNIT . . . . . . . . . . . . . . . . . . . . . . . . . . . 11
• FINISHER (FOR MX-M850) / SADDLE
STITCH FINISHER. . . . . . . . . . . . . . . . . . . . . . . . 13
REPLACING THE STAMP CARTRIDGE . . . . . . . . . . 15
3
REMOVING MISFEEDS
WHEN A PAPER MISFEED OCCURS. . . . . . . . . . . . 16
• PAPER MISFEED MESSAGE AND
INFORMATION . . . . . . . . . . . . . . . . . . . . . . . . . . 16
• USING THE INFORMATION SCREEN . . . . . . . . 16
REMOVING MISFEEDS . . . . . . . . . . . . . . . . . . . . . . . 17
• MISFEED LOCATIONS . . . . . . . . . . . . . . . . . . . . 17
• FINISHER. . . . . . . . . . . . . . . . . . . . . . . . . . . . . . . 18
• SADDLE UNIT . . . . . . . . . . . . . . . . . . . . . . . . . . . 21
• FINISHER (FOR MX-M850) / SADDLE
STITCH FINISHER. . . . . . . . . . . . . . . . . . . . . . . . 24
• FOLDING UNIT . . . . . . . . . . . . . . . . . . . . . . . . . . 28
• INSERTER . . . . . . . . . . . . . . . . . . . . . . . . . . . . . . 30
• THE MACHINE. . . . . . . . . . . . . . . . . . . . . . . . . . . 33
• BYPASS TRAY (MX-MFX2) / LARGE
CAPACITY TRAYS. . . . . . . . . . . . . . . . . . . . . . . . 39
• BYPASS TRAY (MX-MFX1) / LARGE
CAPACITY TRAY . . . . . . . . . . . . . . . . . . . . . . . . . 43
4
REMOVING STAPLE JAMS
REMOVING A STAPLE JAM . . . . . . . . . . . . . . . . . . . 45
• FINISHER. . . . . . . . . . . . . . . . . . . . . . . . . . . . . . . 45
• SADDLE UNIT / FINISHER (FOR MX-M850) /
SADDLE STITCH FINISHER . . . . . . . . . . . . . . . . 46