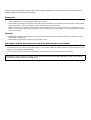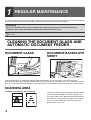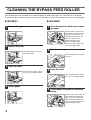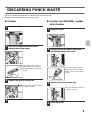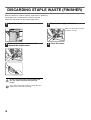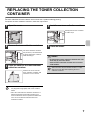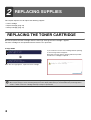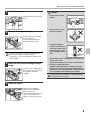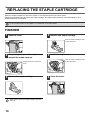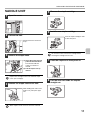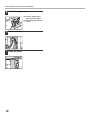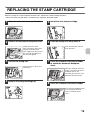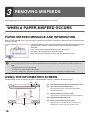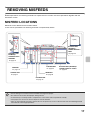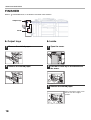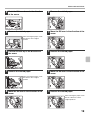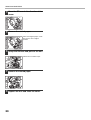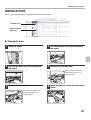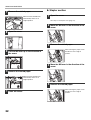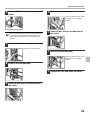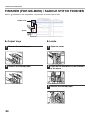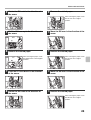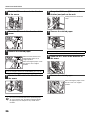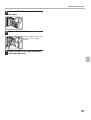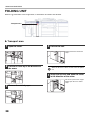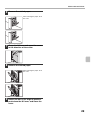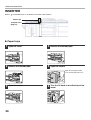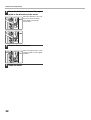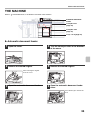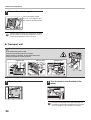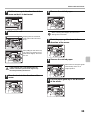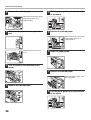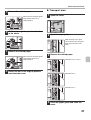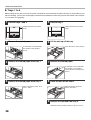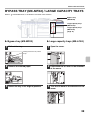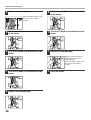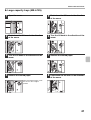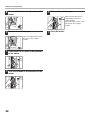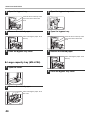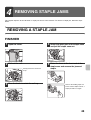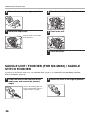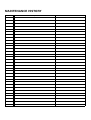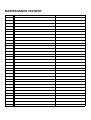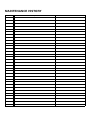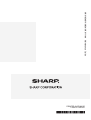REGULAR MAINTENANCE
REPLACING SUPPLIES
REMOVING MISFEEDS
REMOVING STAPLE JAMS
DIGITAL MULTIFUNCTIONAL SYSTEM
Keep this manual close at hand for reference
whenever needed.
Maintenance Guide
Maintenance Guide
MX-M850
MX-M950
MX-M1100
MODEL:

Thank you for purchasing this product. This manual explains procedures for machine maintenance, such as how to
replace supplies and remove paper misfeeds.
Please note
• Considerable care has been taken in preparing this manual. If you have any comments or concerns about the manual, please
contact your dealer or nearest authorised service representative.
• This product has undergone strict quality control and inspection procedures. In the unlikely event that a defect or other problem
is discovered, please contact your dealer or nearest authorised service representative.
• Aside from instances provided for by law, SHARP is not responsible for failures occurring during the use of the product or its
options, or failures due to incorrect operation of the product and its options, or other failures, or for any damage that occurs due
to use of the product.
Warning
• Reproduction, adaptation or translation of the contents of the manual without prior written permission is prohibited, except as
allowed under copyright laws.
• All information in this manual is subject to change without notice.
Illustrations and the operation panel and touch panel shown in this manual
The peripheral devices are generally optional, however, some models include certain peripheral devices as standard equipment.
The explanations in this manual assume that a finisher, punch module, saddle unit, folding unit, inserter, large capacity trays, and
bypass tray are installed on the MX-M1100.
For some functions and procedures, the explanations assume that devices other than the above are installed.
The display screens, messages, and key names shown in the manual may differ from those on the actual machine
due to product improvements and modifications.
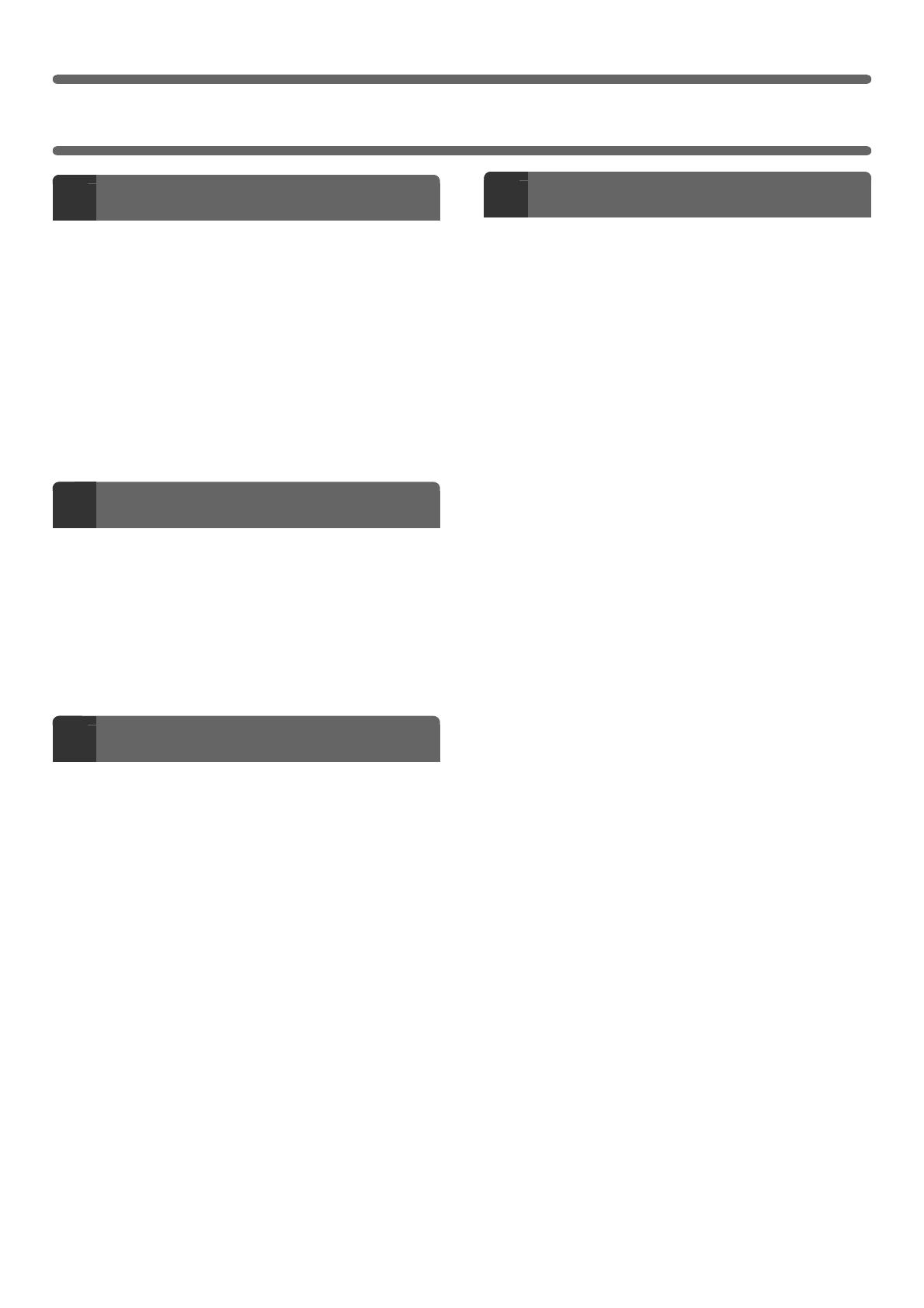
1
TABLE OF CONTENTS
1
REGULAR MAINTENANCE
CLEANING THE DOCUMENT GLASS AND
AUTOMATIC DOCUMENT FEEDER . . . . . . . . . . . . . . 2
• DOCUMENT GLASS . . . . . . . . . . . . . . . . . . . . . . . 2
• DOCUMENT BACKPLATE SHEET . . . . . . . . . . . . 2
• SCANNING AREA . . . . . . . . . . . . . . . . . . . . . . . . . 2
CLEANING THE BYPASS FEED ROLLER . . . . . . . . . 4
DISCARDING PUNCH WASTE . . . . . . . . . . . . . . . . . . 5
DISCARDING STAPLE WASTE (FINISHER) . . . . . . . 6
REPLACING THE TONER COLLECTION
CONTAINER. . . . . . . . . . . . . . . . . . . . . . . . . . . . . . . . . 7
2
REPLACING SUPPLIES
REPLACING THE TONER CARTRIDGE . . . . . . . . . . . 8
REPLACING THE STAPLE CARTRIDGE . . . . . . . . . 10
• FINISHER. . . . . . . . . . . . . . . . . . . . . . . . . . . . . . . 10
• SADDLE UNIT . . . . . . . . . . . . . . . . . . . . . . . . . . . 11
• FINISHER (FOR MX-M850) / SADDLE
STITCH FINISHER. . . . . . . . . . . . . . . . . . . . . . . . 13
REPLACING THE STAMP CARTRIDGE . . . . . . . . . . 15
3
REMOVING MISFEEDS
WHEN A PAPER MISFEED OCCURS. . . . . . . . . . . . 16
• PAPER MISFEED MESSAGE AND
INFORMATION . . . . . . . . . . . . . . . . . . . . . . . . . . 16
• USING THE INFORMATION SCREEN . . . . . . . . 16
REMOVING MISFEEDS . . . . . . . . . . . . . . . . . . . . . . . 17
• MISFEED LOCATIONS . . . . . . . . . . . . . . . . . . . . 17
• FINISHER. . . . . . . . . . . . . . . . . . . . . . . . . . . . . . . 18
• SADDLE UNIT . . . . . . . . . . . . . . . . . . . . . . . . . . . 21
• FINISHER (FOR MX-M850) / SADDLE
STITCH FINISHER. . . . . . . . . . . . . . . . . . . . . . . . 24
• FOLDING UNIT . . . . . . . . . . . . . . . . . . . . . . . . . . 28
• INSERTER . . . . . . . . . . . . . . . . . . . . . . . . . . . . . . 30
• THE MACHINE. . . . . . . . . . . . . . . . . . . . . . . . . . . 33
• BYPASS TRAY (MX-MFX2) / LARGE
CAPACITY TRAYS. . . . . . . . . . . . . . . . . . . . . . . . 39
• BYPASS TRAY (MX-MFX1) / LARGE
CAPACITY TRAY . . . . . . . . . . . . . . . . . . . . . . . . . 43
4
REMOVING STAPLE JAMS
REMOVING A STAPLE JAM . . . . . . . . . . . . . . . . . . . 45
• FINISHER. . . . . . . . . . . . . . . . . . . . . . . . . . . . . . . 45
• SADDLE UNIT / FINISHER (FOR MX-M850) /
SADDLE STITCH FINISHER . . . . . . . . . . . . . . . . 46

2
This chapter explains how to clean the machine, dispose of punch and staple waste, and replace the toner collection container.
To ensure a long service life for the machine, perform these maintenance procedures regularly.
CLEANING THE DOCUMENT GLASS AND
AUTOMATIC DOCUMENT FEEDER
DOCUMENT GLASS DOCUMENT BACKPLATE
SHEET
If the document glass or document backplate sheet becomes dirty, the dirt will appear in the scanned image.
To clean the document glass and document backplate sheet, wipe with a clean, soft cloth. If necessary, moisten the cloth with
water or a small amount of neutral detergent. After wiping with the moistened cloth, wipe the parts dry with a clean dry cloth.
SCANNING AREA
Examples of how dirt can affect the image
If black or white lines appear in images scanned using the
automatic document feeder, clean the scanning area.
The area to clean varies depending on whether the dirt
appeared in the image of the front side or the image of
the reverse side of the original. See the procedures
below to clean each area.
1
REGULAR MAINTENANCE
Warning
Do not use a flammable spray to clean the machine. If gas from the spray comes in contact with hot electrical
components or the fusing unit inside the machine, fire or electrical shock may result.
Do not use thinner, benzene, or similar volatile cleaning agents to clean the machine. These may degrade or discolour the
housing.
Black lines White lines

3
CLEANING THE DOCUMENT GLASS AND AUTOMATIC DOCUMENT FEEDER
X Front side of original
1
Open the automatic document feeder
and remove the glass cleaner.
2
Clean the document scanning area on
the document glass with the glass
cleaner.
Clean the glass surface.
Clean the black sheet.
3
Replace the glass cleaner.
After replacing the glass cleaner
in its storage position, close the
automatic document feeder.
X Reverse side of original
1
Open the automatic document feeder
and remove the glass cleaner.
2
Open the automatic document feeder
cover.
Press button (A) to release the
lock.
3
Clean the document scanning area in
the automatic document feeder with the
glass cleaner.
Clean the far area.
Clean the near area.
When you have finished
cleaning, close the cover.
4
Replace the glass cleaner.
After replacing the glass cleaner
in its storage position, close the
automatic document feeder.
(A)

4
CLEANING THE BYPASS FEED ROLLER
If you find that postcards and other heavy media frequently misfeed in the bypass tray, clean the bypass feed roller.
To clean the bypass feed roller, wipe the surface of the roller with a soft cloth moistened with water or a neutral detergent.
X MX-MFX1
1
Remove the paper.
2
Remove the cover.
While pushing the cover to the
left, pull it forward.
3
Clean the roller.
After cleaning the roller, replace
the cover to its original position.
4
Set the paper.
X MX-MFX2
1
Press the operation button and remove
the paper.
After the button is pressed, the
paper table will descend. While
the paper tray descends, the
operation button indicator will
blink. After the paper tray
finishes descending, the
indicator will light solidly.
Do not remove the paper until
the indicator light solidly.
2
Remove the cover.
While pushing the cover up, pull
it forward.
3
Clean the roller.
After cleaning the roller, replace
the cover to its original position.
4
Set the paper and press the operation
button.
After the button is pressed, the
paper table will rise. While the
paper tray rises, the operation
button indicator will blink. After
the paper tray finishes rising, the
indicator will light solidly.

5
DISCARDING PUNCH WASTE
Punch waste from punched holes is collected in the punch waste box.
Follow the steps below to discard the punch waste.
X Finisher
1
Open the cover.
2
Pull out the punch waste box and
discard the punch waste.
Discard the punch waste in a
plastic bag or other container,
taking care not to let the waste
scatter.
3
Replace the punch waste box.
Make sure the punch waste box
is replace correctly.
4
Close the cover.
X Finisher (for MX-M850) / saddle
stitch finisher
1
Open the cover.
2
Gently pull out the punch waste box
and discard the punch waste.
Discard the punch waste in a
plastic bag or other container,
taking care not to let the waste
scatter.
3
Replace the punch waste box.
Make sure the punch waste box
is replace correctly.
4
Close the cover.

6
DISCARDING STAPLE WASTE (FINISHER)
When the finisher is used for stapling, staple waste is produced.
The staple waste is collected in the staple waste box.
Follow the steps below to discard the staple waste.
1
Open the cover.
2
Pull out the staple waste box and
discard the staple waste.
3
Replace the staple waste box.
Make sure the staple waste box
is replace correctly.
4
Close the cover.
Do not insert your fingers into the staple waste
box. The staples may prick and injure your
fingers.
Do not discard the staple waste in a plastic bag. The
staples may create holes in the bag.

7
REPLACING THE TONER COLLECTION
CONTAINER
The toner collection container collects excess toner that is produced during printing.
To replace the toner collection container, follow the steps below.
1
Open the cover.
2
Remove the toner collection container.
The toner collection container
may be heavy. Use both hands
to firmly support the container
while removing it.
3
Place the cover on the removed toner
collection container.
Remove the cover from the
toner collection container and
attach the cover as shown.
4
Install a new toner collection container.
Slowly push the new container
in until it stops.
5
Close the cover.
• Waste toner cannot be reused. Using waste toner
may degrade image quality and cause machine
failure.
• Place the removed toner collection container in a
plastic bag and keep it until the next time your
service technician comes to perform maintenance.
Your service technician will collect the toner
collection container.
Caution
• Do not throw the toner collection container into a fire.
Toner may fly and cause burns.
• Store the toner collection container out of reach of
small children.
Take care not to let your clothes, the floor, or other
objects become dirty while replacing the toner
collection container.

8
This chapter explains how to replace the following supplies:
• Toner cartridge
• Staple cartridge (page 10)
• Stamp cartridge (page 15)
REPLACING THE TONER CARTRIDGE
Be sure to replace the toner cartridge when the message "Change the toner cartridge." appears.
The toner cartridge can be replaced while the machine is in operation.
In copy mode
2
REPLACING SUPPLIES
To view the approximate amount of toner remaining, continually touch the [COPY] key during printing or when the machine is
idle. The percentage of toner remaining will appear in the display while the key is touched. When the percentage falls to
"25-0%", obtain a new toner cartridge and keep it ready for replacement.
OK
Change the toner cartridge.
Ready to scan for copy.
(Change the toner cartridge.)
Ready to scan for copy.
(Toner supply is low.)
If you continue to use the toner cartridge without replacing
it, the message below will appear.
When this message appears, printing will not be possible
until the toner cartridge is replaced.
When this message appears, replace the toner cartridge.

9
REPLACING THE TONER CARTRIDGE
1
Pull out the cover.
Slowly pull out the cover until it
stops.
2
Remove the toner cartridge.
Slowly pull the toner cartridge
straight up and out.
If the cartridge is pulled out
abruptly, toner may spill.
3
Insert the new toner cartridge straight
down.
The ends of the cartridge must
be oriented correctly or it will not
be possible to insert the
cartridge.
4
Close the cover.
After the toner cartridge is
replaced, toner filling takes
place automatically.
If the message prompting you to
replace the toner does not
appear, do not open the cover.
Keep the used toner cartridge in a plastic bag until
your service technician comes to perform
maintenance. Your service technician will collect the
used cartridge.
Caution
• Do not touch the toner
fill hole.
• Do not shake or swing
the toner cartridge.
• If a toner cartridge is
stored on end, the toner
may harden and become
unusable. Always store
toner cartridges on their
side.
• Do not throw a toner cartridge into a fire. Toner may
fly and cause burns.
• Store toner cartridges out of reach of small children.
• If a toner cartridge other than a
SHARP-recommended toner cartridge is used, the
machine may not attain full quality and performance
and there is a risk of damage to the machine. Be sure
to use a SHARP-recommended toner cartridge.
Depending on the conditions of use, printed images
may become faint or blurred.

10
REPLACING THE STAPLE CARTRIDGE
When the staple cartridge runs out of the staples, a message will appear in the touch panel.
Follow the procedure below to replace the staple cartridge. The replacement procedure varies depending on what
peripheral devices are installed.
FINISHER
1
Open the cover.
2
Grasp the green part of the staple case
and pull the staple case out.
Slowly pull out the unit until it
stops.
3
Remove the staple cartridge.
4
Install a new staple cartridge.
Push the staple cartridge in until
it clicks into place.
5
Install the staple case.
Push the staple cartridge in until
it clicks into place.
6
Close the cover.
For the product numbers of the supplies, see "SUPPLIES" in the Safety Guide.
When staples remain, the staple cartridge cannot be
removed.

11
REPLACING THE STAPLE CARTRIDGE
SADDLE UNIT
1
Open the cover.
2
Pull out the unit.
Slowly pull out the unit until it
stops.
3
Remove the staple case.
(1) Grasp the green part and
pull it forward and down.
The unit that holds the
staple case will move
forward.
(2) Pull the staple case up
and out.
4
Release the staple case cover lock.
While holding both sides of the
staple case, pull up the upper
unit.
5
Remove the staple cartridge.
6
Install a new staple cartridge.
Push the staple cartridge in until
it clicks into place.
7
Push the staple case firmly back in.
8
Pull the seal that holds the staples
straight out.
Replace the cartridges in the front and back staple
cases (two cartridges).
When staples remain, the lock cannot be released.
(1)
(2)
Do not remove the seal from the cartridge before
inserting the cartridge into the case.

12
REPLACING THE STAPLE CARTRIDGE
9
Install the staple case.
(1) Push the staple case in
until it clicks into place.
(2) Grasp the green part and
push in.
10
Push in the unit.
11
Close the cover.
(1)
(2)

13
REPLACING THE STAPLE CARTRIDGE
FINISHER (FOR MX-M850) / SADDLE STITCH FINISHER
1
Open the cover.
2
Pull out the unit.
Slowly pull out the unit until it
stops.
3
Remove the staple case.
Staple section
Grasp the green part of the
staple case and pull the staple
case down.
Saddle stitch section
(1) Grasp the green part and
pull it forward and down.
The unit that holds the
staple case will move
forward.
(2) Pull the staple case up
and out.
4
Release the staple case cover lock.
While holding both sides of the
staple case, pull up the upper
unit.
5
Remove the staple cartridge.
6
Install a new staple cartridge.
Push the staple case in until it
clicks into place.
In the saddle stitch section, replace the cartridges in
the front and back staple cases (two cartridges).
(1)
(2)
When staples remain, the lock cannot be released.
Do not remove the seal from the cartridge before
inserting the cartridge into the case.

14
REPLACING THE STAPLE CARTRIDGE
7
Push the staple case firmly back in.
8
Pull the seal that holds the staples
straight out.
9
Install the staple case.
Staple section
Push the staple case in until it
clicks into place.
Saddle stitch section
(1) Push the staple case in
until it clicks into place.
(2) Grasp the green part and
push in.
10
Push in the staple unit.
11
Close the cover.
(1)
(2)

15
REPLACING THE STAMP CARTRIDGE
When the stamp on scanned originals becomes faint, replace the stamp cartridge (AR-SV1).
* When the stamp unit (AR-SU1) is installed on the automatic document feeder
1
Open the automatic document feeder.
2
Remove the document backplate sheet.
Gently remove the sheet.
After removing the sheet, place
it directly on the document
glass. (Align the far left corner of
the sheet with the mark on
the document glass.)
3
Pull out the stamp unit.
Grasp the knob as shown and
pull forward.
4
Remove the stamp cartridge (A).
5
Install the new stamp cartridge.
6
Push the stamp unit firmly back in.
Push the stamp unit in until it
clicks into place.
7
Close the automatic document feeder
to attach the document backplate
sheet.
When the automatic document
feeder is closed, the document
backplate sheet on the
document glass attaches to the
automatic document feeder.
8
Close the automatic document feeder.
If the document backplate sheet
is not completely attached,
remove it and then repeat
step 7.
(A)

16
This chapter explains what to do when a paper misfeed occurs in the machine.
WHEN A PAPER MISFEED OCCURS
PAPER MISFEED MESSAGE AND INFORMATION
When a paper misfeed occurs, the message "A misfeed has occurred." will appear in the touch panel and printing and
scanning will stop.
USING THE INFORMATION SCREEN
The information screen for paper misfeeds is explained below (example: automatic document feeder).
(A) Instructions for removing the misfeed appear here.
(B) This closes the information screen.
The information screen cannot be closed until the
misfeed is removed.
(C) Returns you to the previous screen.
This cannot be selected when the first screen appears.
(D) Animation showing what to do.
(E) Moves you forward to the next screen.
When the last screen appears, this changes to the
[Return] key. Touch to return to the first screen.
3
REMOVING MISFEEDS
• While the message appears, printing and scanning cannot be resumed.
• If the message does not clear even after the misfeed has been removed, the causes below are possible. Check once
again.
- The misfeed was not correctly removed.
- A torn piece of paper remains in the machine.
- A cover or unit that was opened or moved to remove the misfeed was not returned to its original position.
A misfeed has occurred.
Information
Th
e
bli
n
ki
ng mar
k
i
n
th
e
i
mage a
t
l
e
ft
i
n
di
ca
t
es
th
e approx
i
ma
t
e pos
iti
on o
f
th
e
misfeed (in this example, a misfeed in the automatic document feeder is
indicated).
In this event, touch the [Information] key in the touch panel.
Instructions for removing the misfeed will appear.
When the misfeed is cleared, the message will automatically clear.
Back Next
Exit
Misfeed Removal
Open the document feeder cover and remove the misfed originals.
(A)
(C) (D) (E)
(B)

17
REMOVING MISFEEDS
Detailed procedures for removing misfeeds are explained in this section. Use these procedures together with the
information screen.
MISFEED LOCATIONS
Misfeeds can be detected in the locations below.
In this manual, procedures for removing misfeeds are explained by device.
• Do not damage or touch the transfer belt while removing misfed paper.
• Be careful not to tear the misfed paper during removal.
• A misfeed may occur deep inside a compartment, so check the entire compartment carefully.
• If the paper tears, be sure to remove all pieces from the machine.
• After you have finished removing a misfeed, be sure to replace any covers or devices that were moved during misfeed
removal back in their original positions.
FINISHER (FOR
MX-M850) /
SADDLE STITCH
FINISHER
☞ page 24
BYPASS TRAY
(MX-MFX1) /
LARGE CAPACITY
TRAY
☞ page 43
FINISHER
☞ page 18
SADDLE UNIT
☞ page 21
INSERTER
☞ page 30
THE MACHINE
☞ page 33
BYPASS TRAY (MX-MFX2) /
LARGE CAPACITY TRAYS
☞ page 39
FOLDING UNIT
☞ page 28

18
REMOVING MISFEEDS
FINISHER
When a mark below blinks, a misfeed has occurred at that location.
X Output trays
1
Remove the misfed paper.
2
Remove the misfed paper.
X Inside
1
Open the cover.
2
Pull the R1 lever up in the direction of
the arrow.
3
Remove the misfed paper.
After removing the paper, return
the R1 lever to its original
position.
Output trays
Inside
Page is loading ...
Page is loading ...
Page is loading ...
Page is loading ...
Page is loading ...
Page is loading ...
Page is loading ...
Page is loading ...
Page is loading ...
Page is loading ...
Page is loading ...
Page is loading ...
Page is loading ...
Page is loading ...
Page is loading ...
Page is loading ...
Page is loading ...
Page is loading ...
Page is loading ...
Page is loading ...
Page is loading ...
Page is loading ...
Page is loading ...
Page is loading ...
Page is loading ...
Page is loading ...
Page is loading ...
Page is loading ...
Page is loading ...
Page is loading ...
Page is loading ...
Page is loading ...
-
 1
1
-
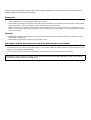 2
2
-
 3
3
-
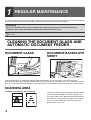 4
4
-
 5
5
-
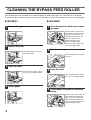 6
6
-
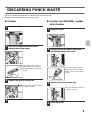 7
7
-
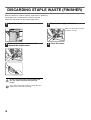 8
8
-
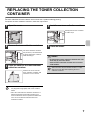 9
9
-
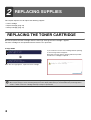 10
10
-
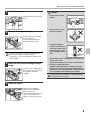 11
11
-
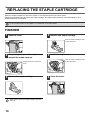 12
12
-
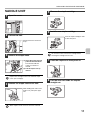 13
13
-
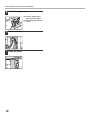 14
14
-
 15
15
-
 16
16
-
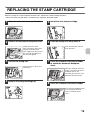 17
17
-
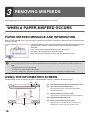 18
18
-
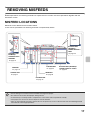 19
19
-
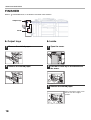 20
20
-
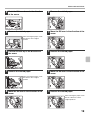 21
21
-
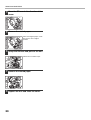 22
22
-
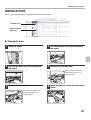 23
23
-
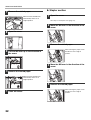 24
24
-
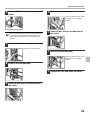 25
25
-
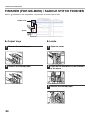 26
26
-
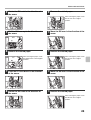 27
27
-
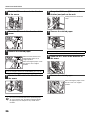 28
28
-
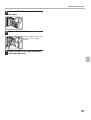 29
29
-
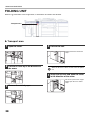 30
30
-
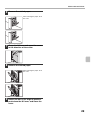 31
31
-
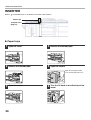 32
32
-
 33
33
-
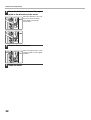 34
34
-
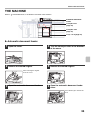 35
35
-
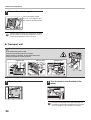 36
36
-
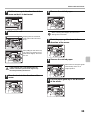 37
37
-
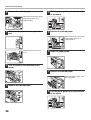 38
38
-
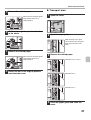 39
39
-
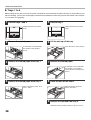 40
40
-
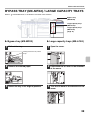 41
41
-
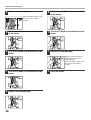 42
42
-
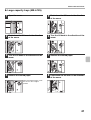 43
43
-
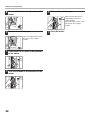 44
44
-
 45
45
-
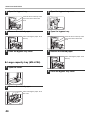 46
46
-
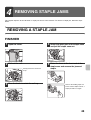 47
47
-
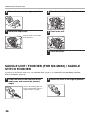 48
48
-
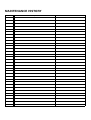 49
49
-
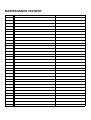 50
50
-
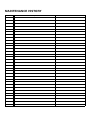 51
51
-
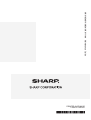 52
52
Sharp MX-M950 Operating instructions
- Category
- Copiers
- Type
- Operating instructions
Ask a question and I''ll find the answer in the document
Finding information in a document is now easier with AI
Related papers
-
Sharp AR-M550 User manual
-
Sharp AR-BC260 User manual
-
Sharp MXM350U Operating instructions
-
Sharp MX-M620N User manual
-
Sharp AR-M351U AR-M451U AR-M351N AR-M451N User manual
-
Sharp Printer AR-350 User manual
-
Sharp AR-800 imager User manual
-
Sharp AR-P350 Owner's manual
-
Sharp AR-M317 User manual
-
Sharp MX2300N User manual
Other documents
-
Olivetti 2701 User manual
-
Toshiba e-studio 3540c Troubleshooting Manual
-
Toshiba e-studio 3540c Troubleshooting Manual
-
Olivetti 3501 User manual
-
Savin 2555 Copy Reference Manual
-
Toshiba e-studio555 Troubleshooting Manual
-
OKI B8300 User manual
-
Minolta Di3010f User manual
-
Toshiba e-STUDIO2500c/3500c/3510c User manual
-
Toshiba 210C User manual