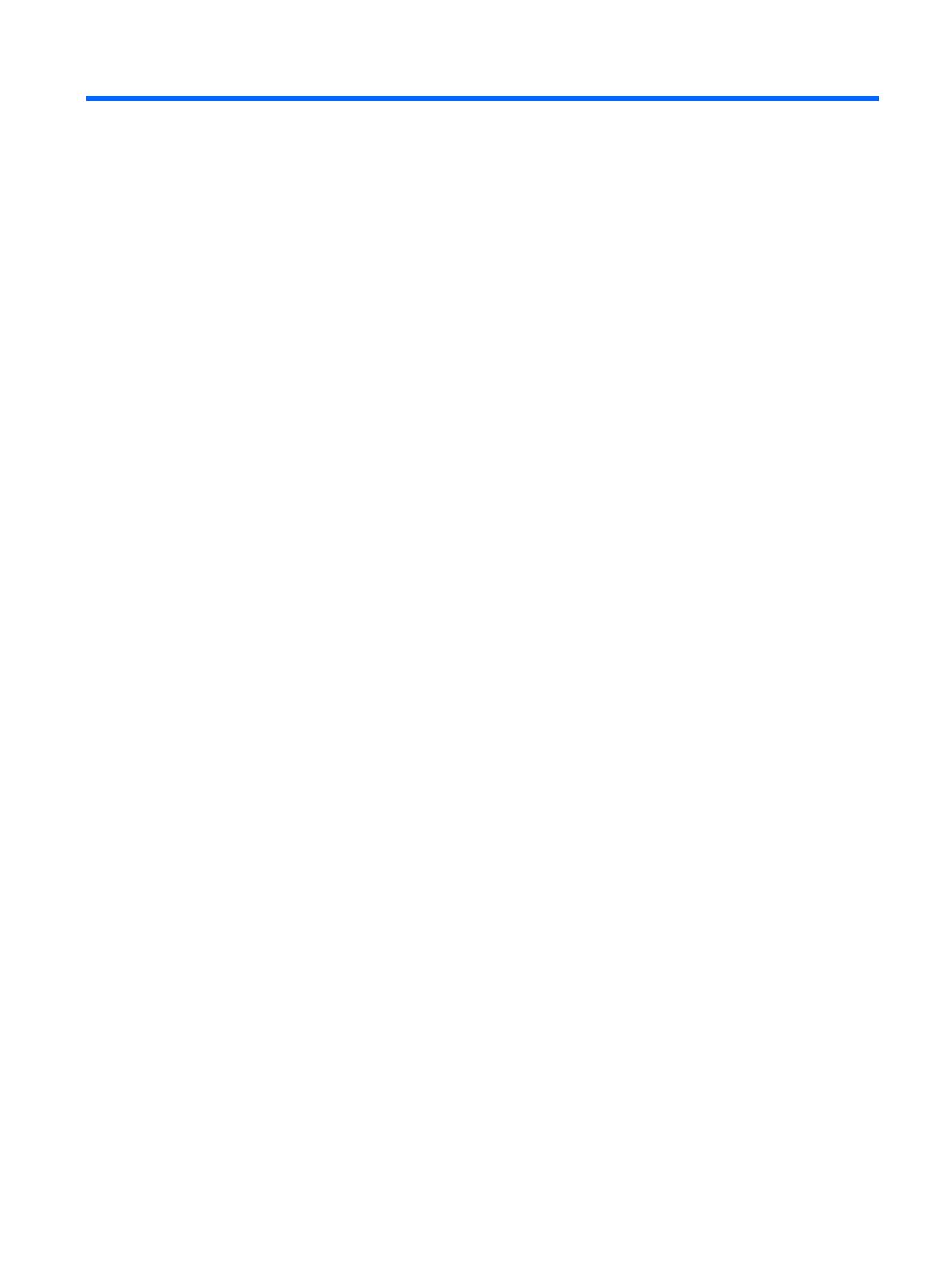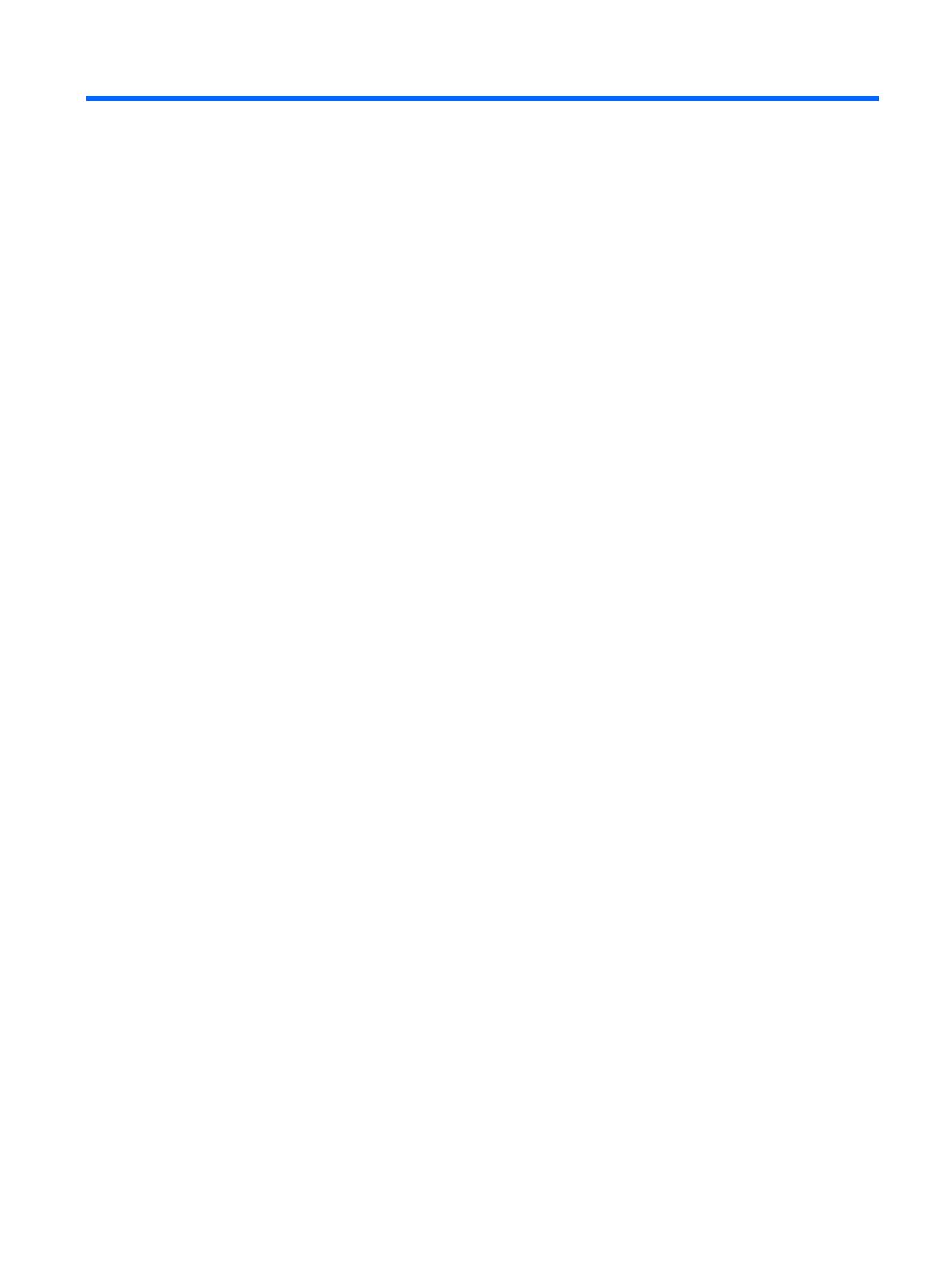
Table of contents
1 Product Features
Standard Features ................................................................................................................................ 1
Front Panel Components ..................................................................................................................... 2
Top Components .................................................................................................................................. 3
Rear Panel Components ...................................................................................................................... 4
Installing the Antenna (Wireless Models) ............................................................................................. 5
Installing the Rubber Feet .................................................................................................................... 5
Installing the Stand ............................................................................................................................... 6
Removing the Stand ............................................................................................................................. 6
Using the Keyboard .............................................................................................................................. 7
Windows Logo Key .............................................................................................................. 8
Additional Function Keys ..................................................................................................... 8
Special Mouse Functions ..................................................................................................................... 8
Serial Number Location ........................................................................................................................ 9
2 Hardware Changes
General Hardware Installation Sequence ........................................................................................... 10
Removing and Replacing the Secure USB Compartment Cover ....................................................... 12
Removing the Secure USB Compartment Cover .............................................................. 12
Replacing the Secure USB Compartment Cover ............................................................... 12
Removing and Replacing the Side Access Panel and Metal Side Cover ........................................... 14
Removing the Side Access Panel and Metal Side Cover .................................................. 14
Replacing the Metal Side Cover and Side Access Panel .................................................. 15
Installing Thin Client Options .............................................................................................................. 16
Installing the USB Device .................................................................................................. 17
Removing and Replacing the Battery ................................................................................ 17
Installing the PCI Expansion Module and PCI Card .......................................................... 18
External Drives .................................................................................................................. 19
Appendix A Specifications
Appendix B Security Provisions
Securing the Thin Client ..................................................................................................................... 22
v