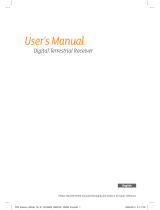Page is loading ...

TRF-2400
User Reference
High Definition
Digital Terrestrial Receiver
Personal Video Recorder


The lightning flash with arrowhead symbol, in an equi-
lateral triangle, is intended to alert the user to the pres-
ence of uninsulated “dangerous voltage” within the
product’s enclosure that may be of sufficient magnitude
to constitute a risk of electric shock to a person.
The exclamation point, in an equilateral triangle, is in-
tended to alert the user to the presence of important op-
eration and maintenance instructions in the literature
accompanying the product.

iv
Quick Setup in five easy steps
1. Connect aerial antenna to ANT IN on back of Toppro unit.
2. Connect your desired audio-video cables from back of
Toppro to rear of television (Composite, Component,
HDMI).
3. Plug into power point and turn Toppro unit ON using
the switch on the back of the unit.
4. Switch television on, then use the television remote to
select the correct video input channel for the Toppro (for
example, AV1, AV2, Component, HDMI, etc).
5. On the main menu go to Installation/Searching then
scroll to Start Search, press
OK .
Wait till progress bar on bottom of screen reaches 100 %
then press
OK to save and
EXIT .

CONTENTS v
Contents
Contents v
1 Introduction 1
1.1 Features . . . . . . . . . . . . . . . . . . . . . . . . . . . . . . 1
1.2 Controlling the digital receiver . . . . . . . . . . . . . . . . . . 2
1.2.1 Front panel . . . . . . . . . . . . . . . . . . . . . . . . 3
1.2.2 Remote control . . . . . . . . . . . . . . . . . . . . . . 4
2 Setup 7
2.1 Unpacking . . . . . . . . . . . . . . . . . . . . . . . . . . . . . 7
2.2 Safety precautions . . . . . . . . . . . . . . . . . . . . . . . . . 7
2.3 Rear panel connections . . . . . . . . . . . . . . . . . . . . . . 8
2.4 Connecting up your digital receiver . . . . . . . . . . . . . . . 10
2.4.1 Connecting to the antenna . . . . . . . . . . . . . . . . 11
2.4.2 Connecting to your television set . . . . . . . . . . . . 11
2.4.3 Connecting to an external device . . . . . . . . . . . . 13
2.5 Switching on for the first time . . . . . . . . . . . . . . . . . . 15
3 Service Search 17
3.1 Searching for broadcasting services . . . . . . . . . . . . . . . 17
3.2 Resetting to factory settings . . . . . . . . . . . . . . . . . . . 18
3.3 Resetting to user settings . . . . . . . . . . . . . . . . . . . . . 19
3.4 Clearing the services list . . . . . . . . . . . . . . . . . . . . . 19
4 Preference Settings 20

vi CONTENTS
4.1 Video and audio settings . . . . . . . . . . . . . . . . . . . . . 20
4.1.1 High definition television . . . . . . . . . . . . . . . . 20
4.1.2 Television aspect ratio . . . . . . . . . . . . . . . . . . 21
4.1.3 Audio mode . . . . . . . . . . . . . . . . . . . . . . . . 22
4.2 Local time setting . . . . . . . . . . . . . . . . . . . . . . . . . 23
4.3 Parental control . . . . . . . . . . . . . . . . . . . . . . . . . . 24
4.4 Options for recording . . . . . . . . . . . . . . . . . . . . . . . 26
4.5 Options for playback . . . . . . . . . . . . . . . . . . . . . . . 27
4.6 Options for on-screen display . . . . . . . . . . . . . . . . . . 28
4.7 Options for the front display . . . . . . . . . . . . . . . . . . . 29
4.8 To use IceLINK . . . . . . . . . . . . . . . . . . . . . . . . . . 30
4.9 Options for Photo Album . . . . . . . . . . . . . . . . . . . . . 30
4.10 Options for standby mode . . . . . . . . . . . . . . . . . . . . 31
5 Every Day Use 32
5.1 Volume control . . . . . . . . . . . . . . . . . . . . . . . . . . 32
5.2 Watching television . . . . . . . . . . . . . . . . . . . . . . . . 32
5.2.1 The services list . . . . . . . . . . . . . . . . . . . . . . 32
5.2.2 The favourite service lists . . . . . . . . . . . . . . . . 34
5.2.3 Viewing programme information . . . . . . . . . . . . 35
5.2.4 Selecting audio tracks . . . . . . . . . . . . . . . . . . 35
5.2.5 Selecting subtitle tracks . . . . . . . . . . . . . . . . . 36
5.3 Viewing electronic programme guide . . . . . . . . . . . . . . 36
5.4 Using time-shift . . . . . . . . . . . . . . . . . . . . . . . . . . 37
6 Organising Services 39
6.1 Editing the favourite lists . . . . . . . . . . . . . . . . . . . . . 39
6.2 How to use on-screen keyboard . . . . . . . . . . . . . . . . . 41
7 Recording and Playback 42
7.1 Recording a programme . . . . . . . . . . . . . . . . . . . . . 43
7.1.1 Instant recording . . . . . . . . . . . . . . . . . . . . . 44
7.1.2 Timer recording . . . . . . . . . . . . . . . . . . . . . . 45
7.1.3 Scheduling recordings using the programme guide . . 48
7.1.4 Recording a time-shifted programme . . . . . . . . . . 48
7.2 File archive . . . . . . . . . . . . . . . . . . . . . . . . . . . . . 49

CONTENTS vii
7.2.1 To delete a recording . . . . . . . . . . . . . . . . . . . 49
7.2.2 To sort recordings . . . . . . . . . . . . . . . . . . . . . 49
7.2.3 To lock a recording . . . . . . . . . . . . . . . . . . . . 50
7.2.4 To rename a recording . . . . . . . . . . . . . . . . . . 50
7.2.5 To make a new folder . . . . . . . . . . . . . . . . . . . 50
7.2.6 To move a recording to another folder . . . . . . . . . 50
7.3 Playing back a recording . . . . . . . . . . . . . . . . . . . . . 51
7.3.1 To navigate using the progress bar . . . . . . . . . . . 51
7.3.2 To play in slow motion . . . . . . . . . . . . . . . . . . 52
7.3.3 To play in fast motion . . . . . . . . . . . . . . . . . . . 52
7.3.4 To make a bookmark . . . . . . . . . . . . . . . . . . . 53
7.3.5 To play back a recording repeatedly . . . . . . . . . . 53
7.3.6 To play back recordings in sequence . . . . . . . . . . 54
7.4 Editing a recording . . . . . . . . . . . . . . . . . . . . . . . . 54
7.5 Copying a recording . . . . . . . . . . . . . . . . . . . . . . . 55
8 Entertainment 56
8.1 Copying files . . . . . . . . . . . . . . . . . . . . . . . . . . . . 56
8.2 Playing back MP3 files . . . . . . . . . . . . . . . . . . . . . . 58
8.3 Viewing image files . . . . . . . . . . . . . . . . . . . . . . . . 58
8.3.1 How to move a file to the photo album . . . . . . . . . 58
8.4 Playing back a video file . . . . . . . . . . . . . . . . . . . . . 59
8.5 Playing back YouTube contents (optional) . . . . . . . . . . . 60
8.6 Sharing image files by Yahoo Flickr (optional) . . . . . . . . . 61
8.7 SHOUTcast Internet radio (optional) . . . . . . . . . . . . . . 63
8.8 Google weather forecast (optional) . . . . . . . . . . . . . . . 64
8.9 Network game . . . . . . . . . . . . . . . . . . . . . . . . . . . 64
8.9.1 Single mode . . . . . . . . . . . . . . . . . . . . . . . . 64
8.9.2 Network mode . . . . . . . . . . . . . . . . . . . . . . 69
9 Accessing via Network 70
9.1 Configuring the router . . . . . . . . . . . . . . . . . . . . . . 71
9.1.1 To access within the local area network . . . . . . . . . 71
9.1.2 To access over the Internet . . . . . . . . . . . . . . . . 72
9.2 Network setup . . . . . . . . . . . . . . . . . . . . . . . . . . . 73
9.2.1 For a wired connection . . . . . . . . . . . . . . . . . . 73

viii CONTENTS
9.2.2 For a wireless connection . . . . . . . . . . . . . . . . 74
9.3 Accessing the web server . . . . . . . . . . . . . . . . . . . . . 74
9.4 Accessing the FTP server . . . . . . . . . . . . . . . . . . . . . 76
10 Toppro Application Program 79
11 Firmware Update 82
11.1 From a memory stick . . . . . . . . . . . . . . . . . . . . . . . 82
11.2 From the firmware server via the Internet . . . . . . . . . . . 83
A Troubleshooting 84
B Universal Remote Control 90
B.1 Code list for television sets . . . . . . . . . . . . . . . . . . . . 93
B.2 Code list for DVD players . . . . . . . . . . . . . . . . . . . . . 107
B.3 Code list for audio-video receivers . . . . . . . . . . . . . . . 109

1
1
Chapter 1
Introduction
The TRF-2400 digital receiver is fully compliant with the inter-
national Digital Video Broadcasting (DVB) standard, and thus
is able to receive digital broadcasts of that standard. For its
operation you need an antenna, which must be installed ap-
propriately.
For the latest news and information, join the Toppro forum at
http://www.topfield.com.au.
NOTE
In general we equate a channel with a frequency. However,
unlike analogue broadcasts, digital broadcasts are not all
assigned to their own frequencies; instead, multiple televi-
sion broadcasts are transmitted through a single frequency.
The frequency in digital broadcasting is usually called trans-
ponder or multiplex. To reduce confusion in this manual,
the word service is preferably used than channel as a term
to indicate one television or radio broadcast.
1.1 Features
This digital receiver has the following features:

2 Introduction
• Can store up to 2,000 television and radio services.
• Can create lists of your favourite services.
• Can view information about the current television or ra-
dio programme.
• Has an electronic programme guide that provides an
overview of scheduled programmes.
• You can record one service while you are currently
watching another.
• You can record many programmes using a built-in hard
drive with large storage capacity.
• Time-shift is a special technical feature available on this
digital receiver. You can pause a programme you are
watching and resume it again at a later time. Then you
can quickly go to any part of the current programme by
fast forward or rewind search.
• If you have an external hard drive connected to the dig-
ital receiver via the USB or eSATA port, you can record
television programmes into it.
• You can play back video files of various formats includ-
ing DivX.
• You can play a built-in network game with other users
via the Internet.
• You can use various Web services including YouTube.
(optional)
1.2 Controlling the digital receiver
You can operate the digital receiver with the remote control or
the buttons on the front panel.
NOTE
When the digital receiver is off but plugged into a wall
socket, we say that it is in standby mode; on the other hand,
when it is on, it is in active mode. Even when you are not

1
1.2 Controlling the digital receiver 3
using the digital receiver, you should keep it plugged into
a wall socket to be in standby mode so that it can run timer
events at any time.
1.2.1 Front panel
The front panel of the digital receiver has buttons to control
the digital receiver, specific lights and a display to indicate its
status. The following indicates what they mean.
button switches the digital receiver between standby mode
and active mode.
Front display shows the current time in standby mode, and
displays the current service in active mode.
MENU button displays the main menu. It is also used to return
to the previous menu from a submenu.
OK button displays the services list. See §5.2.1 for more de-
tails. It is also used to select a menu item.
CHANNEL , buttons switch to the previous or next ser-
vice.
VOLUME , buttons decrease or increase the volume.You
have to insert your subscription card into the front slot to
watch pay services.
There is a USB port on the front panel for
firmware update and data transfer.

4 Introduction
1.2.2 Remote control
41
.
.
.
1
button switches the
digital receiver between
standby mode and active
mode.
.
.
.
2
mutes the sound. Press
again to switch it back on.
.
.
.
3
TV switches the remote
control to television mode
to operate your television.
.
.
.
4
PVR switches the remote
control to receiver mode to
operate the digital receiver.
.
.
.
5
AUX switches the remote
control to operate your
audio-video receiver.
.
.
.
6
DVD switches the remote
control to DVD mode to op-
erate your DVD player.
.
.
.
7
Numeric buttons are used
to enter a service number
for service change or to
specify values for menu op-
tions.
.
.
.
8
switches over between
the current service and the
previously viewed one.
.
.
.
9
displays the service in-
formation box. It is also
used to display more infor-
mation about a programme.

1
1.2 Controlling the digital receiver 5
.
.
.
10
VOLUME− ,
VOLUME+ buttons decrease or increase the
volume.
.
.
.
11
CHANNEL− ,
CHANNEL+ buttons switch to the previous or
next service.
.
.
.
12
OK displays the services list. See §5.2.1 for more details.
It is also used to select a menu item.
.
.
.
13
Navigation buttons are used to navigate in menus or to
change values for menu options.
.
.
.
14
MENU displays the main menu. It is also used to return to
the previous menu from a submenu.
.
.
.
15
GUIDE displays the electronic programme guide.
.
.
.
16
EXIT is used to exit a menu or to hide on-screen informa-
tion.
.
.
.
17
is used to display the list of recorded programmes that
are stored in the internal hard drive. See §7.2 for more
details.
.
.
.
18
F1 has different functions per menu.
.
.
.
19
F2 is used to make a bookmark on playback or time-shift.
.
.
.
20
F4 is used to edit a recording.
.
.
.
21
F3 is used to jump to next bookmark position.
.
.
.
22
Option has different functions per menu.
.
.
.
23
is used to select a subtitle track.
.
.
.
24
is used to select an audio track and a sound mode.
.
.
.
25
is not used in this model.
.
.
.
26
VF changes video resolution. See §4.1.1 for more details.
.
.
.
27
AR changes aspect ratio. See §4.1.2 for more details.
.
.
.
28
switches over between television services and radio
services.
.
.
.
29
is used to set a sleep timer in 10 minute increments.
.
.
.
30
is used to start recording.

6 Introduction
.
.
.
31
is used to stop playback, to stop recording, or to jump
back to live television from time-shifted television.
.
.
.
32
M switches the presentation by turns among the digi-
tal receiver, the external deveice linked to the Composite
video input, and the external device linked to the Compo-
nent video input.
.
.
.
33
SAT is used for multi purpose functions.
.
.
.
34
is used to start reverse playback. Subsequent presses
increase the rewind speed.
.
.
.
35
pauses live television or playback of a recorded pro-
gramme.
.
.
.
36
is used to start fast forward playback. Subsequent
presses increase the playback speed.
.
.
.
37
resumes normal playback speed, or displays the
progress bar for navigation on playback or time-shift. To
play a recorded programme, see button
.
.
.
17
.
.
.
.
38
is used to jump back to the beginning of the recording
on playback.
.
.
.
39
is used to start slow motion playback. Subsequent
presses change the playback speed.
.
.
.
40
is used to jump to the end of the recording on playback.
.
.
.
41
has different functions per menu.
NOTE
When using the remote control, point it at the remote sensor
on the front panel of the digital receiver.

2
7
Chapter 2
Setup
2.1 Unpacking
Before going any further, check that you have received the fol-
lowing items with the digital receiver.
• Remote control
• Two batteries for the remote control (AAA 1.5 V)
• One Component cable (RCA cable)
• One Composite cable (RCA cable)
• A copy of this user reference
NOTE
Accessories may vary according to your local area.
2.2 Safety precautions
Please read carefully the following safety precautions.
• The mains voltage must range between 90 and 250 volts.
Check it before plugging the digital receiver to the wall
socket. For the power consumption of the digital re-
ceiver, refer to Table 2.1.

8 Setup
• The wall socket should be near the equipment. Do not
run an extension lead to the unit.
• The mains plug shall remain readily operable so that it
can be removed easily to disconnect the power.
• When placed in a cabinet, make sure there is a minimum
space of 10 centimetres around it. For the physical spec-
ification of the digital receiver, refer to Table 2.2.
• Protect the power cord from being walked on or pinched.
If the cord is damaged, do not use the digital receiver and
get the cord replaced.
• Refer all servicing to a qualified service technician.
• To maintain proper ventilation, always leave sufficient
space around the digital receiver.
Table 2.1: Power specification
Input voltage 90 to 250 V AC, 50/60 Hz
Power consumption 47 W at maximum in active
Under 1 W in passive standby
Table 2.2: Physical specifications
Size 380× 60× 265 mm
Weight 2.6 ~ 3.1kg (may vary due to HDD kind)
Operating temperature 0 to 45
◦
C
Storage relative humidity 5 to 90 %
2.3 Rear panel connections
The TRF-2400 has a wide range of connections on the back.

2
2.3 Rear panel connections 9
Check what connections your television set has in comparison
with the digital receiver.
.
.
.
1
ANT IN Terrestrial broadcasting signal input socket
(5V, Max.100mA)
.
.
.
2
ANT OUT Terrestrial broadcasting signal output socket
through the ANT IN socket for another dig-
ital receiver
.
.
.
3
Y/Pb/Pr Component video input sockets for the video
recorder or suchlike (blue/green/red)
.
.
.
4
VIDEO Composite video input socket for the video
recorder or suchlike (yellow)
.
.
.
5
AUDIO L/R Stereo audio input sockets for the video recorder
or suchlike (white/red)
.
.
.
6
VIDEO Composite video output socket for the tele-
vision set (yellow)
.
.
.
7
AUDIO L/R Stereo audio output socket for the televi-
sion set or the audio-video receiver (white/red)
.
.
.
8
Y/Pb/Pr Component video output socket for the tele-
vision set
(green/blue/red)
.
.
.
9
S/PDIF COAXIAL Coaxial-type digital audio output socket
for the audio-video receiver
.
.
.
10
S/PDIF OPTICAL Optical-type digital audio output socket
for the audio-video receiver

10 Setup
.
.
.
11
HDMI Audio and video output socket for the high
definition television set
.
.
.
12
eSATA eSATA port for connection to an external
hard drive
.
.
.
13
LAN Local area network port
.
.
.
14
USB USB port for firmware update and data trans-
fer
.
.
.
15
ON/OFF Power switch (You have to turn on this switch
first to use this digital receiver.)
Table 2.3: Connectors specifications
HDMI High definition video output
Left & right audio output
Dolby Digital audio output
AV-OUT YPbPr Component video output
AV-OUT VIDEO Composite video (CVBS) output
AV-OUT AUDIO Left & right audio output
AV-IN YPbPr Component video input
AV-IN VIDEO Composite video (CVBS) input
AV-IN AUDIO Left & right audio input
S/PDIF Dolby Digital audio output
LAN 10/100 Ethernet
USB 2.0 Host (5 V DC, 500 mA)
eSATA External SATA 2.0
2.4 Connecting up your digital receiver
There are several ways to set up the digital receiver. Set up the
digital receiver suitably to your television and other devices.
If you have any problem with your setup or need help, contact
your dealer.

2
2.4 Connecting up your digital receiver 11
2.4.1 Connecting to the antenna
Whatever sort of connection you have be-
tween the digital receiver and the television,
you need to connect the digital receiver to the
antenna so that it can receive digital televi-
sion broadcasts. Connect the antenna cable
to the ANT IN connector. If you have an-
other digital receiver, you may link it from
the ANT OUT connector.
NOTE
ANT OUT may also be linked to your television, VCR, or
DVD recorder to loop an analogue signal.
2.4.2 Connecting to your television set
For all the following connections of the digital receiver, we rec-
ommend you to use the first connector to get the best picture
quality. If your television does not have a matching connector,
then use the next connector in the following order for a better
picture quality.
1. HDMI connector (HDMI)
2. Component connector (YPbPr)
3. Composite connector (VIDEO)
You should configure audio and video settings after connect-
ing up the digital receiver. See §4.1 for a detailed description.

12 Setup
To use the HDMI output
If you have a high definition television set,
you should use an HDMI cable for best re-
sults. Plug one end of the cable into the HDMI
socket on the digital receiver, and plug the
other end into the matching socket on your
television. In this case, you do not have to
make audio connection because it can output
stereo audio or digital audio as well.
To use the Component video output
Y
Pb
Pr
You need to obtain a Component video ca-
ble (RCA cable) to use the Component video
output. Plug one ends of the cable into the Y
(green), Pb (blue) and Pr (red) sockets on the
digital receiver, and plug the other ends into
the matching sockets on your television.
NOTE
When connecting with the Component video cable, re-
member to also plug in the additional white and red audio
cables from the digital receiver to the back of your television.
To use the Composite video output
You need to obtain a Composite video cable
(RCA cable) to use the Composite video out-
put. Plug one end of the cable into the VIDEO
(yellow) socket on the digital receiver, and
plug the other end into the matching socket
on your television.
/