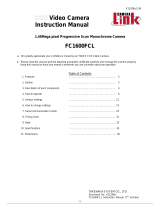Page is loading ...

TS-2030EN/TS-2076EN/
TS-1327EN Series
Progressive Scan Cameras
Document Version: C
Document P/N:10490


Disclaimer iii
EN Camera
Series
Disclaimer
Notice
The material contained in this manual consists of information that is proprietary to JAI Inc., and
may only be used by the purchasers of the product. JAI Inc. makes no warranty for the use of its
product and assumes no responsibility for any errors which may appear or for damages resulting
from the use of the information contained herein. JAI Inc. reserves the right to make changes
without notice.
Microsoft, Windows XP, Windows 2000, Windows 98, Windows NT, and Windows Explorer are either
registered trademarks or trademarks of Microsoft Corporation in the United States and/or other
countries.
Warranty
For information about the warranty, please contact your factory representative.
Certifications
CE Compliance
The EN Camera series of cameras have been certified to conform to the requirements of Council
Directive 89/336/EC for electromagnetic compatibility and to comply with the following European
Standards:
Emissions:EN 55022A: 1998 + A1: 2000 + A2: 2003
Immunity: EN55024: 1998 + A1: 2001 + A2: 2003
All JAI Inc. products bearing the CE mark have been declared to be in conformance with the
applicable EEC Council Directives. However, certain factory-installed options or customer-requested
modifications may compromise electromagnetic compatibility and affect CE compliance. Please
note that the use of interconnect cables that are not properly grounded and shielded may affect CE
compliance.
Contact JAI Inc. Applications Engineering Department for further information regarding CE
compliance.
FCC
This equipment has been tested and found to comply with the limits for a Class A digital device,
pursuant to Part 15 of the FCC Rules. These limits are designed to provide reasonable protection
against harmful interference when the equipment is operated in a commercial environment. This
equipment generates, uses and can radiate radio frequency energy and, if not installed and used in
accordance with the instruction manual, may cause harmful interference to radio communications.
Operation of this equipment in a residential area may cause harmful interference, in which case the
user will be required to correct the interference at his own expense.

EN Camera Series
iv Disclaimer
WARNING
Changes or modifications to this unit not expressly approved by the party responsible for FCC
compliance could void the user’s authority to operate the equipment.
EN Camera Series Operation Manual
JAI Inc.
625 River Oaks Parkway
San Jose, CA 95134
Tel:(408) 383-0300
Tel:(800) 445-5444
Fax:(408) 383-0301
E-mail: [email protected]
www.jai.com
February
15,
2008

Table of Contents v
EN Camera
Series
Table of Contents
1
Introduction............................................................................................. 1
1.1 Scope of this Manual .................................................................................. 1
1.2 Related Documents.................................................................................... 1
1.3 Key Functions of the EN Camera .................................................................... 1
1.4 Product Description ................................................................................... 1
2 Getting Started......................................................................................... 3
2.1 Required Equipment................................................................................... 3
2.2 Network Settings....................................................................................... 3
2.2.1 Default Network Settings for the EN Camera...................................................... 3
2.2.2 Changing the IP Address of the EN Camera........................................................ 3
2.3 Installing the Required Software .................................................................... 4
3 Tutorial.................................................................................................. 5
3.1 Image Capturing........................................................................................ 5
3.1.1 Start Up the EN Setup Software ..................................................................... 5
3.1.2 Camera Properties..................................................................................... 5
3.1.3 Live Image Capturing/Focusing...................................................................... 6
3.1.4 Image Properties......................................................................................10
3.2 Image Transfer ........................................................................................11
3.2.1 FTP Image Transfer...................................................................................11
3.3 ADR (Automatic Dynamic Range) Control .........................................................11
3.3.1 Light Sensor Connection .............................................................................11
3.3.2 Flash Nighttime Light Control.......................................................................13
3.4 Time Synchronization ................................................................................14
3.5 Static IP Address Assignment........................................................................14
3.5.1 DHCP Client............................................................................................15
3.6 Maintenance ...........................................................................................16
3.6.1 Debug Counters .......................................................................................16
3.6.2 Firmware Upgrade....................................................................................17
3.6.3 RS-232 PowerPC Debug Port ........................................................................18
4 Uploading the Firmware .............................................................................21
4.1 To Verify Version Numbers for all Firmware .....................................................21
4.1.1 RS-232 PPC Debug Serial Port/Telnet .............................................................21
4.1.2 EN Setup Software....................................................................................21
4.2 Updating the EN Application Software ............................................................21
4.3 Updating the FPGA Bitfile ...........................................................................22
4.4 Updating the Lib/Drv File ...........................................................................22
4.5 Updating the OS Image...............................................................................22
4.6 Updating the Camera’s H8 Firmware..............................................................22
4.7 Updating the Firmware Manually without ENSetup software..................................22
5 Connectors and Cables...............................................................................25
5.1 Connector Pin Configurations.......................................................................25
5.1.1 12-Pin Connector......................................................................................25
5.1.2 High-Density 26-Pin D-Sub Connector..............................................................25
5.1.3 10/100 BaseT Ethernet...............................................................................26
5.2 RS-232 Communication Cable.......................................................................26
5.3 Power Supplies and Power Cable Setup...........................................................27
5.3.1 Power Supplies ........................................................................................27
5.3.2 JAI Inc. Power Cables ................................................................................27
5.3.3 Building Your Own Power Cable....................................................................28
5.3.4 Attaching the Power Cable to the Connector ....................................................28
5.4 Attaching the Camera Lens..........................................................................28

EN Camera Series
vi Table of Contents
6 Camera Features......................................................................................29
6.1 Progressive Scanning .................................................................................29
6.2 Asynchronous Reset ..................................................................................29
6.3 ADR (Automatic Dynamic Range) Control.........................................................32
6.3.1 Camera ADR Control Related Registers ........................................................... 32
6.3.2 Electronic Shutter ....................................................................................33
6.3.3 Video Amplifier Gain Control .......................................................................34
6.4 Flash/Nighttime Light Control......................................................................36
6.5 External Control ......................................................................................36
6.5.1 RS-485 ..................................................................................................36
6.5.2 Ethernet................................................................................................36
6.6 Color Filter Array (Color Version) ..................................................................36
6.7 Image Formats ........................................................................................37
6.7.1 TIF Format .............................................................................................37
6.7.2 JPEG Format...........................................................................................38
6.8 Image Transfer ........................................................................................38
6.8.1 UDP Image Transfer on Setup Channel ............................................................38
6.8.2 TCP Message-Based Image Transfer on the Control Channel...................................38
6.9 Image Buffering .......................................................................................39
6.10 FTP...................................................................................................... 39
6.11 NTP (Network Time Protocol).......................................................................40
7 Frequently Asked Questions and Troubleshooting...............................................41
7.1 Problem 1: What Password Allows Login from a RS232 Debug Port or Telnet Session to the
EN Camera? ..........................................................................................41
7.2 Problem 2: What is a Password to Start the EN Setup Software? .............................41
7.3 Problem 3: Does the EN Color Camera Produce a 24-bit Color Image?.......................41
7.4 Problem 4: EN Setup Software Does Not Find Any Camera in the Network .................41
7.5 Problem 5: EN Setup Software Found the Camera, But the Video Image is too Dark or
Just Black ............................................................................................ 41
7.6 Problem 6: TTL Trigger/Ethernet Trigger/Serial RS-485 Trigger Does not Generate Trigger
.........................................................................................................41
7.7 Problem 7: JPEG Image is Either Corrupt or Not a Full-Size Image...........................42
7.8 Problem 8: EN Camera Does Not Send any FTP Image to the FTP Server....................42
7.9 Problem 9: FTP servers switch between primary server and second server, even if the
hard disk is not full.................................................................................42
7.10 Problem 10: The EN Camera Does not connect to light sensor................................42
7.11 Problem 11: Light Sensor Connection is Not reliable. ..........................................42
7.12 Problem 12: IO Board Communication Error......................................................43
7.13 Problem 13: Night Time Image is Too Bright and License Plate is Whited Out or Saturated
.........................................................................................................43
7.14 Problem 14: The Day Time Image is too Bright and Whites Out or Saturates the License
Plate ..................................................................................................44
7.15 Problem 15: Flash_Erorr Appears in the Error Register........................................44
7.16 Problem 16: Timestamp is Not Set to Current Local Time.....................................44
7.17 Information and Support Resources................................................................ 44
8 Appendix ...............................................................................................45
8.1 Specifications..........................................................................................45
8.2 Physical Dimensions ..................................................................................47
8.3 Spectral Response ....................................................................................47
9 Configurable Order Options for EN Cameras .....................................................51
9.1 OP-IR....................................................................................................51
9.2 OP-RED .................................................................................................51

List of Figures vii
EN Camera
Series
List of Figures
Figure 1.
Typical Equipment Setup ............................................................................. 3
Figure 2. User Administration ................................................................................... 5
Figure 3. Properties............................................................................................... 5
Figure 4. Camera Properties..................................................................................... 6
Figure 5. Live Image Capturing.................................................................................. 7
Figure 6. Focus Bar................................................................................................ 7
Figure 7. Measuring Box Position................................................................................ 8
Figure 8. Half Size Image Position .............................................................................. 8
Figure 9. Quad Size Image Button .............................................................................. 9
Figure 10. Hardware Trigger Sniffing Mode..................................................................... 9
Figure 11. 12-Pin Connector......................................................................................25
Figure 12. 26-Pin HD-Sub Connector............................................................................25
Figure 13. Serial Communications Cable RS-232B-12 (JAI Inc. part number: 310 132 19)..............26
Figure 14. 12P-02S Interface Cable (optional) ................................................................27
Figure 15. Timing Chart 1 (TS-2030EN).........................................................................30
Figure 16. Timing Chart 2 (TS-1327EN).........................................................................31
Figure 17. CFA Pattern............................................................................................37
Figure 18. Enable TCP Image.....................................................................................39
Figure 19. Physical Dimensions ..................................................................................47
Figure 20. Spectral Response (B/W CCD) TS-2030EN/TS-2076EN...........................................47
Figure 21. Spectral Response (B/W CCD) TS-1327EN.........................................................48
Figure 22. Spectral Response (Color CCD) TSC-2030EN/TSC-2076EN ......................................48
Figure 23. Spectral Response (Color CCD) TSC-1327EN ......................................................49
Figure 24. IR Cut Filter Response................................................................................49
Figure 25. Red Filter Optical Characteristics..................................................................50

EN Camera Series
viii List of Figures

List of Tables ix
EN Camera
Series
List of Tables
Table 1
Firmware Names and Descriptions .................................................................17
Table 2 12-Pin Connector......................................................................................25
Table 3 D-Sub Connector Pinout Configuration (10226-6212 VC) .......................................25
Table 4 10/100 BaseT Ethernet Pinout Configuration ....................................................26
Table 5 EN Exposure Times....................................................................................34
Table 6 Factory Default Settings of the ADR Shutter Min. and Max. ...................................34
Table 7 Gain Table (BW EN Camera) ........................................................................35
Table 8 Gain Table (Color EN Camera)......................................................................35
Table 9 Factory Default Storage Setup of Image Buffering ..............................................39
Table 10 EN Camera Series Product Specifications Tables ................................................45
Table 11 IR Cut Filter Optical Characteristics...............................................................49

EN Camera Series
x List of Tables

Introduction 1
EN Camera Series
1. Operation Manual Introduction
1 Introduction
1.1 Scope of this Manual
This manual covers the operation of the following traffic control cameras: the TS-2030EN, TSC-
2030EN, TS-2076EN, TSC-2076EN, TS-1327EN, and TSC-1327EN. The remainder of this manual will
use the term “EN camera” to refer to features that apply to all of these cameras. Specific model
numbers will be used to describe features or specifications that apply only to certain models.
For information on how to operate the associated software, please see the software manual. Unless
specifically noted, all information in this manual is relevant to both the monochrome and color
versions of the EN cameras.
1.2 Related Documents
• Lane Controller to Ethernet Network Camera Interface Document, doc. number 69-1198
• Vehicle Imaging System 300/400 Installation Manual.
1.3 Key Functions of the EN Camera
• Sensitive high-speed progressive scan CCD camera
(1” format for the TS-2030EN and the TS-2076EN)
(2/3” format for the TS-1327EN)
• 10/100 Mbit BaseT Ethernet interface
• External event trigger function for full-frame single/multiple image capture
• Triggering capability using Ethernet, TTL or serial (RS-485)
• Built-in PowerPC processor running Linux O/S
• 64MB SDRAM for image buffering
• Static/DHCP support for TCP/IP configuration
• Image transfer over Ethernet using FTP over TCP/IP
• Frame date/time stamp facility with user-definable text strings
• High quality JPEG encoding
• Automatic dynamic range control and maximum contrast images using the optional Smart Light
Sensor
1.4 Product Description
The EN camera is an all-in-one progressive scan and Ethernet CCD camera, with a built in image
capture/storage function, and image-processing software using a built-in PowerPC processor. The
EN Camera performs JPEG compression and automatic FTP transmission of captured images to a file
server.

EN Camera Series
2 Introduction
Typical applications include Automatic Number Plate Reader (ANPR/ LPR), vehicle fingerprints
(vehicle matching technology), optical character recognition (OCR), and region-of-interest
extraction (ROI), as used in the market for ITS (Intelligent Transportation Systems). The EN camera
supports external event triggering, dynamic light sensor, and provides the best quality and
sensitivity images for ITS applications. Applications include machine vision, medical imaging,
intelligent transportation systems, high-definition graphics, on-line inspection, gauging, character
reading, archiving, and high-security surveillance.

Getting Started 3
EN Camera Series
2 Getting Started
2.1 Required Equipment
Figure 1. Typical Equipment Setup
*Each camera requires a PD-12 12-V power supply.
For details, please see "Power Supplies and Cable Setup."
• PD-12 power supply
• Cat5e/6 Ethernet cable
• 10/100/1000 Ethernet switch
• Debug-232 serial/power cable (JAI Inc. part number 31013219)
2.2 Network Settings
2.2.1 Default Network Settings for the EN Camera
The factory default network setting for the EN camera is as follows::
IP address : 10.0.0.65
Subnet mask : 255.255.255.0
Default gateway : 255.255.255.255 (disabled)
You must set up your computer network properly in order to allow it to communicate with the
camera. It is very important that your PC NOT be assigned the same IP address as the camera. If you
need to change the IP address, follow the instructions in Section 2.2.2 on page 4.
2.2.2 Changing the IP Address of the EN Camera
If you need to change the IP address of your EN Camera, you can do so using either the EN setup
software or the debug RS-232 serial/power cable. Choose the method that is most appropriate for
your application, and follow the steps listed.
2.2.2 (a) Changing the IP Address of the EN Camera Using the EN Setup Software
You can use the EN setup software to change the IP address of the camera. Use the steps below.
1. First, set up your PC's network setting properly so that your PC has the 10.0.0.XX subnet.
However, XX must not be 65, because the host PC's IP address cannot be the same as that of the
camera. The subnet address must be 255.255.255.0.

EN Camera Series
4 Getting Started
2. Next, open the EN setup software. If you are starting this software for the first time, you will be
asked to type your password. Your case-sensitive user name and password are as follows:
User name: Administrator
Password: Password
3. Click the "Properties" button. You will see the EN cameras that are in the network.
4. Click the icon of the camera you want to change. Once it is selected, find the "IP address"
register and change the IP address of the camera.
5. Right-click on the camera icon and select "Reboot." This option will reboot the camera.
6. The camera will now start up with a new IP address.
7.
2.2.2 (b) Changing the EN Camera IP Address Using the Debug RS-232 Serial/ Power Cable
You can use the debug RS-232 serial/power cable to access the BIOS menu and change the IP
address of the camera. To do so, follow the steps below.
1. First set up your hyper terminal as 9600-8-N-l. Start up the camera. You should now see the
BIOS start-up code.
2. Type "/" to stop the normal camera boot-up and to start the BIOS test mode.
3. Type "3" to select the "IP address change" setting.
4. Type "1" to select the first network interface, and then "1" again to change the local IP address.
5. Type the IP address you want to change.
6. Type "0" to return to the main menu, and then type "0" to start up the normal boot-up.
2.3 Installing the Required Software
The EN setup software is used to change the registers of the camera parameters, display live video
images, and sniff hardware/trigger Ethernet from the lane controller. To install the software
required for the EN camera, run "Setup.exe" from the CD-ROM. This will guide you through the
proper installation. Once the software is loaded on your system, find the "EN Setup" software from
the Start menu (Start -> EN Setup -> EN Setup). If you are logging in for the first time, you must
enter the following case-sensitive user name and password:
User Name: Administrator
Password: Password
Once you log in as Administrator, you can create a new user and set a custom password.
To set the properties of each camera connected to the network, follow the steps below:
1. Click the "Properties" button. The software will automatically find all EN cameras currently on
the network.
2. Select the EN camera you want to see in the left window. All accessible registers are displayed
in the right window.
3. Click the "Video" button. You can select the cameras in the left window in order to display
either a live image, or a triggered image. You can display up to four cameras in a single screen.
4. .Adjust the lens as needed.

Tutorial 5
EN Camera Series
3 Tutorial
This section demonstrates typical operations of the EN camera that most applications will require.
This tutorial is intended for first-time users of the EN camera. Go through this section step-by-step
to familiarize yourself with the EN camera’s operations.
3.1 Image Capturing
3.1.1 Start Up the EN Setup Software
Find the “EN Setup” shortcut on your desktop or go to “Start” -> “All Programs” -> “EN Setup” ->
“EN Setup.” Start the “EN Setup” software.
Type the case-sensitive user name “Administrator” and password “Password.”
You can create a new user and password from User Administration option. From the “Tools” menu.
select “User Administration,” as shown in Figure 2 below.
Figure 2. User Administration
Click the “Properties” button to see all the EN cameras the software has located on the network.
3.1.2 Camera Properties
Figure 3. Properties
Click the camera icon on the left side of the window to see all the accessible config/status
registers.

EN Camera Series
6 Tutorial
Figure 4. Camera Properties
3.1.3 Live Image Capturing/Focusing
Click the “Video” button.
Highlight the icon of the camera you want to see. Click the
“Full Size” and “Live” video buttons. You will now see a live
video image. The live image is generated by an internal
trigger mechanism inside the EN camera. This internal trigger
is independent of either FTP or message-based TCP image.
Also, during live image display, Flash is disabled at nighttime.
The “Snap” button captures only a single video image. The “Freeze” button disables the “Live”
image option.
Use the “Live” or “Snap” buttons only while the camera is being set up, for those occasions you
want to see the maximum frame rate of the video image to focus the lens.

Tutorial 7
EN Camera Series
Figure 5. Live Image Capturing
Figure 6. Focus Bar
Use the “Focus Bar” button to make precise adjustments to the lens focus.

EN Camera Series
8 Tutorial
Figure 7. Measuring Box Position
Use the “Measuring Box” button to make sure the license plate or particular target is in the correct
side of the video field of view.
Figure 8. Half Size Image Position
The “Half Size” image button is useful for situations in which two EN cameras together cover a
single lane. Using the “Half Size” image button to capture two images: one on the left side of
camera1, the other on the right side of camera2. To activate “Half Size,” click on the camera icon
and drag it to either the left or right video frame. Click the “Live” button to see the live image. Use
the focus tool to make precise adjustments to the lens focus.

Tutorial 9
EN Camera Series
Figure 9. Quad Size Image Button
Click the “Quad Size” image button to capture four images. Each image will then be reduced from
the full 1920 x 512 resolution to 960 x 256 resolution for the TS-2030EN; from 1920 x 768 resolution
to 960 x 384 for the TS-2076EN; and from 1392 x 1080 resolution to 348 x 270 for the TS-1327EN.
Click and drag the camera icon to the desired quad image frame. Click the “Live” button to see a
live image.
Note: Because Bayer Color information is sub-sampled and lost, color cameras do not display proper
color in “Quad Mode”.
Three trigger-sniffing modes are available: “One,” “All,” and “Last.” “One” trigger mode is for
when you want the EN camera to take a single shot of video image, as soon as it receives a valid TTL
trigger, Ethernet trigger, or RS-485 serial trigger. “All” trigger mode is continuous trigger-sniffing
mode. Trigger sniffing is a mode of operation that allows the user to continuously and passively
monitor images captured by the external trigger without disturbing the trigger process. For every
trigger input, the EN camera will capture a new image. “Last” trigger mode is the same as “All”
trigger mode, except that the EN camera will send the last captured image when you select the
“All” button. Flash is activated when the trigger is received.
Figure 10. Hardware Trigger Sniffing Mode
The “HW Trigger” and “Rep. Trigger” buttons send the Ethernet trigger command to the EN camera.
“HW Trigger” button sends a single Ethernet trigger command. “Rep. Trigger” sends a continuous
Ethernet trigger command every second
.

EN Camera Series
10 Tutorial
3.1.4 Image Properties
You can monitor the image properties of captured images, whether it’s “Live,” “Snap,” or “Trigger -
Sniffing” mode. On the Video Window menu, select “Image Properties” under “View.” You can also
use the EN setup software to monitor the image properties of saved images and FTP images.
/