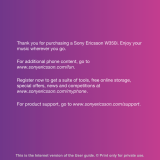W205 Walkman™. For additional phone content, go to
. Register now to get a suite of
www.sonyericsson.com/support
.
Use a selection or navigation key to scroll and select.
before you use
2
Preparing the phone
SIM card
The SIM (Subscriber Identity Module) card,
which you get from your network operator,
contains information about your subscription.
Always turn off your phone and detach the
charger and battery (if inserted) before you
insert or remove the SIM card.
PIN
You may need a PIN (Personal Identification Number) to
activate the services and functions in your phone. Your PIN
is supplied by your network operator. Each PIN digit
appears as *, unless it starts with emergency number digits,
for example, 112 or 911. You can see and call an
emergency number without entering a PIN.
If you enter the wrong PIN three times in a row, the SIM
card is blocked. See SIM card lock on page 34.
To remove the SIM card
3
1
2
1
Press
it. Remove the battery, if inserted.
2
Press
it.
Do not use any sharp objects to remove the battery
cover.
See the illustrations on your phone box for how to
insert the SIM card and battery.
Memory card
Your phone supports Memory Stick Micro™ (M2™)
memory card up to 2 GB, adding more storage space to
your
with other compatible devices. You can move content
between a memory card and the phone memory.
You
We
the phone memory.
To insert a memory card
Menu overview*
To charge the battery
This is the Internet version of the User's guide. © Print only for private use.