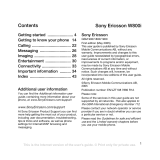This is the Internet version of the user's guide. © Print only for private use.
2 Contents
Sony Ericsson
GSM 900/1800/1900
This user guide is published by Sony Ericsson
Mobile Communications AB, without any warranty.
Improvements and changes to this user guide
necessitated by typographical errors, inaccuracies
of current information, or improvements to
programs and/or equipment, may be made by
Sony Ericsson Mobile Communications AB at any
time and without notice. Such changes will,
however, be incorporated into new editions of this
user guide.
All rights reserved.
©Sony Ericsson Mobile Communications AB,
2006
Publication number: EN/LZT 108 8704 R1A
Please note:
Some of the services in this user guide are not
supported by all networks.
This also applies to the
GSM International Emergency Number 112
.
Please contact your network operator or service
provider if you are in doubt whether you can use a
particular service or not.
Please read the
Guidelines for safe and efficient
use
and the
Limited warranty
chapters before you
use your mobile phone.
Your mobile phone has the capability to download,
store and forward additional content, e.g.
ringtones. The use of such content may be
restricted or prohibited by rights of third parties,
including but not limited to restriction under
applicable copyright laws. You, and not
Sony Ericsson, are entirely responsible for
additional content that you download to or forward
from your mobile phone. Prior to your use of any
additional content, please verify that your intended
use is properly licensed or is otherwise authorized.
Sony Ericsson does not guarantee the accuracy,
integrity or quality of any additional content or any
other third party content. Under no circumstances
will Sony Ericsson be liable in any way for your
improper use of additional content or other third
party content.
The Bluetooth word mark and logos are owned by
the Bluetooth SIG, Inc. and any use of such marks
by Sony Ericsson is under license.
QuickShare™, PlayNow™, PhotoDJ™, MusicDJ™
and VideoDJ™ are trademarks or registered
trademarks of Sony Ericsson Mobile
Communications AB.
Memory Stick™, Memory Stick PRO Duo™ and
Memory Stick Duo™ are trademarks or registered
trademarks of Sony Corporation.
The WALKMAN® logo and symbol are registered
trademarks of Sony Corporation.
Microsoft, Windows and PowerPoint are either
registered trademarks or trademarks of Microsoft
Corporation in the U.S and other countries.
Mac OS is a trademark of Apple Computer, Inc.,
registered in the U.S. and other countries.
Adobe and Photoshop are either trademarks or
registered trademarks of Adobe Systems
Incorporated in the United States and/or other
countries.
T9™ Text Input is a trademark or a registered
trademark of Tegic Communications.
T9™ Text Input is licensed under one or more of
the following: U.S. Pat. Nos. 5,818,437, 5,953,541,
5,187,480, 5,945,928, and 6,011,554; Canadian
Pat. No. 1,331,057, United Kingdom Pat. No.
2238414B; Hong Kong Standard Pat. No.
HK0940329; Republic of Singapore Pat. No. 51383;
Euro.Pat. No. 0 842 463(96927260.8) DE/DK, FI,
FR, IT, NL, PT, ES, SE, GB; and additional patents
are pending worldwide.
Java and all Java based trademarks and logos are
trademarks or registered trademarks of Sun
Microsystems, Inc. in the U.S. and other countries.
End-user license agreement for Sun™ Java™
J2ME™.