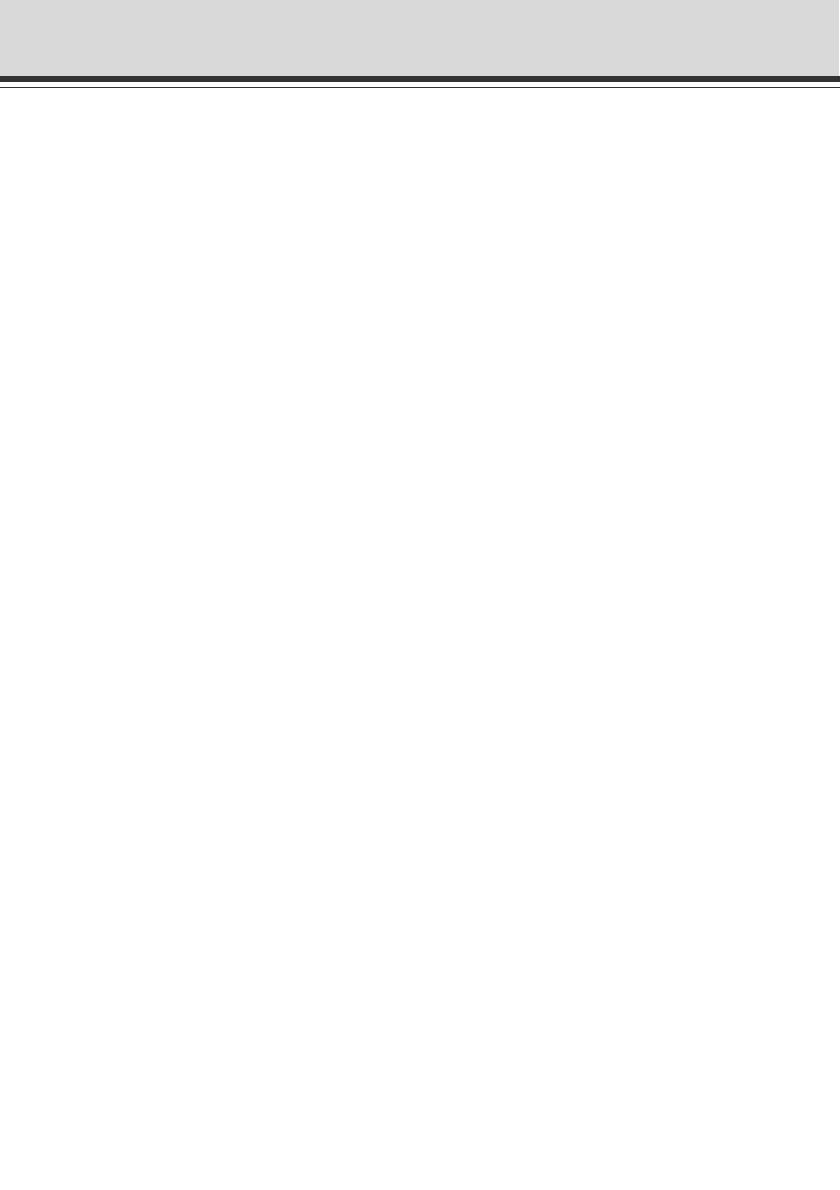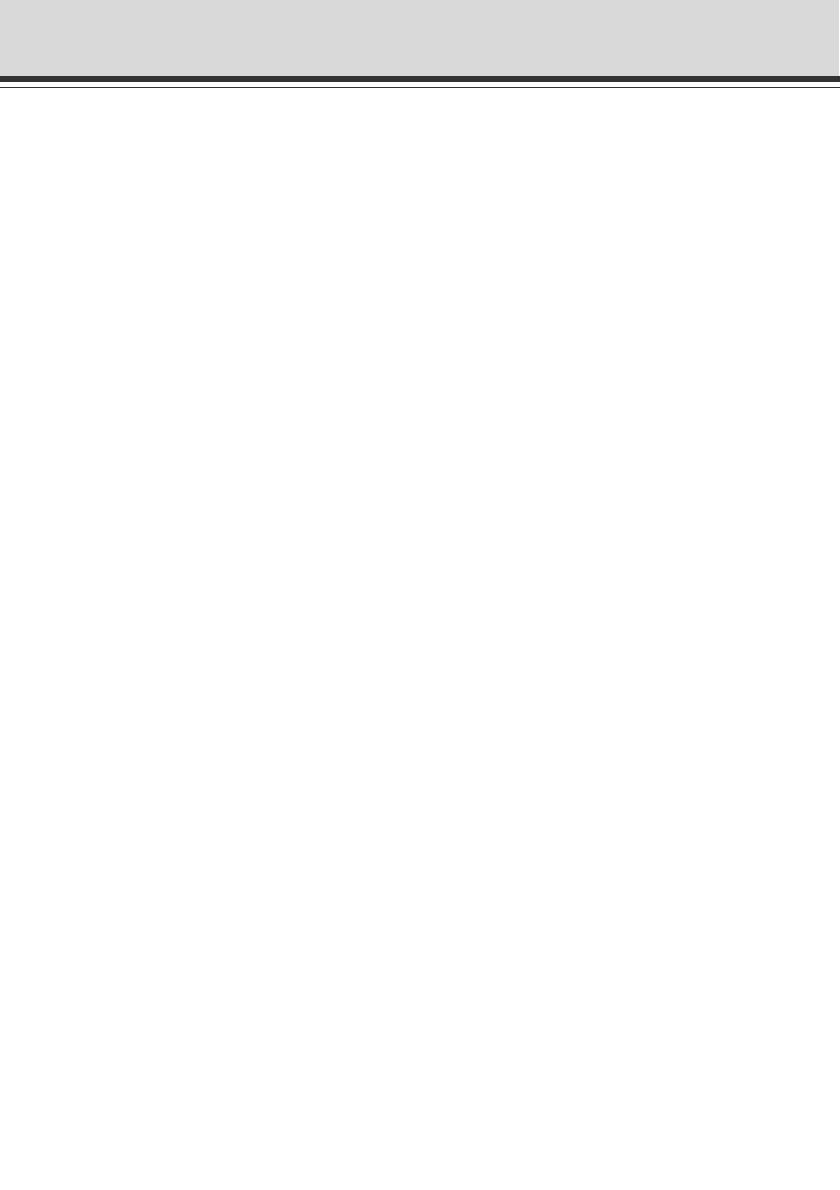
vi
Contents
Start Up VBAdmin Tools ............................................................................... 2-4
Panorama Creation Tool ............................................................................... 2-6
Panorama Creation Tool Display Screen ................................................................. 2-7
Capture Panorama Image ........................................................................................ 2-8
Register/Delete Panorama Image ............................................................................ 2-9
Reconnect .............................................................................................................. 2-10
Open/Save Panorama Image from/to Image File .................................................. 2-10
View Restriction Tool .................................................................................. 2-11
View Restriction Tool Display Screen .................................................................... 2-12
Set View Restrictions ............................................................................................. 2-14
Preset Setting Tool ...................................................................................... 2-18
Preset Setting Tool Display Screen ........................................................................ 2-19
Set Presets ............................................................................................................ 2-21
Preset Tour ............................................................................................................. 2-24
Motion Detection Setting Tool ................................................................... 2-27
Log Viewer ................................................................................................... 2-36
Download Log File ................................................................................................. 2-36
View Logs .............................................................................................................. 2-37
Chapter 3 VB-C60 Viewer
VB-C60 Viewer Overview .............................................................................. 3-2
Major Differences between Admin Viewer and VB Viewer ....................................... 3-2
User Authority and Camera Control Privilege .......................................................... 3-3
Starting VB-C60 Viewer ................................................................................ 3-5
Start up VB-C60 Viewer ........................................................................................... 3-5
Close VB-C60 Viewer .............................................................................................. 3-6
Connect from the VBAdmin Tools ............................................................................ 3-6
How to Operate the VB-C60 Viewer ............................................................. 3-8
“Admin Viewer” Display Screen ............................................................................... 3-8
“VB Viewer” Display Screen ................................................................................... 3-10
Obtain the Camera Control ..................................................................................... 3-11
Control the Camera ................................................................................................ 3-12
Configure Image and Audio Settings ..................................................................... 3-17
Display Information ................................................................................................ 3-20
Operating and Setting as Administrator ................................................... 3-21
Open the Control for Admin Panel ......................................................................... 3-21
Control the External Device Output ....................................................................... 3-22
Display the Status of External Device Input ........................................................... 3-22
Display the Status of Motion Detection .................................................................. 3-22
Control and Set the Camera .................................................................................. 3-23
Set the Focus ......................................................................................................... 3-24
Set the Exposure ................................................................................................... 3-25
Set the White Balance ........................................................................................... 3-27