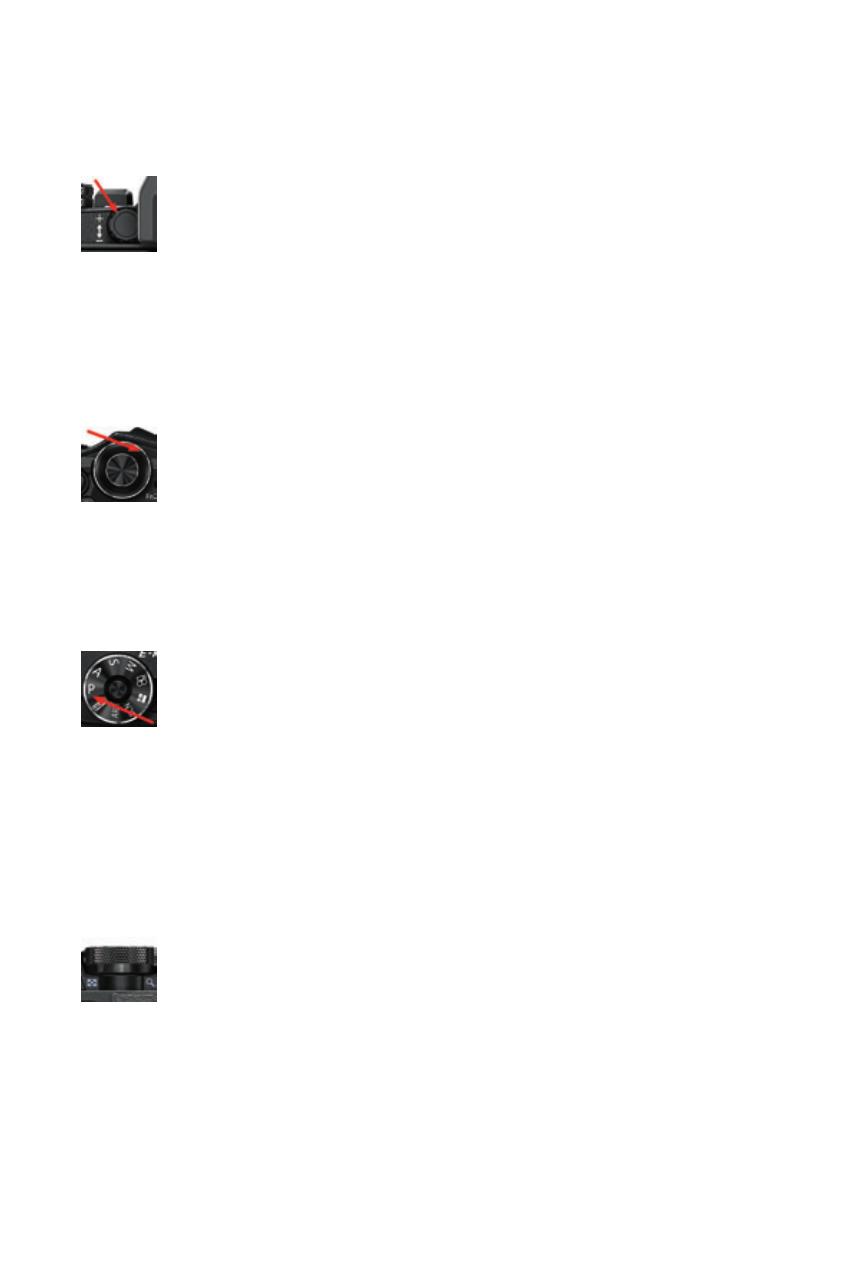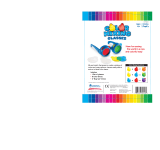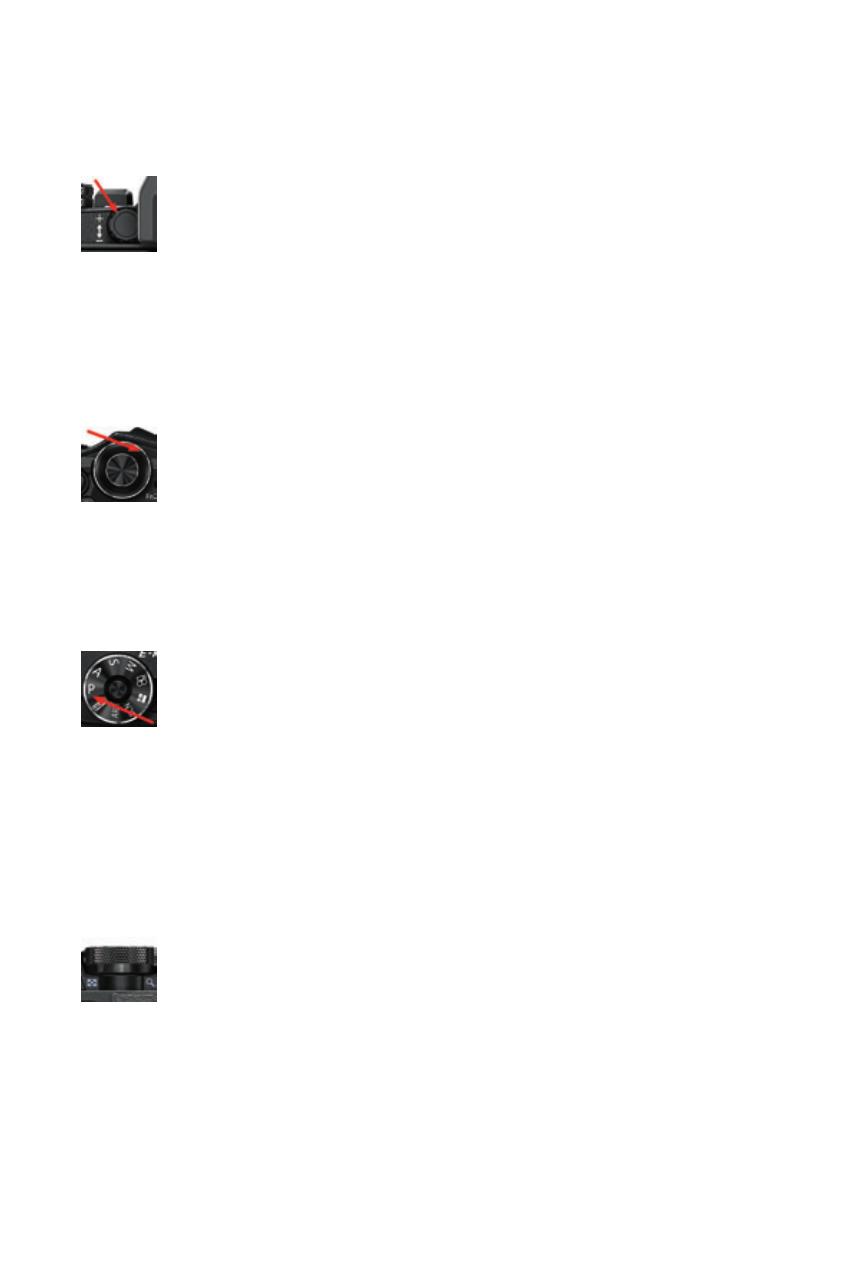
Camera Control Reference 13
Dials
Diopter adjustment dial: The Diopter adjustment dial changes the optical
power of a lens that’s located in front of the camera’s EVF so that you do not
strain your eye when you are looking into the viewfinder. It works sort of like
a pair of glasses to bring the image you see on the EVF into sharper focus for
your eye; however, it does not correct for astigmatism. If you look into the EVF and feel
eyestrain or get a headache after using it, you should adjust the Diopter adjustment dial
until the view is comfortable for you. You may have to use a different diopter setting for
each eye (necessary, of course, only if you use the right eye part time and the left the re-
mainder of the time).
Front Dial: The Front Dial changes the aperture setting when the camera is
set to Manual (M) mode on the Mode Dial. In other modes it is usually used to
set +/− Exposure compensation. You can also use the Front Dial to zoom in
and out of images displayed on the monitor. The Front Dial is sometimes used
to select a single item from a list of items, such as sub-functions in the camera’s menus. The
Front Dial has a measure of programmability, as described on page 307 under the Custom
Menu’s Dial Function. You can change which dial (Front or Rear) does what, and which di-
rection you turn it to accomplish its task.
Mode Dial: The E-M5II is a multimode camera. It has a Mode Dial on top that
allows you to change how the camera works. You can select from modes that
turn your camera into a fully automatic (iAUTO), point-and-shoot camera; or
a fully manual (M), user-controlled camera; or various modes in between. In
addition to the normal P, S, A, and M exposure modes, the Mode Dial offers various spe-
cialty modes including: ART Filter Mode (exotic filters), SCN mode (scene modes for inex-
perienced photographers), Photo Story mode (multi-image assembly), and Movie mode
(video recording). Some of the modes on the Mode Dial can be programmed to a degree
with the Dial Function of the Custom Menu, as described on page 300. However, the Mode
Dial itself is not programmable.
Rear Dial: The Rear Dial changes the shutter speed setting when the camera
is set to Manual (M) mode on the Mode Dial. In other modes it is used to set
the current controllable setting. For instance, when you use Aperture-priority
(A) mode on the Mode Dial, you will use the Rear Dial to set the aperture.
When you use Shutter-priority (S) mode on the Mode Dial, you will use the Rear Dial to set
the shutter speed. When you are examining an image on the monitor, you can use the Rear
Dial to advance to the next image or go back to the previous image. The Rear Dial can also
be used as a substitute for the Arrow pad buttons when moving in and out of functions in
the camera’s menus. The Rear Dial has a measure of programmability, as described on
page308 under the Custom Menu’s Dial Function. You can change which dial (Front or
Rear) does what, and which direction you turn it to accomplish its task.