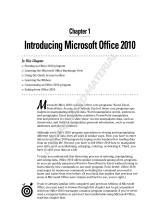Page is loading ...

Working with
Excel Files
Y
our PC probably has many different computer programs loaded on
it, but you’ll not likely find one that is as versatile as Microsoft Excel.
Throughout the course of this book, you discover methods to use Excel as a
spreadsheet of course, but also as a database, a calculator, a planner, and even
a graphic illustrator. But as with most things in life, you need to figure out
the basics before you can carry out the more advanced actions.
In this chapter, you
➟
Discover the fundamental measures needed when working with Excel
files; basic operations to file management such as opening, closing,
and saving files.
➟
Meet Clippit, the animated Office Assistant, who stands by your virtual
screen waiting for a question from you. Clippit takes your question to
the Excel Help system, both local and over the Internet, searching to
provide the best answer to your inquiry.
➟
Customize what you see on the Excel screen, thereby making it easier
and faster for you to use.
➟
Use workbook properties to better manage your files and provide a
means to search for those files that sometimes mysteriously get lost
in a computer hierarchy.
1
Get ready to. . .
➟
Open and Close Excel ..................................6
➟
Create a New Excel File................................7
➟
Save a Workbook ........................................7
➟
Open an Existing Excel File ..........................8
➟
Delete an Existing Excel File ........................8
➟
Use the Office Assistant................................9
➟
Separate the Excel Toolbars........................10
➟
Display Different Toolbars..........................10
➟
Specify Workbook Properties......................11
➟
Search for a File by Properties ..................12
➟
Save or Open Files in Different Formats......12
➟
Chapter
05_574884 ch01.qxp 3/7/06 9:57 PM Page 5
COPYRIGHTED MATERIAL

Open and Close Excel
1. To open Excel, choose Start➪All Programs➪Microsoft
Office➪Microsoft Excel. The Microsoft Excel program
begins with a new blank workbook, as shown in
Figure 1-1, ready for you to enter data. Take note of
the following elements on-screen:
• Getting Started task pane: Appears on the right side
on the workbook.
• Office Assistant: An animated icon that can answer
questions, offer tips, and provide help. See the “Use
the Office Assistant” section later in this chapter.
• Toolbars: A series of tools that provide fast access
to commonly used Excel features. By default, Excel
includes nineteen toolbars but only three display
when you start Excel: Standard, Formatting, and
Drawing. See “Separate the Toolbars” and “Display
Different Toolbars” later in this chapter.
If you have an Excel icon on your Windows desktop, double-click
the icon for a quick way to start Excel.
2. To close the current workbook, choose File➪Close. If any
changes are not saved, Excel prompts you to save your
changes. See “Save a Workbook” later in this chapter.
Optionally, click the Close box to close the current Excel file. If no
other workbook is open, the Excel program also closes.
3.
To exit Excel, choose File➪Exit as shown in Figure 1-2.
The Excel file and program closes. If any changes are not
saved, Excel prompts you to save your changes.
Figure 1-1: A blank Excel workbook that Excel calls Book1
Figure 1-2: Closing Excel releases the program from your computer memory
➟
6
Chapter 1: Working with Excel Files
05_574884 ch01.qxp 3/7/06 9:57 PM Page 6

Create a New Excel File
1. Choose File➪New. The New Workbook options appear
on the task pane.
Optionally, press Ctrl+N or click the New button on the toolbar to
create a new blank workbook.
2.
From the task pane, click Blank Workbook. A new work-
book (see Figure 1-3) appears on top of the existing
workbook.
Save a Workbook
1. Choose File➪Save or click the Save button on the toolbar.
The Save As dialog box appears, as shown in Figure 1-4.
Optionally, press Ctrl+S to save the Excel file.
2.
By default, Excel saves your files in the My Documents
folder. If you want to save your file in a different folder,
select the folder where you want to save the file from
the Save In drop-down list.
3. In the File Name text box, type a descriptive name for
the file.
Filenames cannot contain an asterisk, slash, backslash, or the
question mark character.
4.
Click the Save button. Excel saves the workbook in the
location and with the name you specified.
Figure 1-3: Excel calls each new workbook by the next increment
Figure 1-4: The Excel Save As dialog box
➟
7
Save a Workbook
05_574884 ch01.qxp 3/7/06 9:57 PM Page 7

Open an Existing Excel File
1.
With Excel already open, choose File➪Open
or click the
Open button on the toolbar. The Open dialog box opens,
as shown in Figure 1-5.
Optionally, press Ctrl+O to display the Open dialog box.
At the bottom of the File menu, Excel stores the names of the last
four Excel files you opened. Click any listed filename to quickly
open the selected file.
2.
By default, Excel looks for your files in the My Documents
folder. If your file is not in My Documents, select the
appropriate folder from the Look In drop-down list.
3. Select the file you want to open.
4. Click the Open button. Excel opens the file.
Delete an Existing Excel File
1. With Excel open, choose File➪Open or click the Open
button on the toolbar. The Open dialog box displays.
2. Right-click the file you want to delete. Do not open
the file.
3. Choose Delete from the shortcut menu (see Figure 1-6).
A confirmation message appears.
4. Click Yes. Excel deletes the file.
5. Click the Cancel button to close the Open dialog box.
Figure 1-5: Use the Open dialog box to locate a previously saved Excel file
Figure 1-6: Delete unwanted files through the Open dialog box.
➟
8
Chapter 1: Working with Excel Files
05_574884 ch01.qxp 3/7/06 9:57 PM Page 8

Use the Office Assistant
1. Click anywhere on the Office Assistant icon. The Office
Assistant displays a What Would You Like to Do text box.
Want to see your Office Assistant do tricks? Right-click the assistant
and select Animate. Each different Office Assistant performs a dif-
ferent series of tricks.
2.
Type a request in the text box, as shown in Figure 1-7.
Then, press Enter.
3. The results of your request appear in a Search Results task
pane on the right side of your screen (see Figure 1-8).
Click any link in the Search Results task pane to discover
the answer to your request.
4. Optionally, drag the Office Assistant to a different part
of your screen if it’s in your way. In many cases, the
Office Assistant moves out of the way automatically.
Right-click the Office Assistant and select Choose Assistant, which
displays the Office Assistant dialog box. From the Gallery tab, you
can select a different assistant than the default paper clip. Options
include a robot, a magician, a cat, a dog, and others.
5.
Click the Close box in the upper-right corner of the
Search Results task pane to put it away.
6. Right-click the Office Assistant and choose Hide to tem-
porarily hide the Office Assistant.
To permanently hide the Office Assistant, right-click the Office
Assistant, choose Options, and remove the check mark from the Use
the Office Assistant option.
Figure 1-7: Asking help from the Office Assistant
Figure 1-8: The Search Results task pane
➟
9
Use the Office Assistant
05_574884 ch01.qxp 3/7/06 9:57 PM Page 9

Separate the Excel Toolbars
1. Choose View➪Toolbars➪ Customize. The Customize
dialog box appears.
2. Click the Options tab (see Figure 1-9).
3. Select the Show Standard and Formatting Toolbars on Two
Rows option. Excel displays the toolbars separately, which
makes the most commonly used tools easily accessible.
4. Click the Close button.
In the Customize dialog box, select the Always Show Full Menus to
immediately display all the menu choices when you click a menu
such as File or View. With this option unchecked, you must click the
down arrow on a menu to display the remainder of the options.
Display Different Toolbars
1. Choose View➪Toolbars. Toolbars currently displayed
have a check mark next to them. (See Figure 1-10.)
2. Select a toolbar you want to display. A few of the tool-
bars are
• Standard: See Chapters 1, 7, 9, 10, and 12.
• Formatting: See Chapters 4, 5, and 8.
• Drawing: See Chapters 5 and 9
• Chart: See Chapter 9
• Picture: See Chapter 5
3. Repeat Steps 1 and 2 to hide a toolbar from display.
Figure 1-9: Display the Standard and Formatting
toolbars in their entirety
Figure 1-10: The selection of Excel toolbars
➟
10
Chapter 1: Working with Excel Files
05_574884 ch01.qxp 3/7/06 9:57 PM Page 10

Specify Workbook Properties
1. Choose File➪Properties. The Properties dialog box
appears with several tabs:
• General: Illustrates filename, location, size, and dates
including the creation, modification, and last accessed
date. Excel automatically updates the information on
the General tab.
• Summary: Includes fields for author, title, subject,
and other similar information. (See Figure 1-11.)
• Custom: Allows you to create custom fields that you
can assign text, date, number, or even yes or no values
(see Figure 1-12).
• Statistics: Displays facts about the workbook usage
including creation, modification and last print date,
editing time, and revision numbers.
• Contents: Displays a list of all worksheets included
in the workbook.
To have Excel automatically prompt you to set file properties for
every workbook you create, choose Tools➪Options and on the
General tab, select the Prompt for Workbook Properties check box.
When you save a workbook the first time, Excel displays the
Properties dialog box.
2.
Select the tab on which you want to enter information
and enter any desired data.
3. Click OK.
4. Save the workbook. The workbook properties are saved
with the workbook data.
Figure 1-11: Search for workbooks based on information stored in the Properties
dialog box
Figure 1-12: Create your own summary fields
➟
11
Specify Workbook Properties
05_574884 ch01.qxp 3/7/06 9:57 PM Page 11

Search for a File by Properties
1. Choose File➪Open. The Open dialog box appears.
2. Click the Tools button and choose Search from the menu.
3. In the File Search window, click the Advanced tab.
4. Select the field you want to search from the Property
drop-down list.
5. In the Value box, enter the data by which you want to
search.
6. Click the Add button.
7. Select where to search from the Search In drop-down list.
8. Select the file types you want to look for from the Results
Should Be drop-down list as shown in Figure 1-13.
9. Click the Go button. A list of the files matching your
criteria appears at the bottom of the File Search window.
Save or Open Files in Different
Formats
1. Choose File➪Save As or File➪Open.
2. Select a location in which to save the file or the location
in which your file is currently located.
3. Select the file type you want to use from the Save as Type
(shown in Figure 1-14) or Files of Type drop-down list.
4. Enter a name for the file in the File Name text box or
select the file you want to open.
5. Click Save or Open.
Figure 1-13: Searching for file by property values
Figure 1-14: Save a workbook as a different file type
➟
12
Chapter 1: Working with Excel Files
05_574884 ch01.qxp 3/7/06 9:57 PM Page 12
/