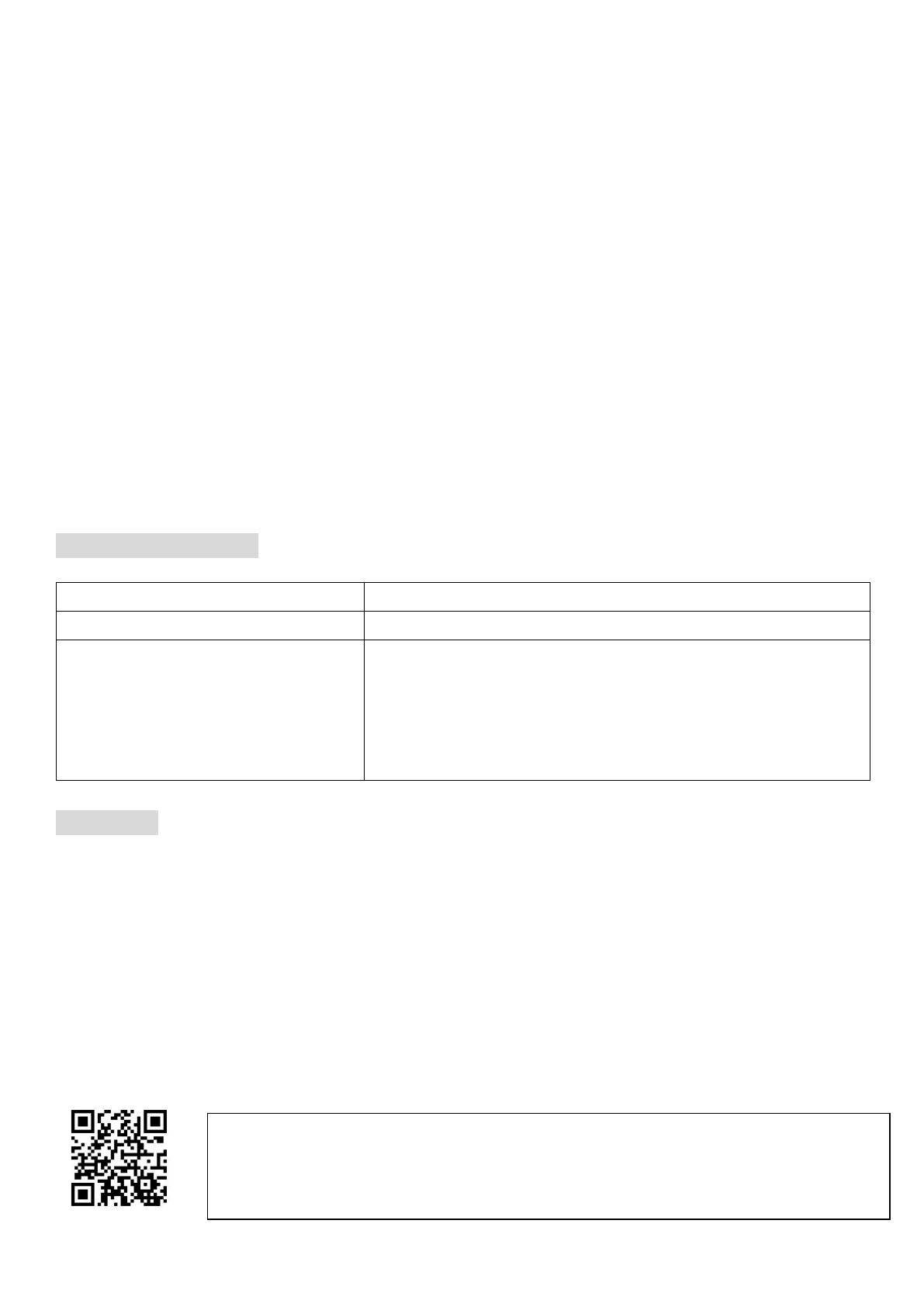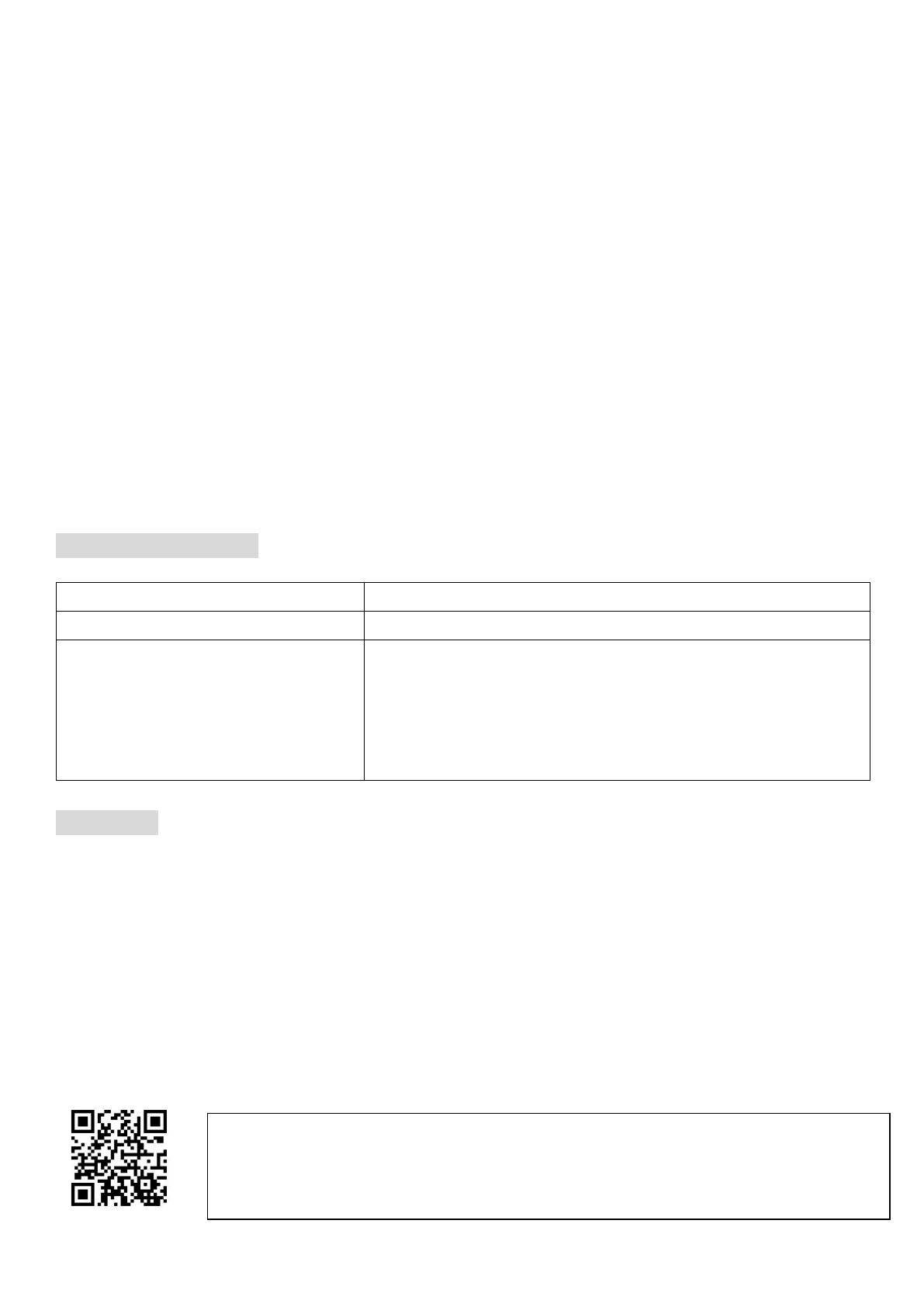
1
Quick Installation Guide
Please follow the installation steps below to set up your IP Camera.
Check the package contents with the list below. See P.1
Physical overview. See P.2
I/O Terminal Block Circuit. See P.3
I/O Terminal Block Pin Definition. See P.3
LED Indicator Definition. See P.4
Power mode. See P.4
Installation of hardware and connection of all cables. See P.4
Windows: Go to Zavio website and download Camera Installation Tool. See P.9
Access the IP Camera using Camera Installation Tool. See P.10
MAC OS: using Safari Browser. See P.13
Lighting environment. See P.15
Change language of the web interface. See P.15
Application of IP Camera. See P.16
Package Contents
Brief product information and quick installation
Alignment Sticker, L-type hex key wrench,
Screw pack for wall and ceiling mounting,
Plastic plate for wall and ceiling mounting,
2 pin terminal block DC connector, 6 pin cable for
DI/DO and audio, Focus adjustment tool
Software
The following software and information are available online:
- Video Management Software
- Camera Installation Tool
- User manuals
- Camera Language Packs
You may download the above at http://www.zavio.com/downloads.php or you
may scan the below QR-Code.
To activate Video Management Software, please enter the license key below.