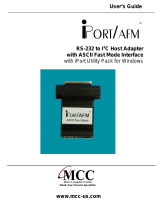Page is loading ...

Operating Manual
Multiple Classic Computer (MCC)
Model No.
MCC-216
Dear customer:
Thank you for purchasing Multiple Classic Computer
(MCC).
For optimum performance and saftey, please read the
instructions herin carefully.
Setup and connecting information are found inside.
Please keep this manual for future reference.
If you have additional question, you may contact us via
email at:
Mail: contact@ArcadeRetroGaming.com
Web: www.MCC-home.com
Reference
Operations
Getting
star
ted
Arcade Retro Gaming

Page 2
EPILEPSY WARNING
PLEASE READ BEFORE USING ANY VIDEO GAMES OR ALLOWING CHILDREN TO USE IT.
Some people are liable to have an epileptic seizure or loss of consciousness when exposed to flashing lights or certain
normal conditions of everyday life. Such persons could risk a seizure while watching televised images or while playing
certain video games.
This can occur even if there have been no previous medical problems or experience of epilepsy.
If you have or a member of your family has ever shown epileptic symptoms when exposed to flickering lights, consult
your doctor before playing. Such epileptic symptoms include seizure or loss of consciousness.
We recommend that parents supervise their children’s use of video games.
If you or your children experience any of the following symptoms – dizziness, altered vision, eye or muscle twitches, loss
of consciousness, disorientation, involuntary movements or convulsions – discontinue use immediatly and consult your
doctor.

Page 3
GENERAL PRECAUTIONS
PLEASE TAKE THE FOLLOWING GENERAL PRECAUTIONS WHEN PLAYING VIDEO GAMES.
Do not sit too close to the monitor.
Position yourself with the linking cable fully stretch.
Play video games preferably on a small screen.
Do not play if you are tired or lacking sleep.
Make sure that the room in which you are playing is well lit.
Rest for at least 10-15 minutes per hour while playing video games.
Arcade Retro Gaming is not liable for any personal insuries or medical issues.

Page 4
Getting Started – Items
The following items are included:
Multiple Classic Computer (MCC-216)
USB Charger (PAL Version)
USB Charger (NTSC Version)
S-Video Cable (only S-video Version)
DB-9 Joystick
Micro SD-Card for MCC

Page 5
Getting Started – Interfaces MCC (S-video)
System Front
Joystick Port 1 Joystick Port 2
Micro SD-Card Slot USB-Interface
System Rear
Mouse Power
Keyboard On/Off switch
S-Video Out stereo Audio out
STEP 1: Insert the Micro SD-Card
!! CAUTION !!:
• When you insert the Micro SD-Card into the small slot, do so at the middle of the slot and push the card in all
the way.
• If you experience difficulties, use a pen or a pair of tweezers to insert the card.
The Micro SD-Card contains the basic operating software and all application and game content.

Page 6
Getting Started – MCC -216 Video Connection (S-Video)
STEP 2: Connect the MCC Video signal to a TV using S-Video Cable
Please use the S-Video connection for better picture quality.

Page 7
Getting Started – MCC -216 VGA Video Connection
STEP 2 (continued) –For the MCC-216 VGA please use an VGA cable to connect to your TV
For the best picture quality use an VGA cable to connect the MCC-216 VGA version to your TV (cable not included).

Page 8
Getting Started – Audio Connection
STEP 3: Connect the MCC Stereo Audio Output to TV, Receiver or a Standard Headphone
Option 1: 3.5mm audio chinch cable for TV and Receiver (not included)
Option 2:
Connect a standard 3.5mm
stereo headphone (not
included)

Page 9
Getting Started – Keyboard and Mouse Connection
STEP 4 – Optional : Connect the Mouse and Keyboard (not part of initial shipment)

Page 10
Getting Started – Joystick
STEP 5 : Connect the Joysticks
Mandatory Joystick 1
Optional for 2
nd
player Joystick 2
(not part of initial shipment)

Page 11
Getting Started – Power Supply Connection
STEP 6 : Power Supply connection
Either mini USB charger
or mini USB cable / battery pack

Page 12
Operations
If the Multiple Classic Computer is switched {ON} the green LED will light up.
The MCC has two main different menus – Boot and Game / Application
The Boot MENU
The Boot menu allows the user to (1) test the interfaces and the MCC;
(2) update the configuration and (3) startup the selected classic
computer.
To enter the BOOT MENU hold the Joystick1 button and switch the
system {ON}.
1) The HARDWARE SELF-TEST allows a test of the joystick ports,
keyboard, mouse connection, and the memory.
o Please connect a PS2 keyboard.
o To exit the test menu please hit the enter key on the keyboard
or, for a longer period, hold down the Joystick 1 button.

Page 13
Operations
2) The MCC-216 UPDATE menu will guide you thru
the process of updating the system with cores on
the SD card.
o On the Micro SD-Card, you will see the Boot
Loader folder {System/core}.
o Inside this folder, the .ARG Files need to be
stored
>
Each . ARG file represents a classic computer
emulation.
o To update a core on the system, select the core
on the SD card and confirm write with {ENTER} on
the Keyboard or press the fire button.
o If you go down to the MCC-216 section you can erase selected cores or wipe all cores.
» Please check for updated .ARG files our Web-Page: http:// www.MCC-home.com

Page 14
Operations
The Game / Demo / Application selection menu
o You will see the start up screen which will look similar to this picture.
o Now you can use the Joystick or Keyboard to browse the menu and select an item.
Option 1 : Joystick
Menu item up
Start loading
Category down Category Up
Menu item down
» The application or game has an autostart function and will be loaded an executed.

Page 15
Operations
Option 2 : Keyboard
Start Loading
Menu item up
Category down Category Up
Menu item down
» NOTE:
o Depending on the application or game, you might to need press additional Joystick buttons, or keys, or the left
and right mouse button.
o Please check the application and game manual.
o After loading the application, it will start automatically. Loading of certain applications might take a longer time
and the screen could turn black. PLEASE WAIT.
Enter

Page 16
Operations
RE-START into Game / Application menu:
1) To restart the system, slightly press the On/Off button. This brings you are back in the main startup menu.
2) If you have a keyboard connected, press <CTRL> - <ALT> - <DEL> to restart.
RE-START into Boot Loader menu:
1) To restart the system into the Boot Loader menu, hold down the Joystick 1 button and slightly press the On/Off
button.
2) The Boot Loader menu will come up as well if there is no valid SD card with the right configuration in the system.

Page 17
Cloanto® - Amiga and C64 Games
We like to express special thanks to our partner Cloanto® to provide the software content for the AMIGA and C64.
Cloanto® is well known for his C64 Forever® and AMIGA Forever™ PC software distribution.
This software can be used to add additional content (games and applications) to the MCC-TV with your PC.
Please check out their Webpage for the latest products:
www.c64forever.com www.amigaforever.com

Page 18
Add additional Games or ROMs to the MCC-TV
How to add additional games or applications ?
The user can add content (ROMs) to the initial game
selection of games to the MCC-216.
The SD-card contains for each classic computer a specific
ROM folder which will be displayed in the
game/application menu.
In this folder the subfolder APPS and USER are used to
store the games / applications.
To add content simply copy the content into the USER
subfolder of the respective classic computer from your PC.
Please check the ReadMe file for each classic computer for
the file format support.
Web-Page: http://www.MCC-home.com
SD-card Folder structure

Page 19
Technical Data
Multiple Classic Computer
• Reconfigurable core, incl. main CPU, graphic engine,
sound engine and interfaces
• Integrated SDR Memory 16 MBytes
• Integrated Flash 2MByte for different classic
computer platform, programs and games
• Support of external keyboard and mouse (PS-2)
• S-Video output or VGA output
• Stereo Audio Output
• Micro SD-card interface for external programs
• Mini USB Battery or external power supply support
• Dimensions: 140 x 130 x 40 mm
• Weight : 220g / 8 oc
C64 Core
• Emulation of C64 hardware (PAL and NTSC)
• More than 100 C64 games preloaded
• Supports up to 10 disc and save to disc
• PS-2 Keyboard support
• Multi-player mode
Amiga Core
• Emulation of Amiga 500 hardware (PAL and NTSC)
• More than 50 AMIGA 500 games preloaded
• Emulates up to 10 disc drives and save to disc
• PS-2 Mouse
• PS-2 Keyboard

Page 20
Limited Warranty
LIMITED WARRANTY COVERAGE
ArcadeRetroGaming warrants this product against defect in material or workmanship, for a limited time (FIGURE 1).
Limited warranty period begins from the date of the original purchase. If a defect is discovered, ArcadeRetroGaming wiil
at its option,(A) repair your product with new or refurbished parts, or (B) replace it with a new or refurbished product at
no charge, provided it is returned during the warranty period, with transportation charges prepaid, to the authorized
ArcadeRetroGaming dealer from whom you purchased the product. ALL ACCESSORIES ARE REQUIRED WITH ANY
CLAIMS TO ENABLE A FULL TEST OF THE SYSTEM. Proof of purchase is required. Detaild description of issue is helpful.
FIGURE 1
Product or Part Name Parts Labor
MCC-216 One year 60 Days
Accessories ½ year Not applicable
THIS LIMITED WARRANTY IS NON-TRANSFERABLE AND ONLY APPLIES TO THE ORIGINAL PURCHASER.
/