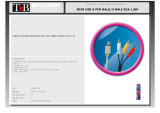Poly G7500 | Room Preparation Guide 3.3.0
Poly, Inc. 2
Contents
Introduction ................................................................................................................................. 3
Installation Prerequisites .......................................................................................................................... 3
Room Layout Examples ........................................................................................................................... 3
Layout Diagrams ...................................................................................................................................... 3
Small Conference Room ..................................................................................................................................... 4
Small Conference Room with Poly Medialign ..................................................................................................... 5
Medium Conference Room ................................................................................................................................. 6
Large Conference Room .................................................................................................................................... 7
Classroom .......................................................................................................................................................... 8
Monitor Options .......................................................................................................................... 9
Codec Placement ........................................................................................................................ 9
Cables ........................................................................................................................................ 10
Network Cables ...................................................................................................................................... 10
CAT 5e LAN Cable ........................................................................................................................................... 10
Video and Camera Cables ..................................................................................................................... 10
Poly EagleEye Cube USB Camera Cable ........................................................................................................ 10
HDMI Monitor Cable ......................................................................................................................................... 11
HDCI Polycom EagleEye IV Digital Camera Cable ........................................................................................... 11
Mini-HDCI Cable Applications .......................................................................................................................... 11
EagleEye Digital Extender Cable ...................................................................................................................... 12
HDCI Polycom EagleEye IV Camera to Polycom EagleEye Producer Digital Cable ........................................ 13
HDCI Polycom EagleEye Producer Camera Digital Cable Adapter .................................................................. 13
HDCI Adapter for Polycom EagleEye Director II ............................................................................................... 13
Audio Cables .......................................................................................................................................... 13
Poly IP Ceiling Microphone Array Drop Cable .................................................................................................. 14
Polycom Shielded Plenum Crossover Cable .................................................................................................... 14
Poly IP Table Microphone Cable ...................................................................................................................... 14
RealPresence Group Microphone Array Walta-Walta Cable ............................................................................ 14
Polycom EagleEye Director II RCA Audio Breakout Cable ............................................................................... 15
Polycom EagleEye Director II Dual Stereo Audio Adapter ................................................................................ 15
Serial Cables .......................................................................................................................................... 15
Polycom Serial Cable ....................................................................................................................................... 15
Straight-Through Cable .................................................................................................................................... 16