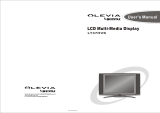Page is loading ...

1
Table Of Contents
Important Notice…………………………………………………………………………..1
Important Safety Instructions……………………………………………………………...2
Cleaning the LCD TV……………………………………………………………………..5
Cautions…………………………………………………………………………………...6
Before Using
Descriptions and accessories……………………………………………………………....7
Installation and connections
Connecting the speakers…………………………………………………………………..9
Connecting the Audio/Video equipments………………………………………………...10
Connecting the antenna or cable system…………………………………………………10
Connecting the PC system………………………………………………………………..11
Connecting the AC power cord…………………………………………………………..11
Operation
Turning on the LCD TV………………………………………………………………….12
Control Keys……………………………………………………………………………...13
Remote controller………………………………………………………………………...14
On Screen Display (OSD) Menu
PC signals
VGA input………………………………………………………………………………..15
DVI input………………………………………………………………………………...16
TV signals
DTV (ATSC) input………………………………………………………………………17
TV (NTSC) input………………………………………………………………………..18
Video signals
AV1, AV2, Component (Y Pb Pr), HDMI, and HDCP inputs…………………………...19
Other Information
Troubleshooting…………………………………………………………………………20
Specifications……………………………………………………………………………21

2
Important Notice
1. Press “0000” for the password for both DTV OSD menu and the Rating menu.
2. Please save all the carton box and packing materials for future transportation or
handling.
3. This TV’s Remote does not have a code for universal remotes.

3
Important Safety Instructions
1. Read Instructions – All the safety and operating instructions should be read
before the device is operated.
2. Retain Instructions – The safety and operating instructions should be retained for
future reference.
3. Heed Warnings – All warnings on the device and in the operating instructions
should be adhered to.
4. Follow Instructions – All operating and use instructions should be followed.
5. Cleaning – Unplug the device from the wall outlet before cleaning. The device
should be cleaned only as recommended by the manufacturer.
6. Attachments – Do not use attachments not recommended by the device
manufacturer as they may cause hazards.
7. Water and Moisture – Do not use this device near water- for example, near a bath
tub, wash bowl, kitchen sink, or laundry tub; in a wet basement; or near a
swimming pool; and the like.
8. Accessories – Do not place the device on an unstable cart, stand, tripod, bracket,
or table. The device may fall, causing serious injury to a child or adult, and
serious damage to the device. Use only with a cart, stand, tripod, bracket, or table
recommended by the manufacturer, or sold with the device. Any mounting of the
device should follow the manufacturer’s instructions, and should use a mounting
accessory recommended by the manufacturer.
9. An device and cart combination should be moved with care. Quick stops,
excessive force, and uneven surfaces may cause the device and cart combination
to overturn.
10. Ventilation – Slots and openings in the cabinet are provided for ventilation and to
ensure reliable operation of the device and to protect it from overheating, and
these openings must not be blocked or covered. The openings should never be
blocked by placing the device on a bed, sofa, rug, or other similar surface. The
device should not be placed in a built-in installation such as a bookcase or rack
unless proper ventilation is provided. There should be free space of at least 20
cm (8 in.) and an opening behind the device.
11. Power Sources – The device should be operated only from the type of power
source indicated on the marking label. If you are not sure of the type of power
supply to your home, consult your local dealer.
12. Grounding or Polarization – The device may be equipped with a polarized

4
alternating current line plug ( a plug having one blade wider than the other). This
plug will fit into the power outlet only one way. This is a safety feature. If you
are unable to insert the plug fully into the outlet, try reversing the plug. If the
plug should still fail to fit, contact your electrician to replace your obsolete outlet.
Do not defeat the safety purpose of the polarized plug.
13. Power cord Protection - Protect the power cord from being walked on or pinched
particularly at plugs, convenience receptacles, and the point where they exit from
the device.
14. Lightning – For added protection for the device during a lightning storm, or
when it is left unattended and unused for long periods of time, unplug it from the
wall outlet and disconnect the antenna or cable system. This will prevent damage
to the device due to lightning and power-line surges.
15. Overloading – Do not overload wall outlets, extension cords, or integral
convenience receptacles as this can result in a risk of fire or electric shock.
16. Object and Liquid Entry – Never push objects of any kind into the device
through openings as they may touch dangerous voltage points or short-out parts
that could result in a fire or electric shock. Never spill liquid of any kind on the
device.
17. Servicing – Do not attempt to service the device yourself as opening or removing
covers may expose you to dangerous voltage or other hazards. Refer all servicing
to qualified service personnel.
18. Damage requiring Service – Unplug the device from the wall outlet and refer
servicing to qualified service personnel under the following conditions:
A. When the power cord or plug is damaged.
B. If liquid has been spilled, or objects have fallen into the device.
C. If the device has been exposed to rain or water.
D. If the device does not operate normally by following the operating
instructions.
E. If the device has been dropped or damaged in any way, and
F. When the device exhibits a distinct change in performance – this indicates
a need for service.
19. Wall Mounting – The device should be mounted to a wall only as recommended
by the manufacturers.
20. Heat – The device should be situated away from heat sources such as radiators,
heat registers, stoves, or other devices that produce heat.

5
21. To reduce the risk of electric shock, do not remove back cover. No user
serviceable parts inside. Refer servicing to qualified service personnel.
22. The device must be connected to a mains socket outlet with a protected earth
connection.
23. When transporting the LCD TV, never carry it by holding onto the speakers. Be
sure to always carry the unit by two people holding it with two hands.
24. Replacement Parts – When replacement parts are required, be sure the service
technician has used replacement parts specified by the manufacturer or have the
same characteristics as the original part. Unauthorized substitutions may result in
fire, electric shock, or other hazards.
25. Safety Check – Upon completion of any service or repairs to the device, ask the
service technician to perform safety checks to determine that the device is in
proper operation condition.
26. Warranty Claim – You can find the serial number on the rear panel of this unit. In
case of warranty claim, please use the included warranty card and report this
number.
Cleaning the LCD TV
1. Wipe the LCD TV with soft or dry cloth.
2. Do not use solvent or methylbenzene. Harsh chemicals may damage your LCD
TV.
3. Make sure the LCD TV is unplugged before you clean it.
Warning
BEFORE PLUGGING IN THE UNIT FOR THE FIST TIME, READ THE
FOLLOWING SECTION CAREFULLY.
The voltage of the available power supply differs according to country or region. Be
sure that the power supply voltage of the area where this unit will be used meets the
required voltage (e.g., AC 230V, 50Hz, or AC 120V, 60Hz) written on the rear panel.

6
FCC Compliance Statement
This device complies with Part 15 of the FCC Rules. Operation is subject to the
following conditions: (1)this device may not cause harmful interference, and (2)this
device must accept any interference received, including interference that my cause
undesired operation.
Note: This equipment has been tested and found to comply with the limits for a Class
B digital device, pursuant to part 15 of the FCC Rules. These limits are designed to
provide reasonable protection against harmful interference in a residential installation.
This equipment generates uses and can radiate radio frequency energy and, if not
installed and used in accordance with the instructions, may cause harmful
interference to radio communications. However, there is no guarantee that
interference will not occur in a particular installation. If this equipment does cause
harmful interference to radio or television reception, which can be determined by
turning the equipment off and on, the user is encouraged to try to correct the
interference by one or more of the following measures:
*Reorient or relocate the receiving antenna.
*Increase the separation between the equipment and the receiver.
*Connect the equipment into an outlet on a circuit different from that to which the
receiver is connected.
Caution: To comply with the limits for an FCC Class B computing device, always use
the signal cord and power cord supplied with this unit. The Federal communications
Commission warns that changes or modifications to the unit not expressly approved
by the party responsible for compliance could void the user’s authority to operate the
equipment.

7
European Notice
Products with the CE marking comply with both the EMC Directive (89/336/EEC),
(93/68/EEC) and the Low Voltage Directive (72/23/EEC) issued by the Commission
of the European Community.
Descriptions and accessories

8
Accessories
1. Power cord
2. VGA cable
3. PC audio cable
4. HDMI/DVI cable
5. Audio/Video cable
6. Component (Y Pb Pr) cable
7. Remote controller
8. Batteries x 2 (Size AA, R6)

9
Installation of batteries
1.Insert two AA ( or R6)batteries into the Remote controller.
Make sure + and – are facing the proper direction.
2.Replace the cover.
LCD Display Installation
Connecting the detachable speakers
If the remote control is not to be used for a long time, remove the batteries. Keep the remote control
away from moisture, sunlight, and high temperatures.

10
Connecting DVD Player and VCR
The box labeled DVD Player represents any audio/video device that uses
component wires (red, green, blue wires) for video and RCA red/white wires for
audio. The box labeled VCR represents any audio video device that uses RCA
or S-Video for video and RCA red/white wires for audio. Please refer to Page
16-17 for more instructions.
Connecting Antenna or Analog Cable
Antenna is for over the airwave television via UHF and VHA. Analog cable is
cable hooked directly into the TV to the TV tuner connectors. Please refer to
Page 16-17 for more instructions.

11
Connecting PC Systems
The cable drawn on the graph represents the HDMI->DVI cable included in the
box. If your PC’s video card does not contain a DVI port, please use a VGA
cable to connect from the PC to the 37” LCD’s VGA port right adjacent to the
HDMI port. The other cable from PC Audio In to the PC is for audio. If you
have separate PC speakers, please disregard the cable. Please refer to Page
16-17 for more instructions.
Connecting the AC Power Cord

12
Control Keys
▲ CH ▼ Press “CH” buttons to switch between preprogrammed channels. If you
are using DTV to view your television you can also use EPG button to
navigate your channels.
+ VOL - Press “VOL” buttons to adjust the audio volume.
SOURCE PC Press is button to select among the following PC or DTV inputs – DTV,
HDMI, HDCP, DVI, VGA. Please note HDMI, HDCP, and DVI are
physically shared under the same HDMI port.
SOURCE AV Press this button to select among the following Video inputs – TV,
AV1, AV2, Component(YPbPr)
TV Info Explained
Non DTV On the upper left hand corner there’s always a “M: “ and a “S: ”. “M:
“ represents the main display while “S: “ represents the sub-display also known as
PIP window. “S: “ is usually off because a PIP window is not present.
DTV On the top 1/3
rd
of the screen a information bar would appear, the information
displayed would include what program you’re watching, what time slot is the
program playing in and what format is the program being displayed in.

13
Source PC & AV Explained
DTV For ATSC tuner use only. ATSC tuner is a high definition over the airwave tuner
that uses a high definition antenna to tune to local channels. If your local channel
broadcasts in high definition this tuner will display high definition picture on the
TV.
HDMI HDMI stands for High Definition Multimedia Interface. This type of connection
is designed so that 1 single cable can handle both high definition digital video and
audio at the same time. To view video and listen to audio with this source you
must have a HDMI to HDMI cable. This type of connection is primarily used by
satellite or digital cable boxes and up conversion DVD players.
HDCP HDCP stands for High-bandwidth Digital Content Protection. This type
of function is designed so high definition video cannot be copied while hooked up
to a recording device. HDCP is enabled in HDMI and in HDCP DVI mode.
This type of connection is primarily used by satellite or digital cable boxes and up
conversion DVD players. Please note to get sound out of HDCP mode you must
connect an audio cable from your audio video device to the audio port labeled
“PC Audio In”.
DVI DVI stands for Digital Video Interface. This type of connection is designed so
video can be digitally transferred to the television therefore display the colors of
any video more accurately and vividly. This interface can be used by both PC
and video displaying devices such as DVD player, satellite box, or digital cable
box…etc. Please note to get sound out of HDCP mode you must connect an
audio cable from your audio video device to the audio port labeled “PC Audio
In”.

14
VGA VGA stands for Video Graphics Array. This type of connection is designed so
people can use their PCs on the 37” LCD/TV. This type of connection is
primarily used by personal computers. Please note to get sound out of HDCP
mode you must connect an audio cable from your audio video device to the audio
port labeled “PC Audio In”.
TV This connection is for TV tuner only. TV tuner is actually a NTSC standard
tuner, which can scan over the airwave UHF/VHF or Analog Cable (cable directly
hooked up into the TV) TV stations and display them at standard definition
(regular TV video resolution). This connection is primarily used by non-HD
antennas or analog cables.
AV1 This connection is for common audio video devices that use RCA (red yellow
white) cable. This connection is primarily used by VCR, DVD player, DV
camcorder, and video game consoles (XBOX, PS2, Gamecube).
AV2 This connection is a duplicate for AV1.
Component(YpbPr) This connection designed so enhanced definition to high definition
audio video devices can be connected to the port via 3 wires, red,
green, and blue. Older audio video devices that display high
definition video use this port. This connection is primarily used by
DVD player, satellite box, digital cable box, and video game
consoles (XBOX, PS2, Gamecube).

15
Turning on the LCD Display unit
1. Press the Power Switch located on the rear lower right of the unit to turn the power on.
2.
Press the Power button on the front lower right of the unit to switch between on and
standby modes.
For Analog Cable and Antenna Users
Note: The following instruction set is for TV tuner antenna, analog cable users only. When
using the TV for the first time, you must perform the channel scan to get all correct channels by
doing the following:
1. Press the “SOURCE AV” button on the remote controller to select the TV input signal
labeled either “Cable ###” or “Air ###”. # represents numbers
2. Press MENU button to activate the On Screen Display (OSD) menu
3. Press “VOL +/-“ button to select the “TV SETUP” function group
4. Press “CH +/-“ button to select correct “Cable/Air” signal source
5.
Press “CH +/-“ button to select “CH-SCAN” function and then press “←”(button in the
center of VOL +/- & CH +/-) to perform channel scanning to obtain all available channels.
For HDTV Antenna ATSC Tuner Users
Note: The following instruction set is for ATSC Tuner HD antenna users only. Only perform
the following instruction set when you have connected a HD antenna to the ATSC tuner.
ATSC tuner does not guarantee HD picture quality. HD picture still depends on the method
which your local channels broadcast their TV signal.
1. Make sure your HDTV antenna is connected to the ATSC Tuner port NOT the tuner
labeled TV Tuner.
2. Press the “SOURCE PC” button on the remote controller to select the TV input signal
labeled “DTV”
3. Press MENU button to activate the On Screen Display (OSD) menu

16
4. Press “VOL+/-“ button to select the “DTV” function group
5. Press “←”(button in the center of VOL +/- & CH +/-) to enter the DTV sub functions.
6. Enter “0000” for the password to enter “Channels” function
7. Press “CH +/-“ button to select “Channel Scan” function and then press“←”(button in
the center of VOL +/- & CH +/-) to perform channel scanning to obtain all available
channels.
8. To navigate in between channels you can only use the “CH +/-“ buttons or the “EPG”
button.
9.
Pressing the “EPG” button more than once will toggle in between regular channel
program and sub channel program.
For Set-top Box Users (including Digital Cable, Satellite, other video
displaying devices)
Note : The following instruction set is for set-top box users (including digital cable, satellite
box, other video devices)
1. Make sure your video cables are connected correctly to the back of the television color
matching all ports.
2. Press the “SOURCE AV” or “SOURCE PC” button on the remote controller to select the
TV input signal which you’ve connected to if you have connected to AV1, AV2, HDMI,
HDCP, DVI, VGA, or Component(YPbPr).
3.
Please Consult your set-top box’s manual with regards on how to turn on the device and
browse channels.

17
Remote Controller
1.POWER
To turn on the LCD Display unit or enter standby
2.MUTE
Press the button to turn off the audio volume. Press the button again or
press volume +/- to restore the previous volume level
3.ASPECT( aspect ratio of picture display)
To select on of the available screen aspect ratio – Auto,16:9 ,4: 3, Zoom
Full, Zoom Subtitle
4.AUDIO(PIP Swap)
Listen to the audio from the sub-picture.
5.VIDEO(PIP Swap)
Swap between main picture and the sub-picture.
6.PIP SOURCE
Select the input source for the sub-picture.
7.SIZE (PIP)
Select the window size for the sub-picture (1/4, 1/9, or 1/16 of the entire
screen size)
8.POS (PIP)
Select the position for the sub-picture window (four corners of the
screen)
9.FAVORITE (Channels)
Choose the pre-selected favorite channels. Total of nine channels can be
stored as the Favorite channels.
Note: Before the Favorite (channels) can be used, one must pre-select the
channels and store into the Favorite channel list. Go to the channel you
preferred to watch, press MENU button to enter the OSD (On Screen
Display) menu to store the channel in to the Favorite channel list.
10.SOURCE PC
Select different PC/DTV input sources – DTV, HDMI, HDCP, DVI, and
VGA.
11.SOURCE AV
Select different video input signal sources – TV Tuner, AV1, AV2, and
Component.
12.SOUND
Select different Sound Effect modes – User, Pop, Soft, Dialogue, and
Cinema.
Note: When the preset mode is selected, one can not access those audio
adjustment functions listed on the OSD menu.
13.PICTURE
Select different preset picture modes – User, Standard, Nature, Sports,
and Cinema.
Note: When the preset mode is selected, one can not access those video
adjustment functions listed on the OSD menu.
14.MENU
Press the MENU button to activate the OSD (On Screen Display) main
menu. Press again to quit the main menu.
15.MTS
To select STEREO, MONO, or SAP.
16.
16.16.
16.
When OSD menu is shown, press this button to enter (confirm) the
sub-menu.
17.CH +/-
Press these two buttons to scroll through the channels. If the OSD Menu
is shown on the screen, press these buttons to scroll through the menu
items vertically.
18.VOL +/-
Press these two buttons to adjust the speaker volume level. If the OSD
Menu is shown on the screen, press these buttons to scroll through the
menu items horizontally.
19.EXIT
Press this button to exit from the sub-menu to the previous menu.
20.EPG
When DTV program (channel) is selected, press this button to display the Electronic Program Guide (EPG).
21. 0 – 9, 100/-
Select channels from 1 to 99, press the desired channel numbers. If the channel number is 100 or greater, first press the button “100/-“.

18
22.CCD (Closed Caption Display)
Press CCD to display closed caption information. Press repeatedly to scroll through OFF, CC1, CC2, CC3, CC4, TT1, TT2, TT3, and TT4
23.R (RETURN)
Press this button to return to previous channel.
24.SLEEP
Press repeatedly to cycle through the available sleep timer options – Off/30/60/90/120 minutes.
25.INFO
Display related information on current channels or PC modes.
Picture In Picture Explained
Picture In Picture is a display mode where 1 TV can display 2 different types of video sources
simultaneously. This is done with 1 small window at a corner of the TV displaying 1 video
source while the other video source is displayed on the entire screen. The “Picture In Picture”
function for this television is NOT designed for viewing 2 TV stations at the same time, but
rather viewing analog and digital video sources at the same time. For example playing your
DVD movie through component(YPbPr) port but also having the small window to display your
TV tuner channels to keep up with news. The general rule of PIP is any Source PC sources
can be used in PIP when you’re on any Source AV sources and vice versa. None of the
Source PC sources can be used in PIP when you’re already in one of the Source PC sources.

19
OSD (On Screen Display) Menu
The OSD Menu varies based on different input signal sources. The OSD menus provide
different control functions, which allow users to optimize the picture/audio performances for
each of the input signal sources.
How to operate the OSD Menu:
1. Press the MENU button on the remote controller to pop up the OSD menu. Press the
MENU button again to quit the OSD menu.
2. Press VOL +/- to select the GROUP items which listed horizontally on the ODS menu.
3. Press CH +/- to scroll through the function items vertically.
4. Press ← to enter the sub-menu. Press VOL +/- to adjust the setting.
5.
Press EXIT to go back to the previous menu.
OSD Menu (VGA input)
When VGA input is selected, the following OSD menu will be displayed when the MENU
button is pressed.
Group Menu Functions Under the Group Items
Geometry Auto, H-position, V-position, Clock, Phase, Recall
Picture Contrast, Black Level, Color, Temp., R Gain, G Gain, B Gain, Recall
Audio Bass, Treble, Balance, Loudness, AVC, Surround, Recall
System Language, Lamp

20
Function Descriptions
Auto Auto fine tuning picture clock and position
Recall Reset the parameters to original factory settings
Black Level Changes the level of blackness in black colors on the TV image
Color Temp. Select color temperature among High, Middle, Low, or User modes
Sharpness Make the picture sharper
Loudness Compensate Bass and Treble strength
AVC Suppress a pop sound resulted from changing TV program
Surround Select sound field from Off, Narrow, or Wide
Language Choose the language between English and French for the OSD menu
VGA Input Functions FOR EXPERTS ONLY
The following functions should NOT be tampered with under normal circumstances.
Function Descriptions
H-position Adjusts the display position left or right / Normally use Auto Adjust
V-position Adjusts the display position up or down / Normally use Auto Adjust
Clock Adjusts the clock frequency to match video card / Normally use Auto Adjust
Phase Adjusts the phase frequency to match video card / Normally use Auto Adjust
Contrast Adjusts the contrast between bright / dark graphics and text
R-Gain Adjusts how much red color is in the display
G-Gain Adjusts how much green color is in the display
B-Gain Adjusts how much blue color is in the display
Bass Adjusts the bass level of your TV speakers
Treble Adjusts the treble level of your TV speakers
Balance Adjusts the balance (left to right) of your TV speakers
Lamp Adjusts how bright the you want the LCD to display it’s images
/