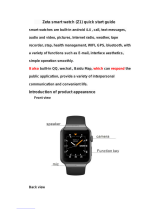1. Open the OnePlus Switch app. Select I'm a
new phone, then select your old phone's
type.
2. Follow the prompts on the new phone
screen. Download and install OnePlus
Switch on your old phone.
3. Tap Continue on your new phone.
4. Open OnePlus Switch in your old phone,
select I'm an old phone, and scan the QR
code on your new phone to connect the
two phones.
5. After connecting the two phones, select the
data you want to migrate from your old
phone. Tap to start. Then wait until the
transfer is completed.
If the old device is iPhone:
1. Sync the data of your iOS device to iCloud.
2. Open OnePlus Switch app.
3. Choose I'm a new phone and then tap on
"iPhone".
4. Sign in to your iCloud account and start
importing data.
5. It's recommended to complete the whole
data transfer process while connected to a
Wi-Fi network, and OnePlus Switch should
always stay on the screen. If you ever get
disconnected from the iCloud server, please