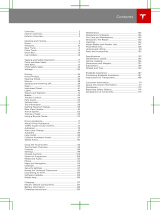Page is loading ...

TOUCHSCREEN
Get Started

PACKAGE CONTENTS
• Touchscreen
• Wall Mounting Bracket
• Mounting Plate
• AC Power Adapter
• Screws for Mounting Bracket (2)
• Wall Anchors for Mounting Bracket (2)
COMPLETE THE FOLLOWING STEPS PRIOR TO
INSTALLING YOUR TOUCHSCREEN IN ITS FINAL LOCATION
!
TOUCHSCREEN GUIDE
HOW TO ADD A TOUCHSCREEN TO YOUR
FRONTPOINT SECURITY ACCOUNT

TOUCHSCREEN INSTALLATION
1 On the back of the Touchscreen, pull out the two supporting brackets.
2 Place the Touchscreen upright in it’s desired location.
Review the two setup options below to determine the
best placement for your Touchscreen.
FOR ADDITIONAL HELP, CALL CUSTOMER CARE AT 1-877-602-5276
!
!
SETUP OPTION 1: Desktop Setup
SETUP OPTION 2: Wall Mounting
1 Determine where you would like to place
the Touchscreen.
2 Remove the protective lm from the
Mounting Plate.
3 Apply the Wall Mounting Bracket to the
Mounting Plate.
4 Using the Mounting Bracket as a template,
drill holes into where you would like the
Touchscreen to be placed.
If placing on plaster or brick, insert the Wall
Anchors before securing the Mounting Bracket
to the wall.
5 Once the Mounting Bracket has been
screwed into the wall, attach the
Touchscreen to the Mounting Bracket.
6 Hold the Touchscreen and gently push it
downwards to lock it in place.
1
2
3
4
5
6
2
34

5 Locate the small, circular white
button on the back of the Hub (the
multi-function button). Hold it
down for 15 seconds, or until the
Hub’s LED light turns white.
6 Return to the Touchscreen and
select your Hub. Once the Hub
and Touchscreen have connected,
you will see your Frontpoint system
show up on your Touchscreen.
If your Frontpoint system does not show
up, tap “Refresh” until your system shows
up on your Touchscreen.
7 Return to the Hub and hold down
on the multi-function button for
3 seconds, or until the Hub’s LED
light turns green.
1 Connect the Touchscreen’s power cord and plug into an outlet
near your Frontpoint Hub.
2 Press the Touchscreen’s power button (located on the bottom
edge of the device). Hold the power button down until you see the
Frontpoint logo appear on the screen.
3 After a few minutes of load time, the screen will show a list of WiFi
networks. Find your home network and tap on the network name to
connect your Touchscreen.
Make sure to use the same network that your Frontpoint Hub is connected to.
4 Once your Touchscreen has connected, you will be prompted to
select your Hub. Before doing so, proceed to the next step.
We will select the Hub later.
?Once you have mounted your Touchscreen to the wall,
follow the steps below to complete the setup.
!
TOUCHSCREEN SETUP
FOR ADDITIONAL HELP, CALL CUSTOMER CARE AT 1-877-602-5276 FOR ADDITIONAL HELP, CALL CUSTOMER CARE AT 1-877-602-5276
56

/