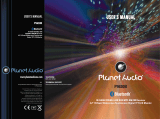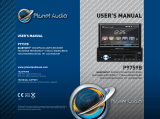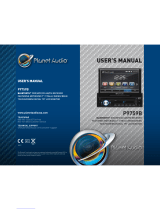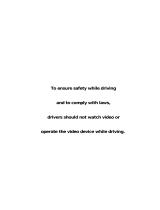Page is loading ...

TELEPHONE
888-990-1236 US Toll-free
805-751-4854 Customer Service
TECHNICAL SUPPORT
www.planetaudiousa.com/customer-support
www.planetaudiousa.com
USER’S MANUAL
USER’S MANUAL
P9630B
P9630B
0518
BLUETOOTH
®
DVD/MP3 AM/FM RECEIVER
6.2" (157 mm) WIDESCREEN TOUCHSCREEN
DIGITAL TFT LED MONITOR
BLUETOOTH
®
DVD/MP3 AM/FM RECEIVER
6.2" (157 mm) WIDESCREEN TOUCHSCREEN
DIGITAL TFT LED MONITOR
iPod
®
is a trademark of Apple, Inc. registered in the U.S. and other countries.
Planet Audio is not affiliated with Apple, Inc.
The Bluetooth
®
word mark and logos are registered trademarks owned by Bluetooth SIG, Inc.
and any use of such marks by Planet Audio is under license. Other trademarks and trade
names are those of their respective owners.

To ensure safety while driving
and to comply with laws,
drivers should not watch video or
operate the video device while driving.

Congratulations on your purchase of a Planet Audio Multimedia
Receiver. It has been designed, engineered and manufactured to bring
you the highest level of performance and quality, and will offer you
years of entertainment pleasure.
Content
01
A
ccessories ………………………………………………………………………………………………………………………………………...02
Unit Installation………………………………………………………………………………………………………………………………..03
Wire Connection………………………………………………………………………………………………………………………………03
Parking Brake Connection ………………………………………………………………………………………………………04
Speaker connection……………………………………………………………………………………………………………………….05
Button Description ………………………………………………………………………………………………………………….…….06
Remote Control………………………………………………………………………………………………………………………………..07
Main Menu…………………………………………………………………………………………………………………………………………...10
Radio Operation……………………………………………………………………………………………………………………………….10
DVD Operation………………………………………………………………………………………………………………………………..11
USB /SD Operation………………………………………………………………………………………………………………………..12
Settings Operation ………………………………………………………………………………………………………………………..12
Bluetooth Operation……………………………………………………………………………………………………………………..15
A
ux-In Operation ……………………………………………………………………………………………………………………………16
Notes of Disc……………………………………………………………………………………………………………………………………...18
T
roubleshooting ……………………………………………………………………………………………………………………………..19
General Specification…………………………………………………………………………………………………………………..21

Power Cable
Trim Ring
User Manual
Accessories
Package contains the following accessories for installation and operation of the unit.
(1) Washer,
Spring
Washer,
M5 Nut
1
(5) Rubber
Cushion
1
(2) Screw
1
(6) Screw
8
(3) Bolt 1
(7)installation
bracket
1 Left
1 Right
(4) Mounting
Strap
1
02
Remote Control

Unit Installation
1. Put the 2 brackets to the left and right side of the unit;
2. Use screws to fix the brackets to the unit.
Wire Connection
The Description of the Input/output Interface of the Rear Chassis
03
Bracket
Screw

Parking Brake Connection
In order to view videos, the parking brake wire must be connected, and the vehicle is parked
Connecting the reversing line to taillight on the car
04

Speaker Connection
Connect the speakers according to the following diagram, incorrect connections may damage the unit
or your speakers. Do not chassis ground the speakers. Always observe correct polarity.
Correct connection
Left front - Right front | Left rear - Right rear
Incorrect connections
05

Button Description
1.MIC
2. EJECT Button
Press to eject a disc. If the disc is not removed for about 10 seconds after eject, the disc is reinserted
automatically.
3. HOME BUTTON
Press home button to return back to main menu.
4. SOURCE BUTTON
Press source button to change mode.
5. POWER / MUTE Button /VOL
Press it to turn on the unit. Press and hold for 2 seconds to turn the unit off .Press the button.
briefly to mute .Please notes that the volume will be muted on all audio output connector.
Press VOL knob to power on unit and Press and hold for 2 seconds to turn the unit off
Rotate VOL knob to increase or reduce the volume.
6. USB/SD/AUX
USB for Multimedia playback files only. insert a USB into this slot and the unit will automatically start
reading and playback. * Supported Music File Format: MP3, WMA files.
SD card slot, for Multimedia playback files only. Insert a SD CARD into this slot and the unit will
automatically start reading and playback. * Supported Music File Format: MP3, WMA files
Put the Aux plug into the Aux-In jack which was marked on front panel.
7. DISC Slot
8. Display
LCD display Information when operation the unit.
9. Remote Sensor
Remote control signal receiving window. Max distance is 20 ft (6m), 45 deg.
06
2
3
4
5
6
1 7
8
9

Remote Control
1. MODE button
Press it to select the mode: Radio, Disc (if there is a disc in unit), USB (if there is a USB device in the
unit), SD (if there is a SD/MMC card in the unit), Bluetooth, Aux-In
2. POWER button
Power on or power off.
3. UP button
Press it to move the cursor up.
4. BAND/RDM/CLEAR button
In Radio mode, press to change radio band in sequence of FM1 → FM2 → FM3 → AM1 → AM2; In DVD
mode, press to play randomly; In Bluetooth mode, short press it to clear the single phone number; long
press it to clear all the phone number.
5: ENTER
Press it to confirm your selection
6. LEFT button
Press it to move the cursor left
7. DOWN button
Press it to move the cursor down.
8. EJECT button
Press it to eject the disc.
9. STEREO/MONO/* button
Press to switch the radio in stereo and mono sound. In bluetooth mode, press it to make a symbol.
07
1: MODE
2: POWER
3: UP
4: BAND/RANDOM/CLEAR
5: ENTER
6: LEFT
7: DOWN
8: EJECT
9: STEREO/MONO/*
10:P.SCAN/REPEAT/#
11: SEEK-/BACKWARD
12: LOUD
13: STOP/PBC
14: OSD
15: PLAY/PAUSE
16: MUTE/BLUETOOTH
17: MENU/ROOT
18: SUB TITLE
19: RIGHT
20: SETUP
21: DIAL/ANGLE
22: HANG UP
23: VOLUME UP
24: ZOOM
25: SELECT
26: SEEK+/FORWARD
27: VOLUME DOWN
28: AUDIO
29: NUMERIC KEY

Remote Control
10. P.SCN/ RPT /# button
In DVD mode, press to repeat REP 1 => REP Title => REP ALL.
In SD /USB mode ,press to repeat REP 1 => REP Dir => REP ALL.
In Radio mode, PS (preset scan): Press to scan all preset stations in the memory of the current band
and stay on each memory stations for about 5 seconds.
AS (Auto Save), long press to save the stations with good reception automatically.
In Bluetooth mode, press it to make a # symbol.
11.
/ SEEK- button
In DVD /CD mode, press
button to skip to the previous track, press and hold button for two
seconds to activate fast reverse (REW) search in a track.
In Radio mode, press and hold
button to select station backward automatically, touch again will stop
select station.
button frequency down.
12. LOUD
Press to select loudness on or off.
13. STOP/PBC button
Press to stop playback from the current position, press again to final stop from the beginning. Press
play/pause button to play.
14. OSD button
In DVD mode press to show disc playing information.
15. PLAY/PAUSE button
In DVD/USB/SD mode, press it to break playback, press again to resume playback.
16. Mute button/Bluetooth button
: Short press to mute the volume output, press again to resume volume.
Long press this button to enter into Bluetooth mode (Hands free).
17. MENU/ROOT button
Press it to show main menu, in DVD mode, long press it to enter title menu (Available only if the DVD
disc with title menu).
18. SUBTITLE button
Press it to select the subtitle language (Available only if the disc with subtitle function).
19. RIGHT button
Press it to move cursor right.
20. SETUP button
In DVD mode press it to enter the setup menu, press again to resume playback.
21. Dial button/ANGLE Button
In DVD mode, press it repeatedly to change the viewing angle (Available only with a recorded DVD file
or DVD disc has this function).
In Bluetooth mode, press to make a call after inputted a phone number or accept an incoming call.
22. HANG UP button
In Bluetooth mode, press to reject a coming call or hang up while calling.
23. VOLUME UP button
Press to increase volume level.
24. ZOOM button
In DVD mode Press to zoom the image in or out in the sequence of zoom 2-> zoom 3-> zoom4-> zoom
5-> zoom 1/2-> zoom 1/3-> zoom 1/4-> zoom off.
25. SELECT button
Press it to enter the EQ setting menu, and press cursor up/down button to choose an item and press
cursor left/right buttons to set the item, press select button again to exit the menu.
08

Remote Control
26. / SEEK + buttons
In DVD /CD mode, press
button to skip to the next track, press and hold button for two seconds
to activate fast forward (FF) search in a track.
In Radio mode, press and hold
button to select station forward automatically, touch again will stop
select station.
button frequency up.
27. VOLUME DOWN button
Press to decrease volume level.
28. AUDIO
In DVD mode press it to select the audio language.
29. NUMERIC KEY
In Radio mode, select 1-6 the desired band; In DVD mode, select track.
In Bluetooth mode, press to input phone number,long press 0 number to make a + symbol.
Note:
The distance may vary according to the brightness of ambient light.
If the remote is not used for an extended period of time, remove the battery to prevent possible
damage from battery leakage and corrosion.
Do not place any objects between the remote control unit and the sensor on the unit.
Do not drop the remote control onto the floor; it will damage it beyond repair.
Do not use the remote control unit, while simultaneously operating the remote control unit of any
other equipment; they may interfere resulting in improper operation.
The battery normally last for about one year although depending how often the remote control is
used. If the remote control unit isn’t working even when it is operated near the unit, replace the
battery with a new battery of the same make and use only a lithium cell battery type: CR2025 (3V).
Dispose empty batteries in accordance with your local governmental regulations.
Do not short-circuit, disassemble, heat or dispose of fire or flames the battery.
Keep the battery out of reach of children, should the battery be swallowed, immediately consult a
doctor.
09

Main Menu
The best way to discover the program is to explore each screen in detail, and to find out how to move
from one to another. Read this chapter for a guided tour.
Unit starts by displaying the main menu.
This is the root of the screen hierarchy, and you can simply access all features by tapping on the touch
screen buttons.
Tap the icons to enter a desired mode. Swipe the screen to left and right to switch between the 2 menu
pages.
Page 1
Page 2
Radio Operation
To start Radio, tap radio button on main menu screen.
Touch it to select station backward manually, touch and hold this icon to select station backward
automatically.
Touch it to select station forward manually, touch and hold this icon to select station.
forward automatically.
Touch it to select FM1—>FM2—>FM3.
Touch it to select AM1—>AM2.
Touch it to select station forward automatically. Touch again will stop select station.
Touch it to select station backward automatically. Touch again will stop select station.
.
Touch this button can turn on or turn off Local function
Touch this button to select mono sound reception.
Touch this button can scan the stations from 1-6, Long Touch it to save the stations with
good reception automatically and scan each station for about 5 seconds.
Touch this button go to setting mode.
Touch this button to adjust the brightness of TFT panel.
Touch this button to return to main menu.
Touch button go to EQ setting.
10

DVD Operation
DVD Player
To start DVD player, tap on DVD button from main menu screen.
Touch Screen Menu
You will not see any buttons while DVD is played, buttons will appear when you tap on TFT screen. Tap
the screen again to hide the buttons, slide the subtitle part of bottom screen to switch the following 2
pages.
Note:
1. DVD player will automatically start playing when you insert the DVD disc.
2. Suggest that don’t watch video if the vehicle is moving for driver's safety.
3. DVD Player will not only play video, but picture and music files as well.
Touch it to enter to previous/next page menu.
Touch it skip to the previous track
Touch it to pause/play
Touch it skip to the next track
Touch it to select the sound track in the sequence of mono L => mono R =>auto L => auto R
=>stereo.
Touch it choose brightness
Zoom the image in or out in the sequence of ×2×3×4×5×1/2× 1/3 ×1/4
In DVD mode, touches it chooses Repeat 1=>repeat title =>repeat all.
In VCD mode, touch it can choose REP 1 => REP DIR => REP ALL
Touch it to turn on / off random playback.
Touch it go to EQ mode
Select the subtitle language
Touch it setting the display brightness of TFT panel.
Touch it go to setting
Press it to select title (only the file has many files)
Press it to select file
In VCD mode touch it can choose PBC ON or OFF
11

USB/SD Operation
When a file of USB or SD card is played (music, video, photo), the screen will show following interface:
Press it to repeat REP 1 => REP DIR => REP ALL
Press it to skip to the previous track.
Play/pause button. Press it to break the track, press again
to resume playback.
Press it to skip to the next track.
Press it to select file
Press it to select title (only the file has many files)
Press it to play track randomly
Rotate the image in the sequence of ×90×180×270
Zoom the image in or out in the sequence of
×2×3×4×5×1/2× 1/3 ×1/4
Change the image playback direction
Settings Operation
Setting Control
Your device has default system setting, you can customize the settings to suit your personal needs.
Once you change settings, your new settings will remain until you change it again. To start setting,
tap it on main menu.
General Control
12
OSD Language : select English/Spanish
Wallpaper :select and change the wallpaper setting
Panel Adjust :calibrate the touch panel
Radio Area :select radio area, from Europe— USA—
South America—Russian— Asia
Clock & Calendar :setting the clock and date
SWC : program Steering Wheel Control
Key Beep :set beep sound on or off
Standby Display :set standby display on or off
Version : just show you the firmware version
Restore Default

Settings Operation
Tap Wallpaper button to setup wallpaper
Tap Panel Adjust button to setup panel touch
Tap time setting button to setup time Tap SWC item to program SWC
1) First check whether the car has steering wheel button.
2) The steering wheel and the unit must be connected on the line.
3) While holding down the button on the steering wheel and the corresponding button on the SWC
interface it will display complete setting. When all the buttons on the steering wheel and the
corresponding button on the SWC interface complete setting, you can use the steering wheel button to
operation the unit, such as in radio mode, press
button or button to search station backward or
forward; In DVD mode, press
button or button to select the previous or next track and activate
fast reverse (REW) search or fast forward in a track, press VOL+ button or VOL - button to adjust the
volume.
Note:
1. The “Enter” button and the “reset” button are not included in steering wheel, press the “enter”
button to confirm the select, press the “reset” button to clear the former select.
2. The restriction of use SWC is the voltage between the adjacent buttons are above 0.2V that can be
identified.
DVD Setup Menu
13
Tap center of the
and hold at least 2S, after
tap five point, then it will show OK in the picture. and
press OK exit calibration mode.
Audio Language : select desired language
Subtitle Language :select desired language
Menu Language :select desired language
Password
Rating

Settings Operation
[1].Subtitle Lang setting:
With this option you can select the preferred language for the
subtitles. When the selected language is recorded on the disc then
this language will automatically be shown. If not, the first language
recorded on the disc is displayed.
[2].Audio Lang setting:
With this option you can select the preferred language for the audio
output. When the selected language is recorded on the disc (not all
discs have multiple languages recorded) then this language will
automatically be played. If not, the first language recorded on the disc is played.
[3]. DVD Menu Lang setting:
With this option you can select the preferred language for the disc menu. When the selected language
is recorded on the disc then this language will automatically be selected. If not, the first language
recorded on the disc is displayed.
Sound Control
Tap Sound Effect button to show following interface
TV Type
Set TFT screen mode to the correct ratio:
Three screen ratio modes are available, Normal/PS (4:3 Pan Scan) and Normal/LB (4:3Letterbox)
Different disc formats will display different images depending this setting and the screen size used.
Note: additional wide 16:9 only for DVD player.
14
Sound Effect
Subwoofer
Loudness : select on/off
Loud Cut off Freq:
EQ : select User
—
Classic
—
Rock
—
Pop
—
Jazz
—
Electric—Flat
Reset
Aspect ratio : select 4:3PS/4:3LB /16:9
Adjust : adjust screen brightness
/contrast/Hue/Saturation/Sharpness
Panel :setting backlight time

Settings Operation
Bluetooth section
Subwoofer
Connect the subwoofer to the unit using SUB output (see electrical diagram), tap menu on screen enter
into main menu setting choose setting menu, choose sound and set subwoofer on to enable subwoofer.
Parking
When the car is stopped and the parking brake is working, the screen can display the video image,
otherwise the screen can't display the video image.
Rear View Camera
This unit is equipped with Rear View Camera output. The camera is used to observe the situation
behind the vehicle when you are backing the car.
Please connect your Rear View Camera with the back car video input. And connect the reverse wire for
back a car with the rear gear light. Rear View Camera picture will be enabled when you are backing the
car.
Bluetooth Operation
To enter Bluetooth mode, you can tap bluetooth icon on main menu or long press the mute/bluetooth
button on the remote control or press mode button on remote.
Tap calling button to use phone functions.
Tap
music button to start bluetooth music player.
Pairing Mode
At the 1st time when using bluetooth, you need to pair the mobile
phone first.
When a phone has not been paired with the unit, the BT icon
and pairing mark will blink continually on the panel.
When the unit have connect with phone, the BT icon will turn
on and the mobile phone name (if available) will be display on
the panel.
According to mobile pairing device manual, after searching new device (BT friendly name: Planet Audio
P9630B) select it, input password "0000" and confirm ok, device paring is finished.
The phone name will available on the panel after the pairing is completed. It means device
is connected and ready for bluetooth communication.
Auto-connect - Disconnect
When power on the unit, the last paired phone will be connected to the device via Bluetooth
automatically, it can keep five phone names in the unit. Tap
will delete from the first paired
phone. if you want to disconnect the bluetooth connection, turn off the mobile phone Bluetooth function
or tap the phone name in the list , and tap phone name again it will be connected again.
15
Auto connect: select on/off
Auto answer : select on/off

Bluetooth Operation
Calling Button
Tap on calling button to enter call mode.
In call mode, the unit can be used as your phone, making and receiving calls are possible with
bluetooth, simply tap phone number and tap
button to
make a call, and tap
button to hang up.
1) Tap clear button shortly to delete a wrong digit, tap the clear
button or press RDM/C button on remote for 3-4 seconds to
delete all the numbers at once.
2) Tap the
button for 3-4 seconds, the device automatically
makes a call to the latest call in its call log.
3) The volume will be operated separately while calling.
4) In handsfree mode, press the icon
, it will ask or enter into
a menu to download phonebook.
5) Tap the can see phonebook.
6)Tap the can search phonebook contacts.
BT Phonebook
The unit can download the data from phone when the pairing
between a phone and the unit is completed.
The unit displays the data which have been downloading from a phone.
Please note that certain mobile device functions are not supported. Phonebook contacts will be listed in
alphabetical order.
Note: the phonebook only supports western characters, any difference in character will be shown such
as “+, * or #”.
Voice Transfer
During a call, you can change a call from bluetooth mode to phone by tapping
transfer button,
to have a call in bluetooth mode again, tap
transfer button.
A2DP) Music Mode
Tap music button to listen music in bluetooth mode.
Tap the button for ‘music’ in bluetooth main menu.
You can select the function with the key for previous, play /
pause, stop, and next.
A2DP (Advanced Audio Distribution Profile) Music Player
A2DP is a function which can receive the audio frequency signal
from the mobile phone, amplified by the car audio and played
out by the car speakers.
Notice: your mobile phone need to support A2DP.
Tap the buttons on the screen as shown, or press corresponding buttons (pause/play, stop,
previous/next) on remote control to play, pause, play previous, or next music file.
16

Aux-In
Aux-In MODE
To start Aux-In Mode, tap Aux-In icon from main menu screen. connect the external audio signal source
to this unit will display “NOW PLAYING”.
Note: Aux-In does not support a video display function. So, there is “NO SIGNAL DETECTED” displayed
if no audio signal input. Press the
icon to be back to main menu.
17

Notes of Disc
18
/