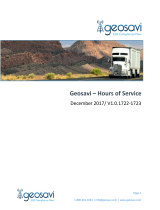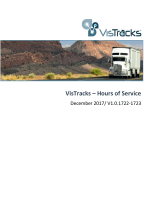Page is loading ...

ELD User Manual
Version 1.1 July 2017

Table of contents:
Login screen
Main screen
Settings
Trip
Equipment
Profile settings
General Info & Malfunction
Upload photo
Logout
Logs
Grid/List
Record details
Events list
GPS History
Export Log
Duty Status
Log status
Connect
Messages
Documents
VIR
Inspection
History
Quick How To
Daily Use Guide
Troubleshooting

Login Screen:
To access TDSM’s ELD, you need to log in with a valid ID and password, provided by your
employer.
Username*: companyID-driverID
Password*: tmpPass
*Case sensitive
The first time you login your password will be ‘tmpPass’. You will then be prompted to
change your password at that time.

Main Screen
After logging in, you see the main screen:
See all your information at a quick glance.
1- Change to English/French
2- Current location data
3- Safety warning
a. Tire checks
b. Load check
c. Wheel torque
4- Settings and profile information
5- Logs (View grid/data transfer)
a. See available hours at a glimpse
b. Violations warnings
6- Current Duty status view
a. Current status selected
b. Amount of time in that status.
c. Click to select and configure your current duty status (see Logs status)
7- Connect: View/send messages from/to head office
8- VIR – Pre/Post trip inspection reports for the assigned equipment

Settings
A dropdown menu will activate when you tap on your name:
Settings:
• Trip

Trip information, cycles, and safety warning settings (Tire check, Load check, Wheel
torque)
• Equipment
• Configure the equipment that is assigned to this device. (Vehicle and Trailer ID)
Only one (1) vehicle can be assigned to the ELD. The number of assigned trailers per
ELD is not limited.
Choose up to two (2) trailers from the list when filling in the shipping information on
your daily log (see Duty Status).

• Profile settings
See your profile, add your photo, configure co-driver and language, view company
and terminal information.

• General Info & Malfunction
Available space
Battery level
Malfunctions & Diagnostic data reports
Eld Service queue
Upload photo
• Upload a picture of yourself that will display on top of every page.
Switch Driver
• Switch to co-driver profile.
Logout
• Log out of the device.

Logs

1) Uncertified Logs
• See a list of logs that need to be certified.
• Click on the date to view and certify that day’s log.
2) Date
• There are several ways to change the date to view previous days logs
(max. of 14 days history can be kept on ELD, 6 months is available in back
office):
1. Click on the date.
a. Select the date you want to see.
b. Click OK.
2. Swipe left on the grid to see the next day.
3. Swipe right on the grid to see the previous day.
4. Use arrows beside the date to change it.
3) Grid and list
• See the Grid in real time just like using paper logs.
• Change to a list view to edit status change in case of an error.
• Click on the colored status line on the grid and ELD will show the length of the
event and details of this event from the list.

List view
• Shows a list of duty status changes for that day.
• All edits on the duty statuses and shipment information should be done here.
**Not able to edit drive time recorded by the ELD.

• Active/inactive logs
Allows to see inactive logs (painted red) containing original information that
were replaced when edits were saved.
4) Create Logs Report
• Send logs to a DOT officer in the event of a roadside inspection or save them
for personal records.
• Select USB or Email.
5) Certify logs as true and accurate (Electronic signature)
• Click “I hereby certify that my data entries and my record of duty status for
this 24-hour period are true and correct”, press “AGREE” to confirm your
action.
• If you are not ready to sign the log, press “NOT READY”.

• When changes are done to the certified log, ELD will ask you to recertify the
log.
6) Record details
• Details of your day.
7) Event list
• Shows a list of events that are recorded by the ELD, including:
• Login/Logout
• Ignition On/Off
• Duty status changes
• Unauthorized events that can be assigned to a driver
8) GPS History
• History of the previous locations recorded by the ELD device.

Duty Status

Logs status
1- Displays the total time spent in the statuses during the day.
2- Highlights the current status.
3- Available statuses:
• Off duty
o Off duty, personal use
• Sleeper
• Driving
• On duty
o On duty, yard move
Remarks and shipping info
• Add remarks and shipping info after a duty status change.
• Select from a pre-filled selection list (see picture above) or type in a Comment in the
Annotation field.
• Enter the commodity, shipper, shipping docs #, manually enter the location if not
populated automatically, fuel quantity, vehicle/trailer used, CTPAT #, personal
mileage, deferral, and co-driver.)
• Click “Add remarks and shipping info” button to save new information or “Cancel” to
save your new duty status with pre-set shipping info from the previous status.
• Your new duty status will contain all the information from the previous status by
default. To make any changes later go to LOGSList viewEdit.

Connect
Send/receive messages to/from head office.
Messages
1. View a message:
• Click "INBOX"
• Click the message.
2. Send a message:
9) Click on “COMPOSE”
10) A message box will appear with the built-in keyboard.
11) Type the message (up to 140 characters including spaces)
12) Click send.
13) Head-office will receive your message.
Documents (Optional)
Send pictures to your head-office using the built-in camera.

VIR
Enter your pre-trip and/or post trip inspection
Using the detachable tablet, enter the information directly on the ELD while doing the
inspection
Inspection
Pre-requisite: need to have equipment on file.
1) Select inspection type.
Click > to proceed.
2) Select the vehicle or trailer
3) Click > to proceed.
4) If there are no defects, click > to proceed and save the inspection report.
5) To enter defects found on the truck or trailer, tap toggle button “No defects/Defects”
and choose from the list.

Items listed are the same as Schedule 1 Daily inspection of trucks, tractors and trailers.
Select the defect from the subcategories list (chosen defects are marked red), add
remark if necessary.
Defects can be chosen from different categories in any order.
6) Enter Mechanic name.
7) Choose one of the applicable options:
• Defect(s) corrected
• Defect(s) need not to be corrected
8) Once completed, click >, sign and save to submit.
History
Access a history of Vehicle inspections.
Tap on date to view calendar and change the date.

Quick How To
Daily Use Guide
At the beginning of your shift
• Turn On your ELD, login using your Driver ID and password, set status to “On Duty”.
• Add annotation, shipment information, trailer number(s), fuel purchased, Co-driver’s
name, if applicable, and save.
• Perform pre-trip inspection, if required.
During your shift
• ELD will automatically change your duty status to “Driving” when moving and back to
“On Duty” after six (6) minutes when stopped.
• Set status to “Off Duty” or “Sleeper” at the beginning of the required break.
• Change your status to “On Duty” once back from break.
At the end of your shift
• Perform post-trip inspection, if required.
• Review and certify uncertified logs.
• Set status to “Off Duty” and logout of ELD.
/