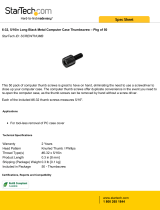i.e. If you have a window with a lot of natural lighting, put the camera in front of the window.
Note: Be careful with shadows; might come from camera itself or other objects in obstructing
your light source
Camera lens not facing window
Angle & Height:
Use the GoPro app to guide your tilting of the camera/deciding the angle
A lot of the screws that are a part of the different mounting options (suction/grip) can be loosened
and thus the camera can be physically tilted
When recording, place camera slightly higher than what you are recording; if doing an interview, align
camera lens 1 to 2 inches higher than center of interviewee’s face
GoPro App/Operating:
Best way to record is using iPhone App/Computer app
Once you have connected your GoPro to your phone, you will NOT have to complete all of the
following steps
Once you have connected your GoPro to your phone, you will NOT have to complete
all of the following steps
1st Time Connecting
On the App:
Open App and select ‘Connect Your Camera’ at the top of the screen (this may
take you through the steps on the GoPro if connecting for the first time; steps
also below)
Go to Settings on your iPhone and connect to whatever you titled your
GoPro ‘wifi'. This is actually how the iPhone and GoPro connect:
Type in password to connect
Select ‘Control’ on the GoPro App; you should be able to see what is on the
screen of the GoPro
On the GoPro:
Turn on camera with front power button
To get to 'SetUp' keep pressing the ‘On’/‘Mode’
Get to ‘SetUp’ and press shutter button
Press shutter button twice to turn GoPro’s wifi on
Keep pressing ‘On’/‘Mode’ button to scroll to ‘Mode: RC + App’; Press shutter
button to select
Press shutter button again to ‘match’ with iPhone
If you are NOT doing this for the first time, you should just be able to connect to
ABRGGoPro on your phone’s wifi (in Settings) and launch the app
If You Have Previously Connected
The GoPro’s wifi MUST be turned on in order for you to find it on your iPhone/GoPro
app
On the App:
Find the GoPro on your iPhone’s wifi options in ‘Settings’