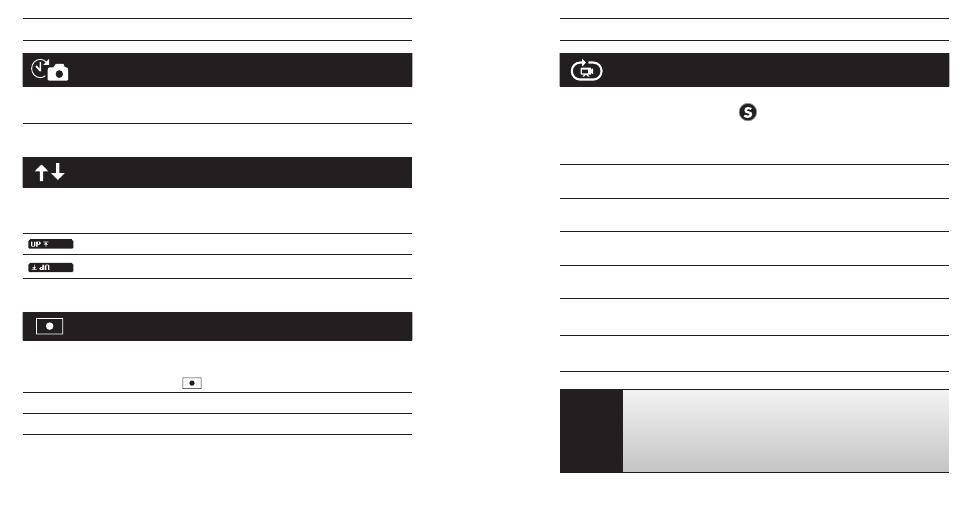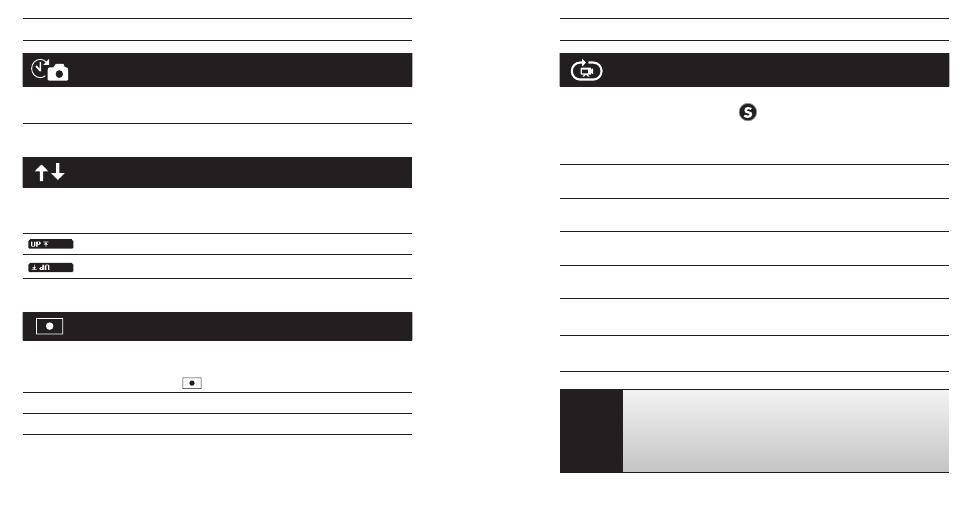
22 23
caMera settinGs
TIME LAPSE
Several time interval options are available for Time Lapse mode, including
0.5, 1, 2, 5, 10, 30 and 60 seconds.
UPSIDE DOWN
Mounting your HERO3 Upside Down but wish the files to appear upright when
viewing or editing? This setting eliminates the NEEDto flip your video or photos
aer recording.
Camera right side up (Default)
Camera upside down
SPOT METER
Turn on Spot Meter when filming from within a dark space pointing the
camera into a brighter setting, such as filming the outdoors from within a car.
When Spot Meter is set to ON,
appears in the LCD window.
OFF (Default)
ON
caMera settinGs
LOOPING VIDEO
Looping Video mode allows you to record a continuously looping video that
overwrites itself until you press the
button to stop it. Looping Video is
not available if Protune mode is turned ON.
Looping Video options inlcude:
OFF (Default)
Max video
Camera records until memory card is full, then overwrites with a
new video.
5 min video
Camera records for 5 minutes, then begins a new video,
progressively overwriting the previous 5 minute video.
20 min video
Camera records for 20 minutes, then begins a new video,
progressively overwriting the previous 20 minute video.
60 min video
Camera records for 60 minutes, then begins a new video,
progressively overwriting the previous 60 minute video.
120 min video
Camera records for 120 minutes, then begins a new video,
progressively overwriting the previous 120 minute video.
PRO
TIP:
Multiple chapter files are written to your memory card. This
allows for small segments of content to be overwritten during
loop recording. When viewing on a computer screen you will see
separate files for each time segment. Use video editing soware if
you wish to combine files into a longer video.
Note: Looping Video is not enabled when in Protune mode.