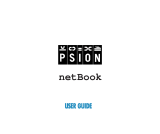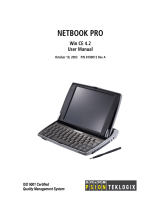1
USER MANUAL
7'' Netbook Contents
Table of Contents ............................................................................................... 2
1 Description of Parts ......................................................................................... 3
2 Power Button Usage ........................................................................................ 4
3 Using a Flash Drive ......................................................................................... 5
4 Using an SD Card ........................................................................................... 5
5 Keyboard ......................................................................................................... 6
6 Touchpad ........................................................................................................ 7
7 Getting Started ................................................................................................ 7
Charging the device ................................................................................... 7
Turning the device on ................................................................................. 7
Wi-Fi Network Setup .................................................................................. 7
8 Desktop ........................................................................................................... 8
9 Screen Lock .................................................................................................... 9
10 Pre-loaded Applications ............................................................................... 9
11 Desktop Function Menu .............................................................................. 12
12 Application Management ............................................................................ 14
Pre-installed Apps ................................................................................... 14
Install Apps .............................................................................................. 14
Uninstall Apps .......................................................................................... 14
13 News&Weather ............................................................................................ 14
14 Clock ........................................................................................................... 15
Alarm ........................................................................................................ 15
15 Browser ....................................................................................................... 16
16 Calendar ...................................................................................................... 16
Add Event ................................................................................................. 16
17 Calculator .................................................................................................... 17
18 Email ............................................................................................................ 17
Add Email accounts ................................................................................. 17
Email Inbox ............................................................................................... 17
Open Email Message ............................................................................... 18
Compose New Email Message ............................................................... 18
Edit Email Accounts .................................................................................. 18
Delete Email Accounts ............................................................................. 18
Set Default Email Accounts ...................................................................... 19
19 My Pad ........................................................................................................ 19
Copy Media from Computer to Netbook .................................................. 19
Delete files ................................................................................................ 20
20 MUSIC PLAYER ........................................................................................... 20
Play Music ................................................................................................ 20