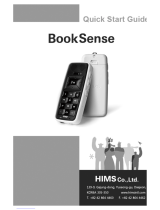Intellectual property notices
© 2006 Palm Inc. All rights reserved. Palm, Treo, and the Palm and
Treo logos are among the trademarks or registered trademarks
owned by or licensed to Palm Inc. All other brand and product names
are or may be trademarks of, and are used to identify products or
services of, their respective owners.
This product is protected by one or more of the following United
States patents:
7,007,239; 6,976,226; 6,975,304; 6,965,375; 6,961,567; 6,961,029;
6,957,397; 6,952,571; 6,950,988; 6,947,975; 6,947,017; 6,943,667;
6,940,490; 6,924,752; 6,907,233; 6,906,701; 6,906,741; 6,901,276;
6,850,780; 6,845,408; 6,842,628; 6,842,335; 6,831,662; 6,819,552;
6,804,699; 6,795,710; 6,788,285; 6,781,824; 6,781,575; 6,766,490;
6,745,047; 6,744,451; 6,738,852; 6,732,105; 6,724,720; 6,721,892;
6,712,638; 6,708,280; 6,697,639; 6,687,839; 6,685,328; 6,665,803;
6,618,044; 6,590,588; 6,539,476; 6,532,148;6,523,124; 6,519,141;
6,516,202; 6,490,155; 6,480,146; 6,457,134; 6,456,247; 6,442,637;
6,441,824; 6,437,543; 6,429,625; 6,425,087; 6,389,572; 6,388,877;
6,381,650; 6,363,082; 6,344,848; 6,317,085; 6,241,537; 6,222,857;
6,185,423; 6,147,314; 6,115,248; 6,064,342; D421,251; D429,252;
D466,128; D478,091. Patent pending.
This product also is licensed under United States patent 6,058,304.
MPEG Layer-3 audio decoding technology is licensed from Fraunhofer
IIS and Thomson. Palm, Inc. is an authorized licensee of the
MultiMediaCard trademark. This product is protected by certain
intellectual property rights of Microsoft Corporation. Use or
distribution of such technology outside of this product is prohibited
without a license from Microsoft or an authorized Microsoft
subsidiary. All rights reserved.
Disclaimer and limitation of liability
Palm Inc. and its suppliers assume no responsibility for any damage
or loss resulting from the use of this guide. Palm Inc. and its suppliers
assume no responsibility for any loss or claims by third parties that
may arise through the use of this software. Palm Inc. and its suppliers
assume no responsibility for any damage or loss caused by deletion
of data as a result of malfunction, dead battery, or repairs. Be sure to
make backup copies of all important data on other media to protect
against data loss.
End user notice
NOTE The Voice Command application is not available in all
languages. See Setting up voice commands
.
Microsoft
®
Voice Command Version 1.5 for Windows Mobile
®
IMPORTANT Do not become distracted from driving safely if
operating a motor vehicle while using Device Software.
Operating certain parts of this Device requires user attention.
Diverting attention away from the road while driving can possibly
cause an accident or other serious consequences. Even occasional,
short diversions of attention can be dangerous if your attention is
diverted away from your driving task at a critical time. Do not change
system settings or enter data non-verbally (using your hands) while
driving. Stop the vehicle in a safe and legal manner before attempting
these operations. This is important since while setting up or changing
some functions you might be required to distract your attention away
from the road and remove your hands from the wheel.
Microsoft makes no representations, warranties, or other
determinations that ANY use of the Software Product is legal, safe, or
in any manner recommended or intended while driving or otherwise
operating a motor vehicle.
General Operation
NOTE The Voice Command application is not available in all
languages. See Setting up voice commands
.
Voice Command Control: Many of the functions of the Device
Software can be accomplished using only voice commands. Using
voice commands while driving allows you to initiate the command
with a button and then operate the Device mostly without removing
your hands from the wheel.
Prolonged Views of Screen: If you are driving, do not access any
function requiring a prolonged view of the screen. Pull over in a safe
and legal manner before attempting to access a function of the
system requiring prolonged attention. Even occasional short scans to