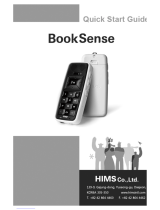Page is loading ...

Your Palm
®
Treo
™
750
Smart Device

Intellectual property notices
© 2007 Palm Inc. All rights reserved. Palm, Treo, and the Palm and
Treo logos are among the trademarks or registered trademarks
owned by or licensed to Palm Inc. AT&T, AT&T logo, Cingular and
Cingular logos are trademarks of AT&T Knowledge Ventures and/or
AT&T affiliated companies. All other brand and product names are or
may be trademarks of, and are used to identify products or services
of, their respective owners.
This product is protected by one or more of the following United
States patents:
7,007,239; 6,976,226; 6,975,304; 6,965,375; 6,961,567; 6,961,029;
6,957,397; 6,952,571; 6,950,988; 6,947,975; 6,947,017; 6,943,667;
6,940,490; 6,924,752; 6,907,233; 6,906,701; 6,906,741; 6,901,276;
6,850,780; 6,845,408; 6,842,628; 6,842,335; 6,831,662; 6,819,552;
6,804,699; 6,795,710; 6,788,285; 6,781,824; 6,781,575; 6,766,490;
6,745,047; 6,744,451; 6,738,852; 6,732,105; 6,724,720; 6,721,892;
6,712,638; 6,708,280; 6,697,639; 6,687,839; 6,685,328; 6,665,803;
6,618,044; 6,590,588; 6,539,476; 6,532,148;6,523,124; 6,519,141;
6,516,202; 6,490,155; 6,480,146; 6,457,134; 6,456,247; 6,442,637;
6,441,824; 6,437,543; 6,429,625; 6,425,087; 6,389,572; 6,388,877;
6,381,650; 6,363,082; 6,344,848; 6,317,085; 6,241,537; 6,222,857;
6,185,423; 6,147,314; 6,115,248; 6,064,342; D421,251; D429,252;
D466,128; D478,091. Patent pending.
This product also is licensed under United States patent 6,058,304.
MPEG Layer-3 audio decoding technology is licensed from Fraunhofer
IIS and Thomson. Palm, Inc. is an authorized licensee of the
MultiMediaCard trademark. This product is protected by certain
intellectual property rights of Microsoft Corporation. Use or
distribution of such technology outside of this product is prohibited
without a license from Microsoft or an authorized Microsoft
subsidiary. All rights reserved.
Disclaimer and limitation of liability
Palm Inc. and its suppliers assume no responsibility for any damage
or loss resulting from the use of this guide. Palm Inc. and its suppliers
assume no responsibility for any loss or claims by third parties that
may arise through the use of this software. Palm Inc. and its suppliers
assume no responsibility for any damage or loss caused by deletion
of data as a result of malfunction, dead battery, or repairs. Be sure to
make backup copies of all important data on other media to protect
against data loss.
End user notice
NOTE The Voice Command application is not available in all
languages. See Setting up voice commands
.
Microsoft
®
Voice Command Version 1.5 for Windows Mobile
®
IMPORTANT Do not become distracted from driving safely if
operating a motor vehicle while using Device Software.
Operating certain parts of this Device requires user attention.
Diverting attention away from the road while driving can possibly
cause an accident or other serious consequences. Even occasional,
short diversions of attention can be dangerous if your attention is
diverted away from your driving task at a critical time. Do not change
system settings or enter data non-verbally (using your hands) while
driving. Stop the vehicle in a safe and legal manner before attempting
these operations. This is important since while setting up or changing
some functions you might be required to distract your attention away
from the road and remove your hands from the wheel.
Microsoft makes no representations, warranties, or other
determinations that ANY use of the Software Product is legal, safe, or
in any manner recommended or intended while driving or otherwise
operating a motor vehicle.
General Operation
NOTE The Voice Command application is not available in all
languages. See Setting up voice commands
.
Voice Command Control: Many of the functions of the Device
Software can be accomplished using only voice commands. Using
voice commands while driving allows you to initiate the command
with a button and then operate the Device mostly without removing
your hands from the wheel.
Prolonged Views of Screen: If you are driving, do not access any
function requiring a prolonged view of the screen. Pull over in a safe

and legal manner before attempting to access a function of the
system requiring prolonged attention. Even occasional short scans to
the screen may be hazardous if your attention has been diverted
away from your driving task at a critical time.
Volume Setting: Do not raise the volume excessively. Keep the
volume at a level where you can still hear outside traffic and
emergency signals while driving. Driving while unable to hear these
sounds could cause an accident.
Let Your Judgment Prevail: The Device Software is only an aid.
Make your driving decisions based on your observations of local
conditions and existing traffic regulations. The Device Software is not
a substitute for your personal judgment.
Use of Speech Recognition Functions: Speech recognition
software is inherently a statistical process which is subject to errors.
It is your responsibility to monitor the speech recognition functions
and address any errors.
PN: 406-11010-00
v 1.0


CONTENTS
v
Contents
Welcome . . . . . . . . . . . . . . . . . . . . . . . . . . . . . . . . . . . . . . . . . . . . . . . . . . . . . . . . . . . 1
What’s in the box? . . . . . . . . . . . . . . . . . . . . . . . . . . . . . . . . . . . . . . . . . . . . . . . . . . 1
What do I need to get started? . . . . . . . . . . . . . . . . . . . . . . . . . . . . . . . . . . . . . . . . 2
Do I need another SIM card? . . . . . . . . . . . . . . . . . . . . . . . . . . . . . . . . . . . . . . . . . . 3
Chapter 1: Setting up . . . . . . . . . . . . . . . . . . . . . . . . . . . . . . . . . . . . . . . . . . . . . . . . . . 5
Palm Treo 750 smart device overview . . . . . . . . . . . . . . . . . . . . . . . . . . . . . . . . . . . 7
Inserting the SIM card and battery . . . . . . . . . . . . . . . . . . . . . . . . . . . . . . . . . . . . . . 9
Charging the battery . . . . . . . . . . . . . . . . . . . . . . . . . . . . . . . . . . . . . . . . . . . . . . . . . 11
Making your first call . . . . . . . . . . . . . . . . . . . . . . . . . . . . . . . . . . . . . . . . . . . . . . . . 14
Setting up synchronization . . . . . . . . . . . . . . . . . . . . . . . . . . . . . . . . . . . . . . . . . . . . 16
Chapter 2: Moving around on your Palm
®
Treo
™
750 smart device . . . . . . . . . . . . . . 17
Navigating around the screen . . . . . . . . . . . . . . . . . . . . . . . . . . . . . . . . . . . . . . . . . . 19
Using the keyboard . . . . . . . . . . . . . . . . . . . . . . . . . . . . . . . . . . . . . . . . . . . . . . . . . 26
Opening and closing applications . . . . . . . . . . . . . . . . . . . . . . . . . . . . . . . . . . . . . . . 30
Using your Today screen . . . . . . . . . . . . . . . . . . . . . . . . . . . . . . . . . . . . . . . . . . . . .31
Chapter 3: Your phone . . . . . . . . . . . . . . . . . . . . . . . . . . . . . . . . . . . . . . . . . . . . . . . . . 33
Turning your Palm
®
Treo™ 750 smart device on/off . . . . . . . . . . . . . . . . . . . . . . . . 35
Making calls from the Today screen . . . . . . . . . . . . . . . . . . . . . . . . . . . . . . . . . . . . 36
Other ways of making calls . . . . . . . . . . . . . . . . . . . . . . . . . . . . . . . . . . . . . . . . . . . 40
Receiving calls . . . . . . . . . . . . . . . . . . . . . . . . . . . . . . . . . . . . . . . . . . . . . . . . . . . . .41
Using voicemail . . . . . . . . . . . . . . . . . . . . . . . . . . . . . . . . . . . . . . . . . . . . . . . . . . . .42
What can I do during a call? . . . . . . . . . . . . . . . . . . . . . . . . . . . . . . . . . . . . . . . . . . . 43
Defining speed-dial buttons . . . . . . . . . . . . . . . . . . . . . . . . . . . . . . . . . . . . . . . . . . . 49
Using a phone headset . . . . . . . . . . . . . . . . . . . . . . . . . . . . . . . . . . . . . . . . . . . . . . . 52

CONTENTS
vi
Customizing phone settings . . . . . . . . . . . . . . . . . . . . . . . . . . . . . . . . . . . . . . . . . . . 56
What are all those icons? . . . . . . . . . . . . . . . . . . . . . . . . . . . . . . . . . . . . . . . . . . . . . 63
Chapter 4: Synchronizing information . . . . . . . . . . . . . . . . . . . . . . . . . . . . . . . . . . . . . 67
How do I synchronize? . . . . . . . . . . . . . . . . . . . . . . . . . . . . . . . . . . . . . . . . . . . . . . . 70
What can I synchronize? . . . . . . . . . . . . . . . . . . . . . . . . . . . . . . . . . . . . . . . . . . . . . 71
Setting up your computer for synchronization . . . . . . . . . . . . . . . . . . . . . . . . . . . . . 72
Synchronizing using the sync cable . . . . . . . . . . . . . . . . . . . . . . . . . . . . . . . . . . . . . 77
Setting up wireless synchronization . . . . . . . . . . . . . . . . . . . . . . . . . . . . . . . . . . . . . 77
Other ways to synchronize . . . . . . . . . . . . . . . . . . . . . . . . . . . . . . . . . . . . . . . . . . . 82
Setting synchronization options . . . . . . . . . . . . . . . . . . . . . . . . . . . . . . . . . . . . . . . . 84
Chapter 5: Your email . . . . . . . . . . . . . . . . . . . . . . . . . . . . . . . . . . . . . . . . . . . . . . . . . . 85
Setting up . . . . . . . . . . . . . . . . . . . . . . . . . . . . . . . . . . . . . . . . . . . . . . . . . . . . . . . . . 87
Sending and receiving messages . . . . . . . . . . . . . . . . . . . . . . . . . . . . . . . . . . . . . . . 93
Working with email messages . . . . . . . . . . . . . . . . . . . . . . . . . . . . . . . . . . . . . . . . . 96
Sending email messages from within another application . . . . . . . . . . . . . . . . . . . . 100
Chapter 6: Your text and multimedia messages . . . . . . . . . . . . . . . . . . . . . . . . . . . . . 101
Using the Messaging application . . . . . . . . . . . . . . . . . . . . . . . . . . . . . . . . . . . . . . . 103
Customizing the Messaging application . . . . . . . . . . . . . . . . . . . . . . . . . . . . . . . . . . 111
Using Pocket MSN . . . . . . . . . . . . . . . . . . . . . . . . . . . . . . . . . . . . . . . . . . . . . . . . . . 115
Chapter 7: Your connections to the web and wireless devices . . . . . . . . . . . . . . . . . . 117
Browsing the web . . . . . . . . . . . . . . . . . . . . . . . . . . . . . . . . . . . . . . . . . . . . . . . . . . 119
Connecting to devices with Bluetooth
®
wireless technology . . . . . . . . . . . . . . . . . 125
Using your device as a wireless modem . . . . . . . . . . . . . . . . . . . . . . . . . . . . . . . . . 129

CONTENTS
vii
Chapter 8: Your photos, videos, and music . . . . . . . . . . . . . . . . . . . . . . . . . . . . . . . . . 133
Camera . . . . . . . . . . . . . . . . . . . . . . . . . . . . . . . . . . . . . . . . . . . . . . . . . . . . . . . . . . . 135
Pictures & Videos . . . . . . . . . . . . . . . . . . . . . . . . . . . . . . . . . . . . . . . . . . . . . . . . . . . 140
Windows Media Player Mobile . . . . . . . . . . . . . . . . . . . . . . . . . . . . . . . . . . . . . . . .144
Chapter 9: Your personal information organizer . . . . . . . . . . . . . . . . . . . . . . . . . . . . . . 151
Contacts . . . . . . . . . . . . . . . . . . . . . . . . . . . . . . . . . . . . . . . . . . . . . . . . . . . . . . . . . . 153
Calendar . . . . . . . . . . . . . . . . . . . . . . . . . . . . . . . . . . . . . . . . . . . . . . . . . . . . . . . . . . 156
Tasks . . . . . . . . . . . . . . . . . . . . . . . . . . . . . . . . . . . . . . . . . . . . . . . . . . . . . . . . . . . .162
Notes . . . . . . . . . . . . . . . . . . . . . . . . . . . . . . . . . . . . . . . . . . . . . . . . . . . . . . . . . . . . 164
Chapter 10: Your Microsoft Office tools . . . . . . . . . . . . . . . . . . . . . . . . . . . . . . . . . . . 169
Synchronizing your Microsoft Office files . . . . . . . . . . . . . . . . . . . . . . . . . . . . . . . . 171
Word Mobile . . . . . . . . . . . . . . . . . . . . . . . . . . . . . . . . . . . . . . . . . . . . . . . . . . . . . . . 171
PowerPoint Mobile . . . . . . . . . . . . . . . . . . . . . . . . . . . . . . . . . . . . . . . . . . . . . . . . . . 177
Excel Mobile . . . . . . . . . . . . . . . . . . . . . . . . . . . . . . . . . . . . . . . . . . . . . . . . . . . . . . . 178
Chapter 11: Your application and info management tools . . . . . . . . . . . . . . . . . . . . . . 189
Finding information . . . . . . . . . . . . . . . . . . . . . . . . . . . . . . . . . . . . . . . . . . . . . . . . . . 191
Installing applications . . . . . . . . . . . . . . . . . . . . . . . . . . . . . . . . . . . . . . . . . . . . . . . .193
Removing applications . . . . . . . . . . . . . . . . . . . . . . . . . . . . . . . . . . . . . . . . . . . . . . . 196
Sharing information . . . . . . . . . . . . . . . . . . . . . . . . . . . . . . . . . . . . . . . . . . . . . . . . . 196
Beaming information . . . . . . . . . . . . . . . . . . . . . . . . . . . . . . . . . . . . . . . . . . . . . . . . 197
Using expansion cards . . . . . . . . . . . . . . . . . . . . . . . . . . . . . . . . . . . . . . . . . . . . . . .199
Calculator . . . . . . . . . . . . . . . . . . . . . . . . . . . . . . . . . . . . . . . . . . . . . . . . . . . . . . . . . 203
Chapter 12: Your personal settings . . . . . . . . . . . . . . . . . . . . . . . . . . . . . . . . . . . . . . . 205
Today screen settings . . . . . . . . . . . . . . . . . . . . . . . . . . . . . . . . . . . . . . . . . . . . . . .207
System sound settings . . . . . . . . . . . . . . . . . . . . . . . . . . . . . . . . . . . . . . . . . . . . . . . 208
Display and appearance settings . . . . . . . . . . . . . . . . . . . . . . . . . . . . . . . . . . . . . . .210
Application settings . . . . . . . . . . . . . . . . . . . . . . . . . . . . . . . . . . . . . . . . . . . . . . . . .212

CONTENTS
viii
Locking your Treo 750 and info . . . . . . . . . . . . . . . . . . . . . . . . . . . . . . . . . . . . . . . . 216
System settings . . . . . . . . . . . . . . . . . . . . . . . . . . . . . . . . . . . . . . . . . . . . . . . . . . . . 220
Connection settings . . . . . . . . . . . . . . . . . . . . . . . . . . . . . . . . . . . . . . . . . . . . . . . . . 226
Chapter 13: Common questions . . . . . . . . . . . . . . . . . . . . . . . . . . . . . . . . . . . . . . . . . 229
Transferring info from another device . . . . . . . . . . . . . . . . . . . . . . . . . . . . . . . . . . . 229
Reinstalling the desktop software . . . . . . . . . . . . . . . . . . . . . . . . . . . . . . . . . . . . . . 229
Resetting your Treo 750 . . . . . . . . . . . . . . . . . . . . . . . . . . . . . . . . . . . . . . . . . . . . . . 230
Performance . . . . . . . . . . . . . . . . . . . . . . . . . . . . . . . . . . . . . . . . . . . . . . . . . . . . . . . 234
Screen . . . . . . . . . . . . . . . . . . . . . . . . . . . . . . . . . . . . . . . . . . . . . . . . . . . . . . . . . . . 235
Network connection . . . . . . . . . . . . . . . . . . . . . . . . . . . . . . . . . . . . . . . . . . . . . . . . . 235
Synchronization . . . . . . . . . . . . . . . . . . . . . . . . . . . . . . . . . . . . . . . . . . . . . . . . . . . . 239
Email . . . . . . . . . . . . . . . . . . . . . . . . . . . . . . . . . . . . . . . . . . . . . . . . . . . . . . . . . . . . 245
Web . . . . . . . . . . . . . . . . . . . . . . . . . . . . . . . . . . . . . . . . . . . . . . . . . . . . . . . . . . . . . 247
Camera . . . . . . . . . . . . . . . . . . . . . . . . . . . . . . . . . . . . . . . . . . . . . . . . . . . . . . . . . . . 248
Third-party applications . . . . . . . . . . . . . . . . . . . . . . . . . . . . . . . . . . . . . . . . . . . . . . 249
Making room on your Treo 750 . . . . . . . . . . . . . . . . . . . . . . . . . . . . . . . . . . . . . . . . 250
Voice quality . . . . . . . . . . . . . . . . . . . . . . . . . . . . . . . . . . . . . . . . . . . . . . . . . . . . . . . 251
Where to learn more . . . . . . . . . . . . . . . . . . . . . . . . . . . . . . . . . . . . . . . . . . . . . . . . . . 253
Terms . . . . . . . . . . . . . . . . . . . . . . . . . . . . . . . . . . . . . . . . . . . . . . . . . . . . . . . . . . . . . . 255
Regulatory information . . . . . . . . . . . . . . . . . . . . . . . . . . . . . . . . . . . . . . . . . . . . . . . . . 261
Specifications . . . . . . . . . . . . . . . . . . . . . . . . . . . . . . . . . . . . . . . . . . . . . . . . . . . . . . . . 267
Index . . . . . . . . . . . . . . . . . . . . . . . . . . . . . . . . . . . . . . . . . . . . . . . . . . . . . . . . . . . . . . 271

WHAT’S IN THE BOX?
1
Welcome
Congratulations on the purchase of your
Palm
®
Treo™ 750 smart device. In one
compact and indispensable device, you
now have all of the following:
• An advanced wireless smart device
• A Windows Mobile
®
organizer with
portable expansion capability (miniSD)
• High-speed data with GPRS/EDGE and
UMTS support
• A 1.3-megapixel digital camera (camera
version only)
• Support for numerous mobile email
solutions
• Text and multimedia messaging
• Windows Media
®
Player Mobile
• Microsoft
®
Office Mobile suite
This guide will help you set up your Treo
750 and quickly learn to use it.
NOTE If you want to use your phone and
send and receive text messages, you need
a service contract with AT&T. If you also
want to browse the web and send and
receive email, you need not only a service
contract but also high-speed data service
from AT&T. You may also need high-speed
data service to send and receive
multimedia messages. Data speeds vary
based on network availability and capacity.
What’s in the box?
You should have received all of the
following items in the Treo 750 box:
Hardware
• Treo 750 smart device
• Rechargeable battery (1200 mAh)
• AC charger
• USB sync cable
DID
YOU
KNOW
?
The AT&T business-to-
business sales department offers a Treo 750
without a camera.
TIP
LOOK HERE: Don’t miss the helpful tips
and cross-references given in this box.

WHAT DO I NEED TO GET STARTED?
2
• SIM card (certain Treo 750 packages
only)
• Stereo headset
• Screen protector
Documentation and software
• Read This First setup poster
• Treo 750 Smart Device Quick Reference
Guide
• Windows Mobile Getting Started Disc,
which includes the following:
• ActiveSync
®
desktop synchronization
software
• Additional software for your Treo 750
• User Guide (this guide)
• Palm warranty
• End User License Agreement
What do I need to
get started?
As you work through the instructions in this
guide, you need all the items that came in
the Treo 750 box (see What’s in the box?
)
as well as the following:
• An activated wireless account (using a
AT&T SIM card) with data services
• If you plan to synchronize personal
information between your Treo 750 and
a computer, you need access to that
computer during setup, including the
following:
• Microsoft Outlook 2002 or later for
synchronization of your email,
calendar, contacts, notes, and tasks
• Windows Media Player 10 or later for
synchronization of music and videos
For more information about
synchronization, see Setting up your
computer for synchronization.
• You must also have your Treo 750 within
range of AT&T cellular coverage.
NOTE If you need Microsoft Office
Outlook or Windows Media Player you can
get these applications from the Getting
Started CD. Insert the CD into your
computer’s CD drive, select Add new
programs to my desktop PC and follow
the onscreen prompts.

DO I NEED ANOTHER SIM CARD?
3
NOTE Windows Vista users: Before
inserting the Palm Software Installation
CD, please visit www.palm.com/windows/
vista, where you’ll find installation
instructions and information about using
your smartphone and desktop software
with Windows Vista.
Do I need another
SIM card?
You must have a 3G SIM card in your Treo
750 to take advantage of fast broadband
speeds. To determine if you have a 3G SIM
card, look for “3G” to the left of the gold
connector on the back of the card.
If you do not have a 3G SIM card, please
visit your local AT&T retail store to swap
your existing SIM card for a 3G SIM card.
There is no charge to exchange your SIM
card for a 3G SIM card.

DO I NEED ANOTHER SIM CARD?
4

CHAPTER
1
Setting up
Congratulations on the purchase of your new Palm
®
Treo™ 750
smart device. You’re about to discover the many things about
your Treo 750 that will help you better manage your life and
have fun, too.
As you become more familiar with your Treo 750, you’ll want to
personalize the settings and add applications to make it
uniquely yours. But first, take these few easy steps to set up
your Treo 750 and get it running.
Benefits
• Know where your Treo 750
controls are located
• Start using your Treo 750 right
away

In this chapter
Palm Treo 750 smart device overview . . . . . . . . . . . . . . . . . . . . . . . 7
Inserting the SIM card and battery. . . . . . . . . . . . . . . . . . . . . . . . . . 9
Charging the battery. . . . . . . . . . . . . . . . . . . . . . . . . . . . . . . . . . . . . 11
Making your first call . . . . . . . . . . . . . . . . . . . . . . . . . . . . . . . . . . . . 14
Setting up synchronization . . . . . . . . . . . . . . . . . . . . . . . . . . . . . . . . 16

SETTING UP
PALM TREO 750 SMART DEVICE OVERVIEW
7
1
CHAPTER
Palm Treo 750 smart device overview
Front view
Indicator light (phone
and charge indicator)
Multi-connector
5-way navigator
with Center button
Earpiece
Power/End button
Microphone
Headset jack
Start
button
Phone/Send
button
Side button
OK button
Volume button
Left action
key
Right action key

SETTING UP
PALM TREO 750 SMART DEVICE OVERVIEW
8
1
CHAPTER
IMPORTANT The Treo 750 speaker
includes a large magnet, so be sure not to
store your Treo 750 near credit cards or
other items that could be demagnetized.
Back view
TIP
Be careful not to scratch or crush your
Treo 750 screen. Do not store it in a place
where other items might damage it. Visit
www.palm.com/mytreo750cingular
to find a
variety of useful accessories, including
carrying cases that protect the screen.
DID
YOU
KNOW
?
By default, pressing the Side
button opens the Windows Media® Player
Mobile application (see Windows Media
Player Mobile). You can change the function of
the Side button (see Reassigning buttons
).
Camera lens
(camera
version only)
Battery door
release button
Speaker
Self-portrait mirror
Infrared (IR)
port
Expansion card
slot
Reset button
(located inside
expansion card
slot door)

SETTING UP
INSERTING THE SIM CARD AND BATTERY
9
1
CHAPTER
Top view
Inserting the SIM
card and battery
Your SIM card contains account
information such as your phone number
and voicemail access number. To use your
Treo 750 smart device’s phone, email, or
web features, you need to insert a SIM
card. If a SIM card is not included in your
Treo 750 box, AT&T will provide you with
one.
1 Use one hand to press the Battery
door release button, and use your other
hand to slide the battery door
downward to remove it from your
Treo 750.
Ringer switch
Stylus
DID
YOU
KNOW
?
The Ringer switch silences all
sounds, including music, at once; you don’t
need to hunt for “off” or “mute” settings in
individual applications.
TIP
If you don’t have a SIM card, contact AT&T
customer care at 1-866-246-4852 or dial 611
from your Treo 750.

SETTING UP
INSERTING THE SIM CARD AND BATTERY
10
1
CHAPTER
2 If the battery is installed, remove it.
Slide your finger under the left side of
the battery (nearest the stylus) and lift
up to remove.
3 With the metal contacts facing the
battery compartment, slide the SIM
card into the cutout in the lower-right
corner of the compartment until you
feel it snap into place. Align the notches
to make sure you have the card oriented
correctly.
4 Align the metal contacts on the battery
with the contacts inside the battery
compartment, insert the battery into the
compartment at a 45-degree angle, and
then press it into place.
5 Slide the battery door back into place.
Your Treo 750 screen turns on. Wait for
the progress bar to fill and the Windows
Mobile
®
screen to appear.
Battery door
release button
Notch
Battery
contacts
Compartment
contacts

SETTING UP
CHARGING THE BATTERY
11
1
CHAPTER
6 Follow the onscreen instructions to
finish the installation.
7 If your SIM card is not already activated,
follow the activation steps provided by
AT&T, or contact AT&T directly for
assistance. If you plan to use email and
web browsing, you need high-speed
data service from AT&T in addition to
your service contract. You may also
need high-speed data service to send
and receive multimedia messages.
Charging the battery
Although the battery may come with a
sufficient charge to complete the setup
process, we recommend that after setup
you charge your Treo 750 for three hours
(or until the indicator light is solid green) to
give it a full charge. See Maximizing battery
life for tips on making your battery’s power
last longer.
BEFORE YOU BEGIN Make sure the
battery is inserted before you charge. If you
connect your Treo 750 to a power source
without the battery inserted, nothing
happens.
1 Plug the AC charger into a wall outlet.
2 With the arrow on the connector facing
up (toward your Treo 750 screen),
connect the charger cable to the bottom
of your Treo 750.
TIP
If your Treo 750 does not turn on after you
insert the battery, you need to connect it to
the AC charger to charge it; see Charging the
battery. If it still doesn’t start, perform a soft
reset; see Performing a soft reset
for
information.
TIP
You can buy an extra battery as a spare for
long airplane trips or periods of heavy data
use. To ensure proper functioning, be sure to
use batteries from Palm only. Visit
www.palm.com.

SETTING UP
CHARGING THE BATTERY
12
1
CHAPTER
3 Check the indicator light to confirm that
your Treo 750 is being charged.
• Solid red indicates that your Treo 750
is being charged.
• Solid green indicates that your
Treo 750 is fully charged.
When your Treo 750 is on (see Turning your
Palm® Treo™ 750 smart device on/off), the
onscreen battery icon displays the charging
status:
DID
YOU
KNOW
?
If the battery is low, the
indicator light flashes red.
Indicator light
A solid lightning bolt indicates that
the battery is connected to a wall
outlet and is charging.
A shaded lightning bolt indicates
that the battery is connected to a
wall outlet and is fully charged.
A partial battery without a lightning
bolt indicates that the battery is not
connected to a wall outlet and that
it has some power.
An exclamation point (
!) indicates
that the battery needs to be
charged immediately.
Battery
icon
/