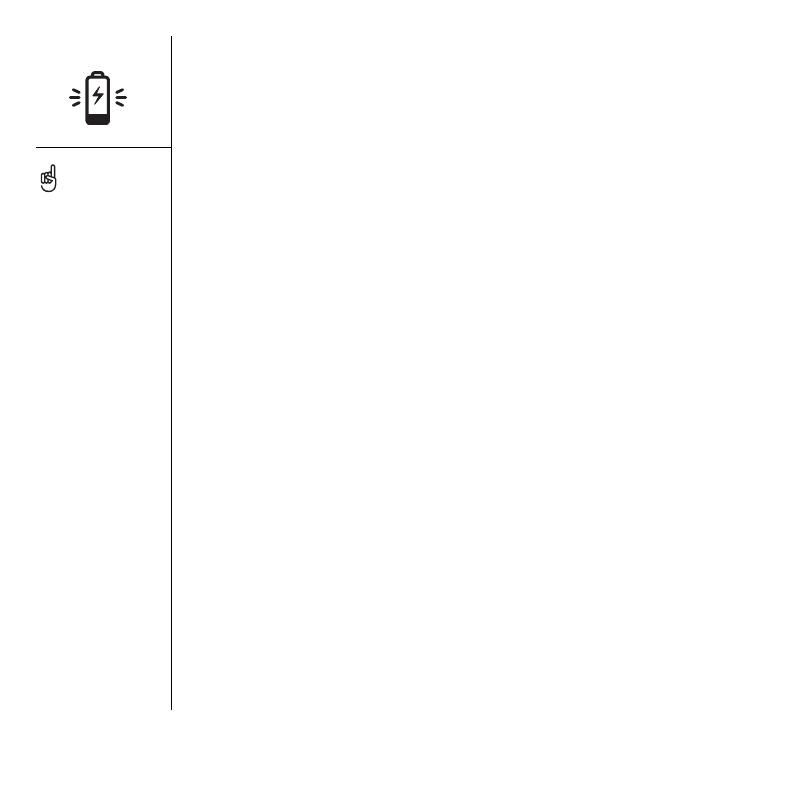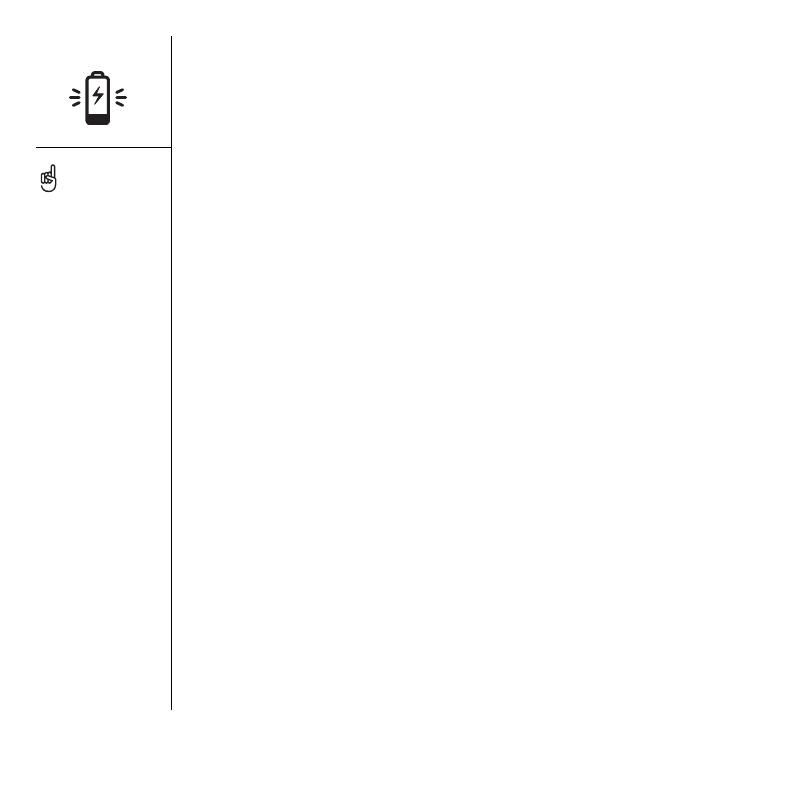
16 :: Maximizing battery life
Maximizing battery life
Battery life depends on individual usage. When used as a phone, your Treo battery
provides up to 6 hours of talk time or up to 300 hours of standby time. You can
increase the life of your Treo battery by following a few easy guidelines. Remember
that battery life depends on how you use your smartphone.
• Charge your smartphone whenever you’re at your desk, or charge it overnight each
day. The Li-Ion battery in your smartphone has a much longer useful life when it is
topped off frequently, versus charging it after it is fully drained.
• The wireless features (phone, email, messaging, and web) of your smartphone
generally consume more power than its organizer features. However, if you spend
a lot of time using the camera, games, media players, eBooks, or other Palm OS
applications, keep an eye on the battery icon and charge when necessary.
• If you don’t plan to use the wireless features on your smartphone for a while, you
may want to turn off your phone (see “Turning your phone on and off” on page 18).
You can forward calls to a different number or let all calls be picked up by voicemail
(see “Forwarding calls under certain conditions” on page 54).
• As with any mobile phone, if you are in an area with no wireless coverage, your
Treo smartphone searches for a signal, which consumes power. If you cannot move
to an area of better coverage, temporarily turn off your phone.
• Turn down the screen brightness (see “Adjusting the brightness” on page 186).
• Decrease the Auto-off setting in Power Preferences (see “Locking your phone and
info” on page 191). This turns off your screen automatically after a shorter period
of inactivity.
IMPORTANT: You must
charge your smartphone
fully before using it the first
time. Wait until the
indicator light turns solid
green, which may take
up to four hours.
If the battery drains to
the point where your
smartphone doesn’t turn
on, the smartphone stores
your info safely until you
recharge the battery. To
avoid draining the battery,
we recommend that you
charge and synchronize
your smartphone every day,
especially if you use your
phone often.
If the battery is fully
drained, it may take a few
moments for the indicator
light to turn on while