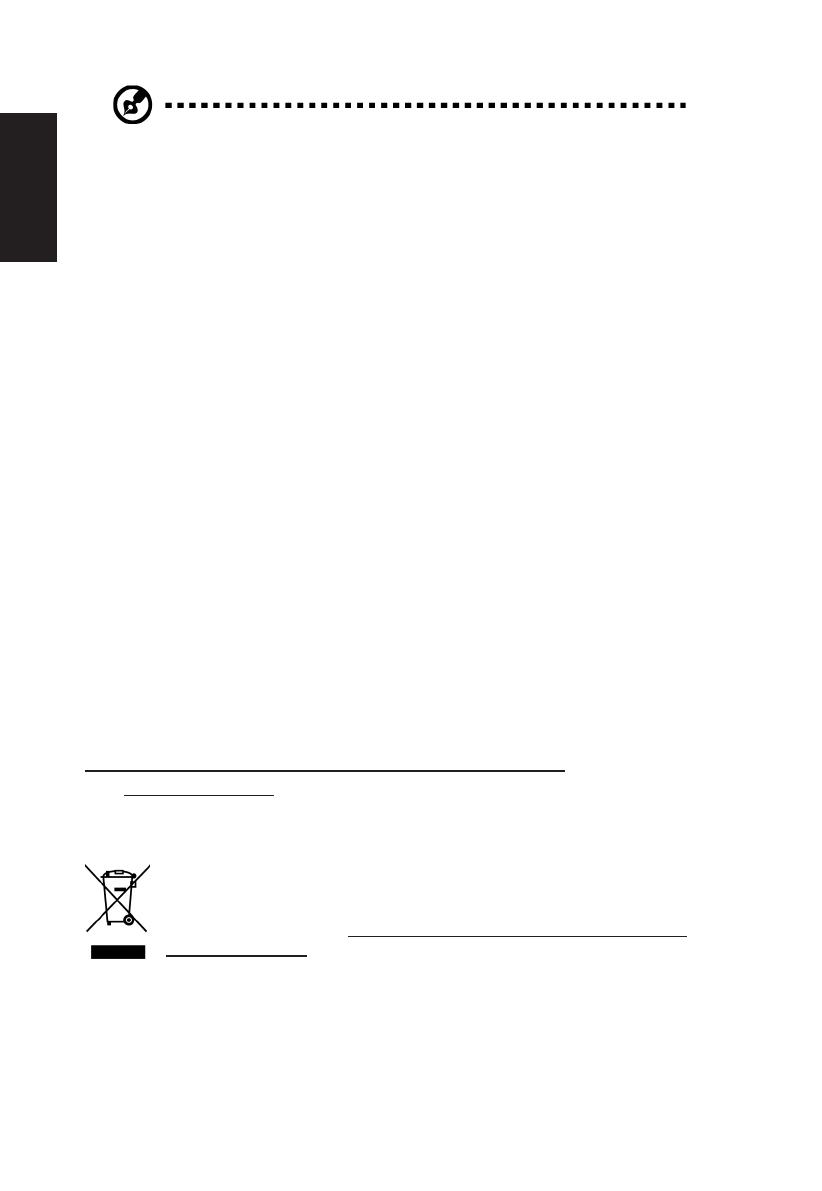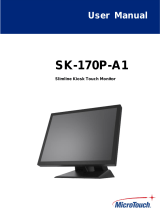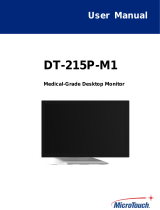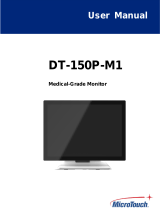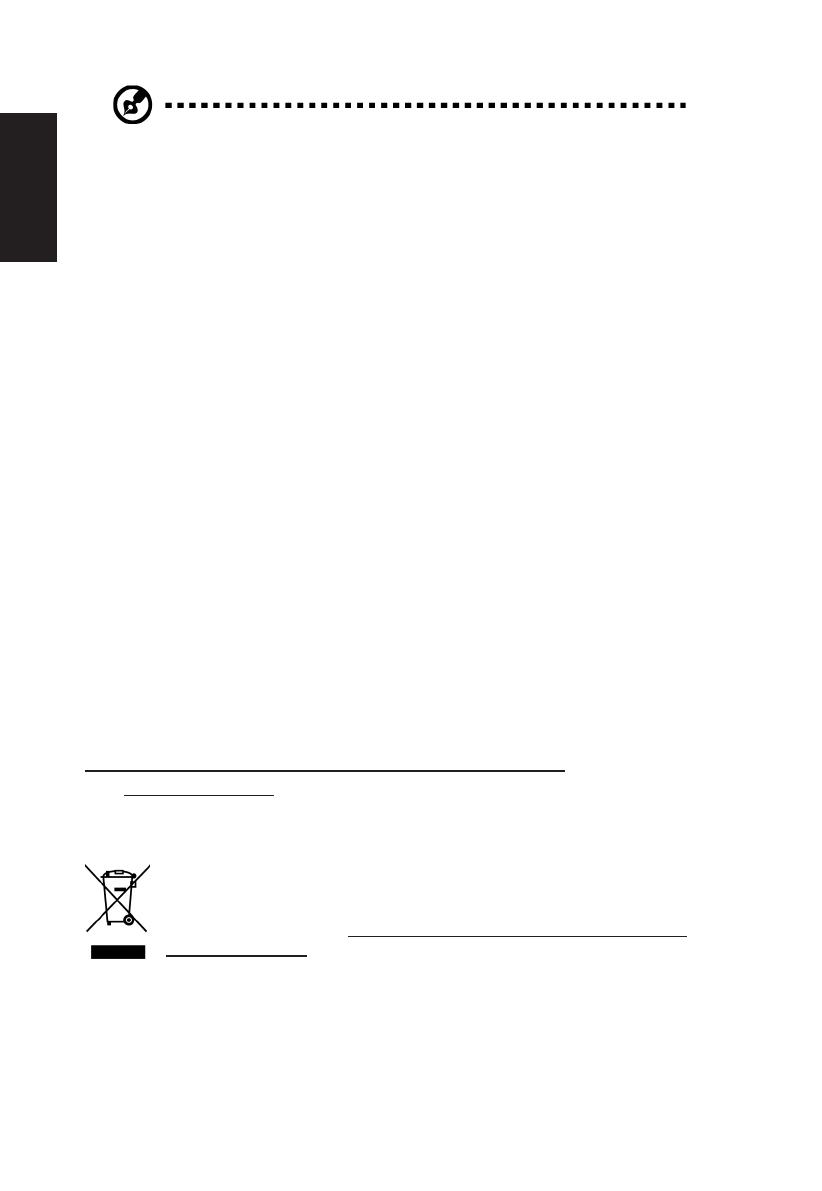
English
Note: Adjust only those controls that are covered by the operating
instructions, since improper adjustment of other controls may result in
damage and will often require extensive work by a qualied technician to
restore the product to normal condition.
Potentially explosive environments
Switch off your device in any area with a potentially explosive atmosphere and obey all signs
and instructions. Potentially explosive atmospheres include areas where you would normally
be advised to turn off your vehicle engine. Sparks in such areas could cause an explosion
or re resulting in bodily injury or even death. Switch off the device near depots, storage and
distribution areas; chemical plants; or where blasting operations are in progress. Areas with
a potentially explosive atmosphere are often, but not always, marked. They include below
deck on boats, chemical transfer or storage facilities, vehicles using liqueed petroleum gas
(such as propane or butane), and areas where the air contains chemicals or particles such
as grain, dust or metal powders.
Additional safety information
Your device and its enhancements may contain small parts. Keep them out of the reach of
small children.
IT Equipment Recycling Information
Acer is strongly committed to environmental protection and views recycling, in the form
of salvaging and disposal of used equipment, as one of the company’s top priorities in
minimizing the burden placed on the environment.
We at Acer are very conscious of the environmental effects of our business and strive to
identify and provide the best working procedures to reduce the environmental impact of our
products.
For more information and help when recycling, please go to this website:
http://www.acer-group.com/public/Sustainability/sustainability01.htm
Visit www.acer-group.com for further information on the features and benets of our other
products.
Disposal instructions
Do not throw this electronic device into the trash when discarding. To minimize
pollution and ensure utmost protection of the global environment, please recycle.
For more information on the Waste from Electrical and Electronics Equipment
(WEEE) regulations, visit http://www.acer-group.com/public/Sustainability/
sustainability01.htm