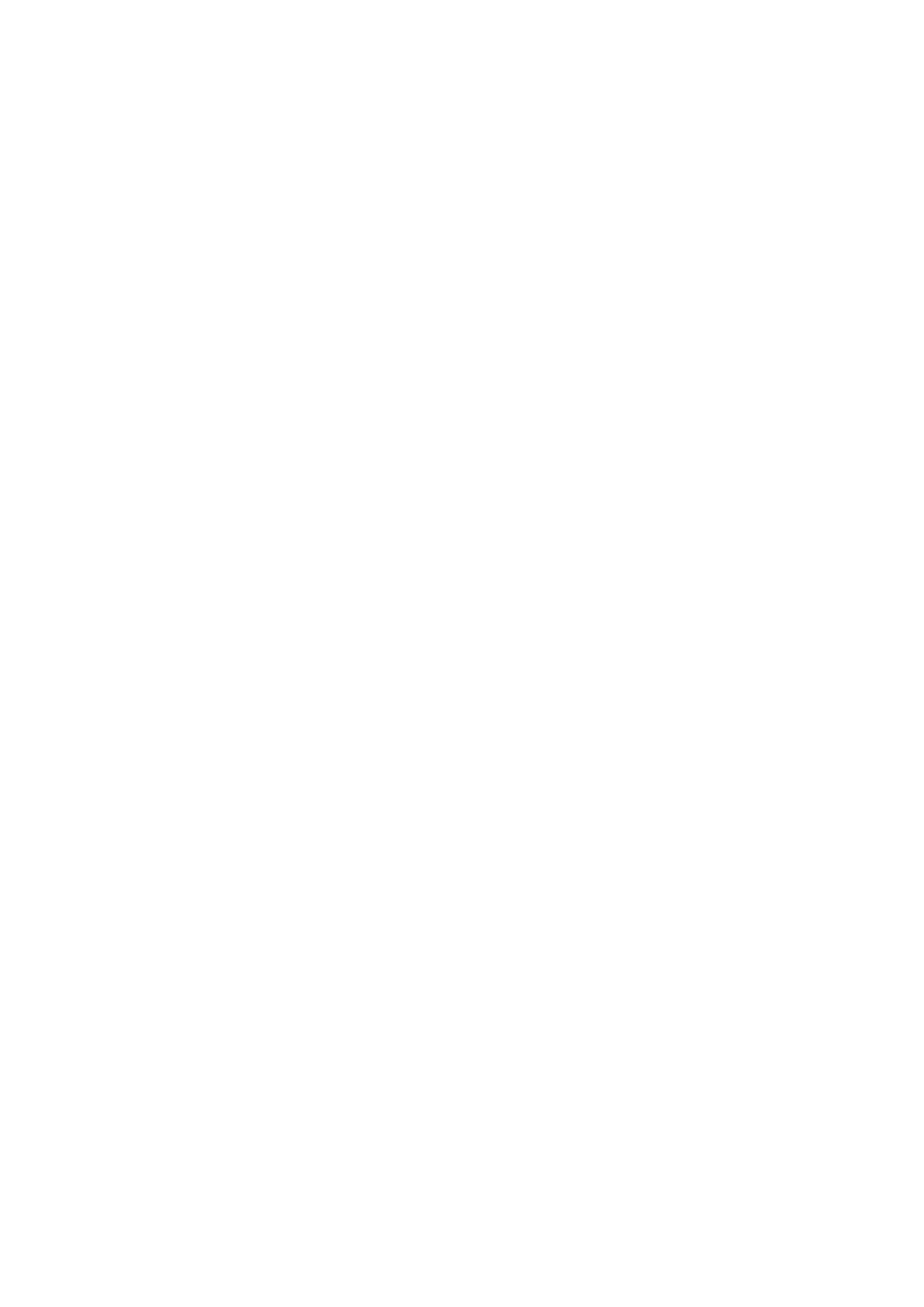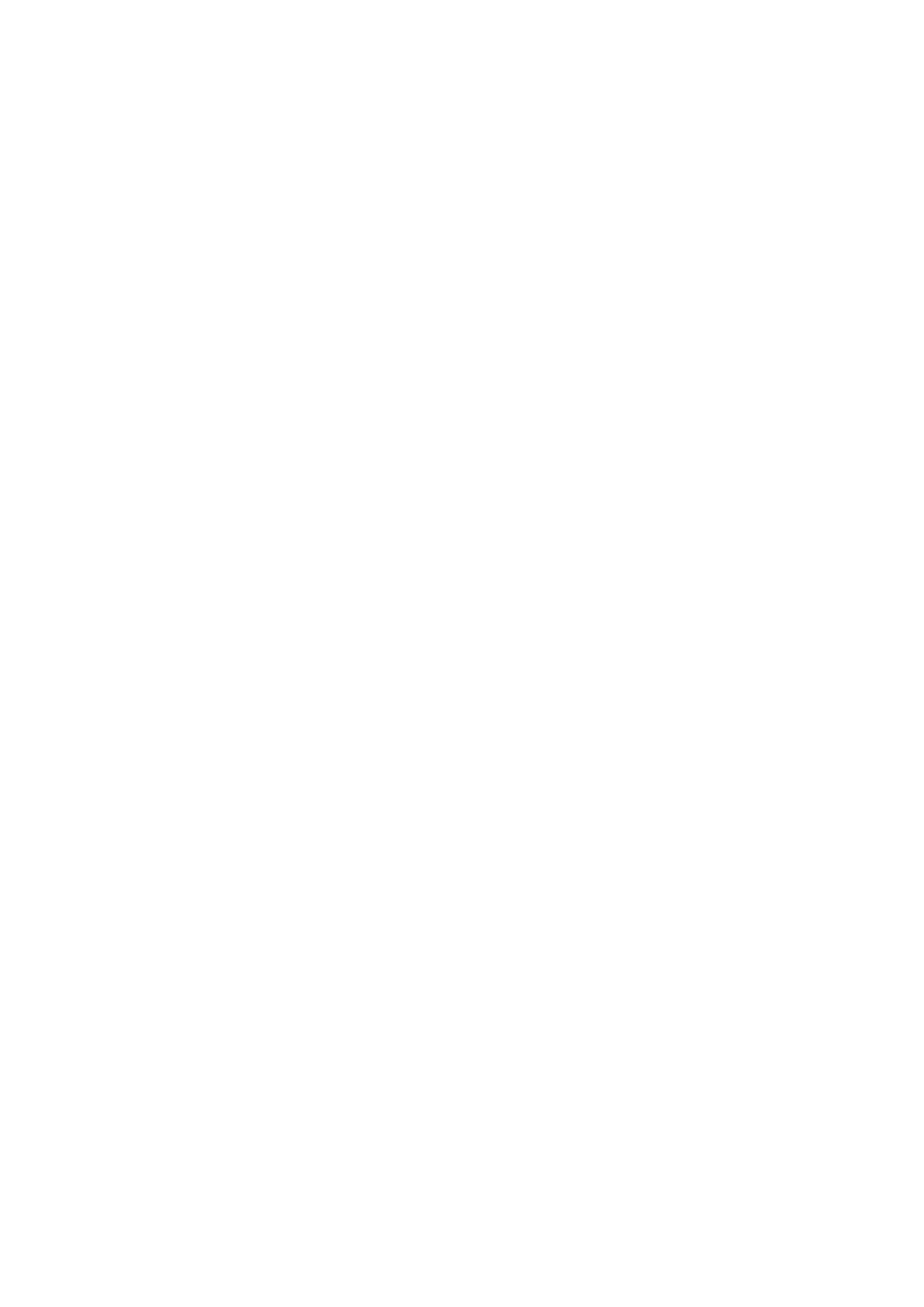
TV Viewing
Viewing Digital Broadcast Information at a Glance
68 Using the guide
69 Checking current program info
69 Changing the broadcast signal
69 Checking digital channel signal info and strength
Recording Programs
70 Recording programs
71 Using the functions available while recording a program
71 Using the buttons on the remote control while recording
a program
71 Managing the schedule recording list
72 Viewing recorded programs
74 Managing recorded files
Setting Up a Schedule Viewing
75 Setting up a schedule viewing for a channel
75 Editing a schedule viewing
75 Canceling a schedule viewing
Using Timeshift
76 Using the buttons on the remote control while using
Timeshift
Using the Channel List
Registering, Removing, and Editing Channels
78 Registering and removing channels
79 Editing registered channels
Creating a Personal Favorites List
80 Registering channels as favorites
80 Viewing and selecting channels on Favorites lists only
Editing a Favorites List
81 Using the Edit Favorites screen menu items
Making Sports Programs More Realistic with Soccer
Mode
83 Enabling Soccer Mode
83 Extracting highlights automatically
84 Using the functions available while watching sports in
soccer mode
85 Viewing a game recorded in soccer mode
TV-Viewing Support Functions
86 Showing Subtitle
86 Subtitle Options
87 Showing captions
88 Scanning for available channels (Auto)
88 Storing for available digital channel (Manual)
88 Selecting the broadcast audio language
89 Fine-tuning analog broadcasts
89 Color System
Picture and Sound
Adjusting the Picture Quality
90 Choosing a picture mode
91 Adjusting the picture quality
92 Adjusting advanced settings
93 Adjusting picture options
Viewing in 3D
95 Starting 3D
97 Adjusting 3D effects
Picture Support Functions
98 Viewing a picture-in-picture (PIP)
99 Changing the picture size and position
100 Listening to audio only (Picture Off)
100 Resetting the picture mode settings
Adjusting the Sound Quality
101 Choosing a sound mode
102 Applying sound effects
Using the Sound Support Functions
103 Selecting speakers
103 Specifying the TV's installation type
103 Listening to TV sound through a Samsung Bluetooth
audio device
104 Listening to TV sound through a Samsung Multiroom
Link compatible speaker
105 Listening to the TV through Bluetooth headphones
105 Enabling digital audio output
106 Listening to 3D audio in 3D mode
IV