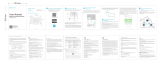Page is loading ...

1
z
USER GUIDE
ATLAS MAX
WiFi 6E System
AXE8400
MX8500 Series

2
Table of Contents
Product Overview ___________________________________________________________________________________________ 3
Front/top ______________________________________________________________________________________________________ 3
Back ____________________________________________________________________________________________________________ 4
Bottom _________________________________________________________________________________________________________ 5
Where to find more help ____________________________________________________________________________________ 6
Set Up _________________________________________________________________________________________________________ 7
Wi-Fi System Settings ______________________________________________________________________________________ 9
Log in to the Linksys app ____________________________________________________________________________________ 9
Dashboard ___________________________________________________________________________________________________ 10
Devices _______________________________________________________________________________________________________ 11
To view or change device details ____________________________________________________________________________________ 12
Wi-Fi Settings _______________________________________________________________________________________________ 13
Advanced Settings ____________________________________________________________________________________________________ 14
Connect a Device with WPS _________________________________________________________________________________________ 15
Guest Access _________________________________________________________________________________________________ 16
Speed Check _________________________________________________________________________________________________ 17
Parental Controls ___________________________________________________________________________________________ 19
Device Prioritization _______________________________________________________________________________________ 20
Notifications _________________________________________________________________________________________________ 21
Network Administration __________________________________________________________________________________ 22
Advanced Settings __________________________________________________________________________________________ 23
Internet Settings ______________________________________________________________________________________________________ 23
Port Settings __________________________________________________________________________________________________________ 24
Wi-Fi MAC Filters ____________________________________________________________________________________________________ 25
My Account __________________________________________________________________________________________________ 26
2-Step Verification _________________________________________________________________________________________ 27
Help ___________________________________________________________________________________________________________ 28
Feedback _____________________________________________________________________________________________________ 29
Connect Directly To Your Router ______________________________________________________________________ 30
Router Password _____________________________________________________________________________________________________ 31
How to restore factory defaults ________________________________________________________________________ 32
Specifications ______________________________________________________________________________________________ 33
Linksys Atlas Pro ___________________________________________________________________________________________ 33
Environmental ______________________________________________________________________________________________ 33

3
Product Overview
Your Linksys ATLAS PRO WiFi 6E System is a tri-band mesh Wi-Fi router with 2.4 GHz, 5 GHz and 6
GHz radios.
Wi-Fi 101:
2.4 GHz – for low-demand activities such as web surfing, email, social media
5 GHz – for streaming audio and video, downloading and uploading files
6 GHz – best for high-demand activities (once you add 6 GHz-capable devices)
Front/top
The light on the top of your node gives you
information about the node’s operation.
Light
description
Status
Blinking blue Starting up
Solid blue Connected to internet
Blinking purple Setup in progress
Solid purple Ready for setup
Blinking red Disconnected
•
Child node: too far
from working node
•
Parent node:
unplugged from
modem
Solid red
No internet from the
modem
Solid yellow Weak connection
•
Child node only

4
Back
USB 3.0 port—Connect and share USB drives on your network.
Ethernet ports—Connect ethernet cables to these Gigabit ethernet (10/100/1000) ports and to
other wired devices on your network. If you plan to have more than one node in your mesh Wi-Fi system,
you can add child nodes wirelessly or create wired connections using these ports. If the new child node
has a port labeled Internet, use that one.
Note—For best performance, use a CAT5e or higher rated cable on the Ethernet port.
Internet port—Connect an ethernet cable to this 5-Gbps (10/100/1000/2500/5000) port, and to a
broadband internet cable/DSL or fiber modem. If you plan to use this router as a child node in your
mesh system, you can add it wirelessly or use this port to wire it to an ethernet port on another node
that has already been set up.
Power port—Connect the included AC power adapter to this port.

5
Bottom
Reset button—Press and hold until the light on top of the node turns red, fades and flashes bright
red again to reset the node to its factory defaults.
Wi-Fi Protected Setup button—Press to connect WPS-enabled network devices.
Power switch—Slide to | (on) to power on the node.

6
Help
Where to find more help
•
Linksys.com/support/MX8500
•
Linksys app help (launch the app and click Help in the main navigation menu)
Note—Licenses and notices for third party software used in this product may be viewed on
http://support.linksys.com/en-us/license. Please contact
http://support.linksys.com/en-
us/gplcodecenter for questions or GPL source code requests.

7
Set Up
IMPORTANT—Linksys nodes can be set up as parent nodes or child nodes. A parent node must be
connected with an ethernet cable to your modem or modem router. Once set up wirelessly, child
nodes can be connected to another node wirelessly or with ethernet cables.
If you are adding this new node as parent node to an existing Linksys whole-home mesh Wi-Fi system,
factory reset all nodes and add them to the system after the new node is setup and working.
Download the Linksys app. You need this app to set up a Linksys whole-home mesh Wi-Fi system.
Go to the app store for your device and search for Linksys.
Install the app, open it and follow the instructions.
You will create a Linksys account so you can use the app to view or change your system settings from
anywhere you have an internet connection.
Among the many things you can do with your Linksys account:
•
Change your Wi-Fi name and password
•
Set up guest access
•
Connect devices to Wi-Fi with WPS
•
Block internet with parental controls
•
Test your internet connection speed
Note—During setup we’ll send a verification email. From your home network, click the link in the
email.
Other than plugging in the power and the ethernet cable, the app-based setup process does the work
for you. Once connected, use the app to personalize your Wi-Fi by giving it a name and password. You
also can give nodes names based on where they are so you can identify them in the rare case where
things need attention.

8
Print this page, then record your Wi-Fi and account settings in the table as a reference. Store your
notes in a safe place.
Wi-Fi Name
Wi-Fi Password
Admin Password
Guest Access Name
Guest Access Password
Linksys App Login Email
Linksys App Password

9
Wi-Fi System Settings
Using your Linksys app, you can view or change your system settings to make your Wi-Fi more secure
or to work better with a device or game. You can access settings from anywhere in the world if you
have an internet connection. You can also access settings using your router password when
connected to your home network even if you do not have an internet connection.
Log in to the Linksys app
1.
Open the Linksys app.
2.
Enter the email address you used when creating your account.
3.
Enter your account password.
4.
Tap Log in.

10
Dashboard
Dashboard is a snapshot of your Wi-Fi. See how many devices are connected to your system, share
Wi-Fi password and allow guest access to your Wi-Fi. Dashboard also shows you if any devices have
parental controls on them or have been prioritized for Wi-Fi access.

11
Devices
View and change details for all devices connected to your Wi-Fi. You can view devices on your main
network and your guest network, or display information about each device.

12
To view or change device details
From the Devices screen you can edit device names and change the device icons. You also can
prioritize devices, set parental controls, and see Wi-Fi details. Tap on any device to see details.

13
Wi-Fi Settings
View or change your Wi-Fi name and password and connect devices using Wi-Fi Protected Setup™.

14
Advanced Settings
Advanced users can change the default security type and Wi-Fi mode. Do not change these unless
you have a lot of experience with Wi-Fi networks. Channel Finder will search for the most-open Wi-Fi
channels in your area to ensure you get the best performance from your system. If you have more
than one node in your system, Channel Finder will find the best channel for each node.

15
Connect a Device with WPS
Wi-Fi Protected Setup allows you to easily connect wireless devices to your Wi-Fi without manually
entering security settings.

16
Guest Access
Use your Guest Access feature to allow guests to get online while restricting their access to other
resources connected to your Wi-Fi. Send the password by text message or email.

17
External Storage
See which node an external drive is connected to, check the amount of free space left, and enable
authentication by setting a username and password. (Only when a drive is plugged in to a node’s USB
port.)
Be sure to tap Eject before removing a drive to avoid losing data.

18
Speed Check
Run a speed check to make sure you are getting the speeds you are paying for. Speed check also
helps in Device Prioritization because results determine how Wi-Fi is distributed to the prioritized
devices.
•
Download speed is the rate at which internet content is transferred to your mesh Wi-Fi
system.
•
Upload speed is the rate at which you can upload content to the internet.
Note—Internet connection speeds are determined by a variety of factors, including ISP account
type, local and worldwide internet traffic, and number of devices in your home that are sharing
the internet connection.

19
Parental Controls
Parental controls allow you to control when your kids are online and what they’re doing there. Pause
internet to specific devices, or block specific websites.

20
Device Prioritization
Choose up to three devices for priority usage of your internet connection. Those devices – wired
and/or wireless – always will have the best access when connected. The app runs a speed check to
determine how to best distribute Wi-Fi to prioritized devices. Other devices will share the leftover
capacity. Prioritized devices appear on Dashboard.
/