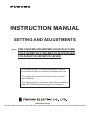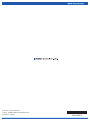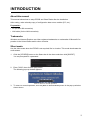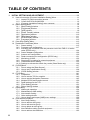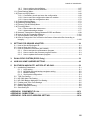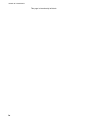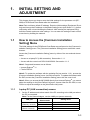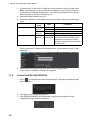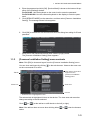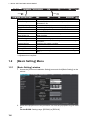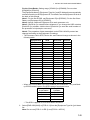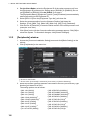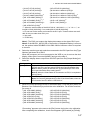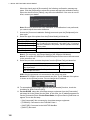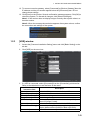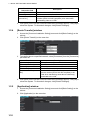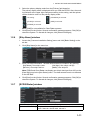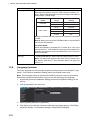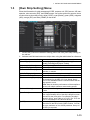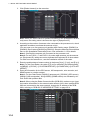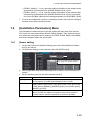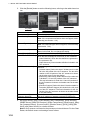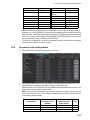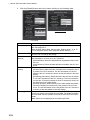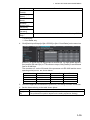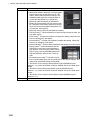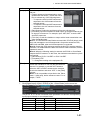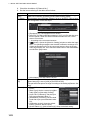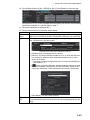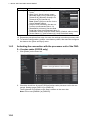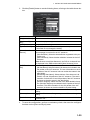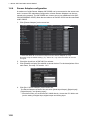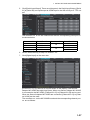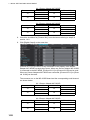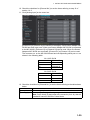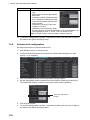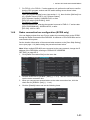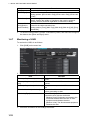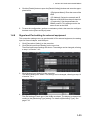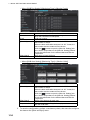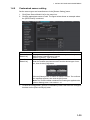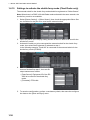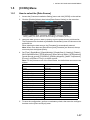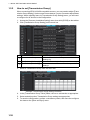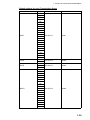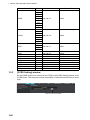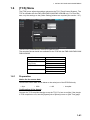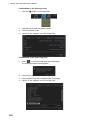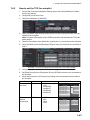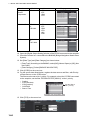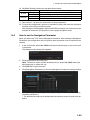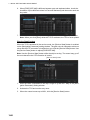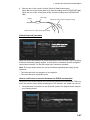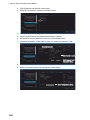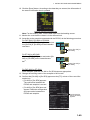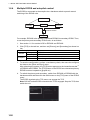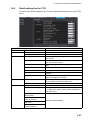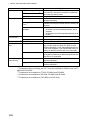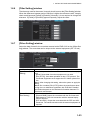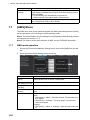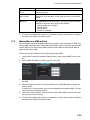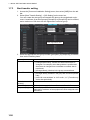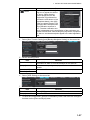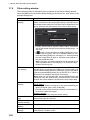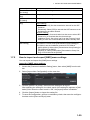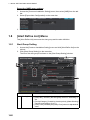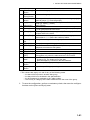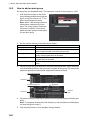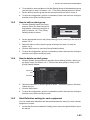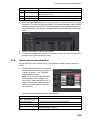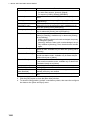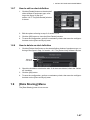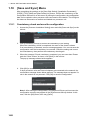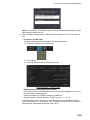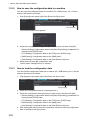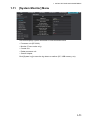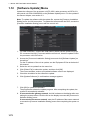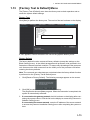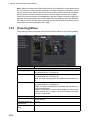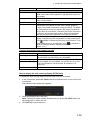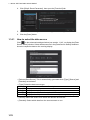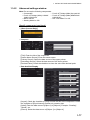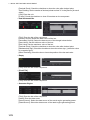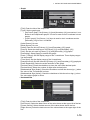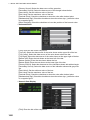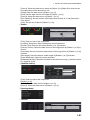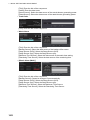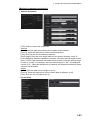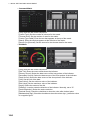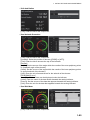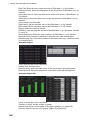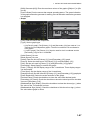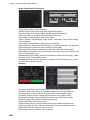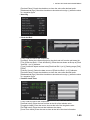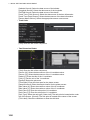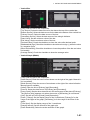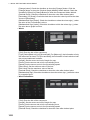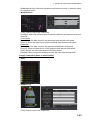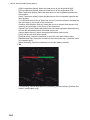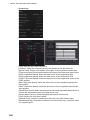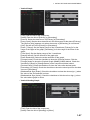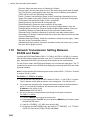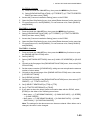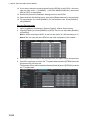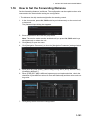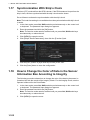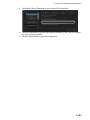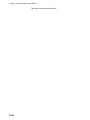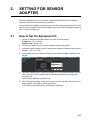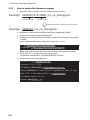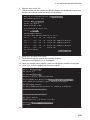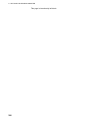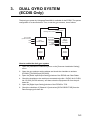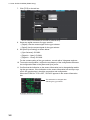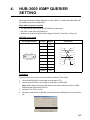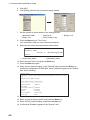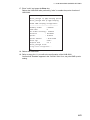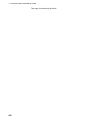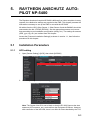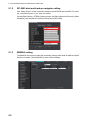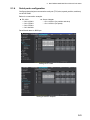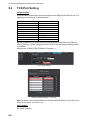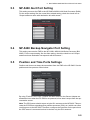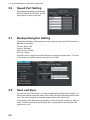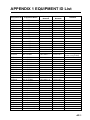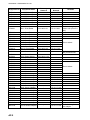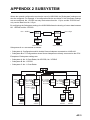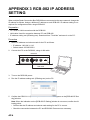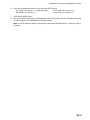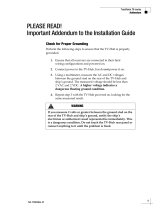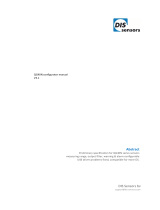INSTRUCTION MANUAL
SETTING AND ADJUSTMENTS
www.furuno.com
All brand and product names are trademarks, registered trademarks or service marks of their respective holders.
Model FMD-3200/FMD-3200-BB/FMD-3300/FCR-2119-BB/
FCR-2129-BB/FCR-2139S-BB/FCR-2819/FCR-2829
FCR-2839S/FCR-2829W/FCR-2839SW
This manual is solely for use by the installer. Under no
circumstances shall this manual be released to the user.
The installer shall remove this manual from the vessel
after installation.
This manual contains no password data. Obtain password
data from FURUNO before beginning the installation.

Pub. No. E42-01204-N
(1907, YOSH) FMD-3xxx/FCR-2xx9
Printed in Japan
www.furuno.com
00019485812

i
INTRODUCTION
About this manual
This manual shows how to setup ECDIS and Chart Radar after the installation.
After setting, make a backup copy of configuration data onto a medium (PC, etc.).
Preparation
• PC (for the LAN connection)
• LAN cable (for the LAN connection)
Trademarks
Windows and Internet Explorer are either registered trademarks or trademarks of Microsoft Cor-
poration in the United States and/or other countries.
Silent mode
Use the silent mode when the ECDIS is not required, like in a harbor. This mode deactivates the
audio alarms.
1. Click the [OTHERS] button on the Status bar in the chart mode then click [SILENT].
You are prompted for a password.
2. Enter "3000", then click the [OK] button.
The following pop-up window appears.
3. To return to normal operation, click the [Back to Normal Mode] button in the pop-up window
shown above.
Click to return to normal operation.
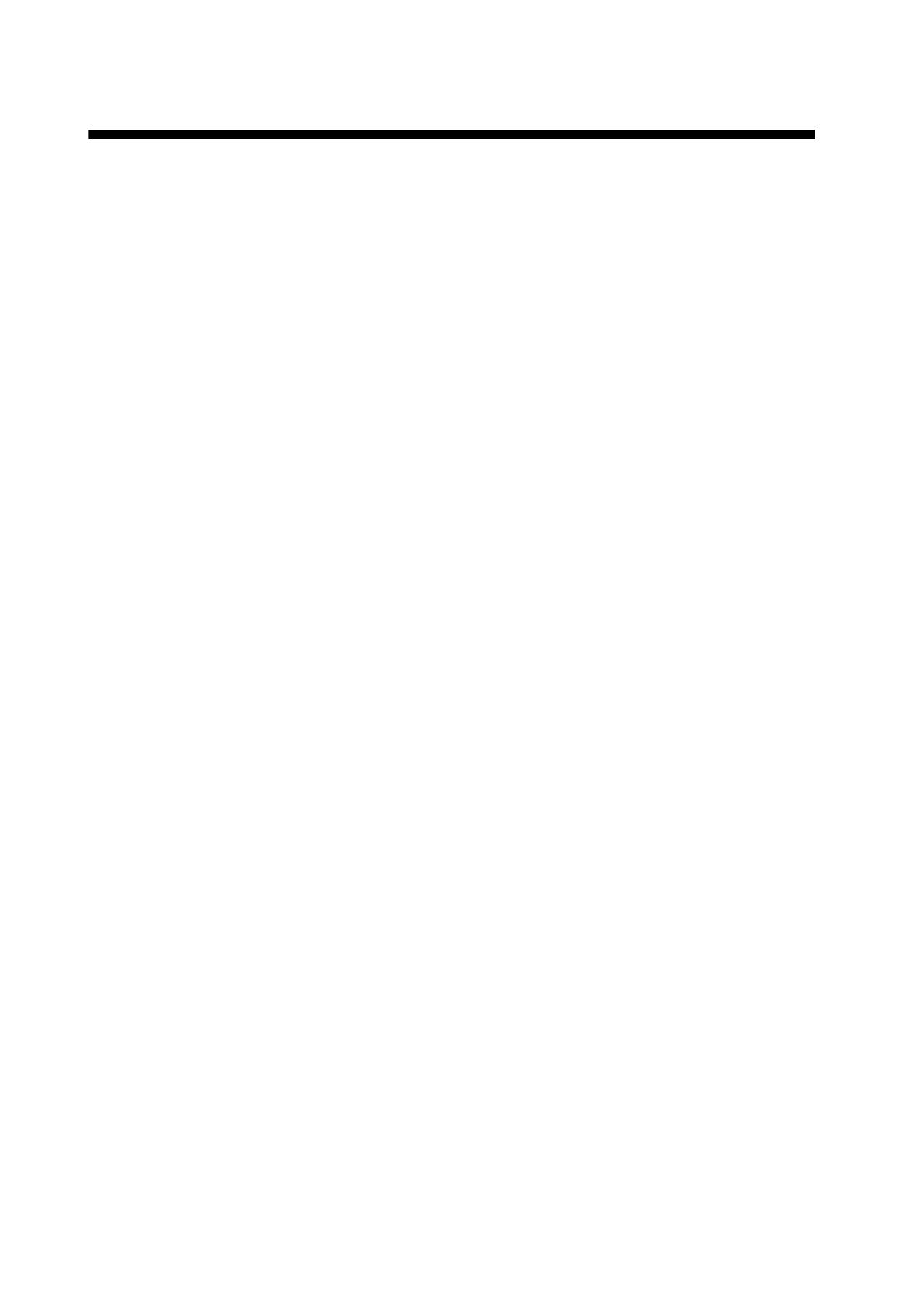
ii
TABLE OF CONTENTS
1. INITIAL SETTING AND ADJUSTMENT ................................................................1-1
1.1 How to Access the [Common Installation Setting] Menu ...........................................1-1
1.1.1 Laptop PC (LAN connection) access ............................................................. 1-1
1.1.2 Control Unit RCU-024/025/026 ...................................................................... 1-2
1.1.3 [Common Installation Setting] menu contents................................................ 1-3
1.2 [Basic Setting] Menu .................................................................................................. 1-4
1.2.1 [Basic Setting] window ................................................................................... 1-4
1.2.2 [Peripherals] window...................................................................................... 1-6
1.2.3 [VDR] window................................................................................................. 1-9
1.2.4 [Route Transfer] window .............................................................................. 1-10
1.2.5 [Application] window..................................................................................... 1-10
1.2.6 [Ship Name] window .................................................................................... 1-11
1.2.7 [ECDIS/Radar] window ................................................................................ 1-11
1.2.8 [Language] window ...................................................................................... 1-12
1.3 [Own Ship Setting] Menu ......................................................................................... 1-13
1.4 [Installation Parameters] Menu ................................................................................ 1-15
1.4.1 Sensor setting .............................................................................................. 1-15
1.4.2 Processor unit configuration......................................................................... 1-17
1.4.3 Activating the connection with the processor unit of the FAR-28 series
radar (ECDIS only).......................................................................................1-24
1.4.4 Sensor Adapter configuration....................................................................... 1-26
1.4.5 Antenna unit configuration ........................................................................... 1-30
1.4.6 Radar connection box configuration (ECDIS only)....................................... 1-31
1.4.7 Monitoring of HUB........................................................................................ 1-32
1.4.8 Signal and Port setting for external equipment ............................................ 1-33
1.4.9 Customized sensor setting........................................................................... 1-35
1.4.10 Settings to activate the shuttle ferry mode (Chart Radar only) .................... 1-36
1.5 [CCRS] Menu ........................................................................................................... 1-37
1.5.1 How to select the [Data Source]................................................................... 1-37
1.5.2 How to set [Transmission Group]................................................................. 1-38
1.5.3 [CCRS Setting] window................................................................................ 1-40
1.6 [TCS] Menu .............................................................................................................. 1-41
1.6.1 Preparation................................................................................................... 1-41
1.6.2 How to set the TCS for autopilot .................................................................. 1-43
1.6.3 How to set the Navigation Parameter .......................................................... 1-45
1.6.4 Multiple ECDIS and autopilot control ........................................................... 1-50
1.6.5 Detail settings for the TCS ........................................................................... 1-51
1.6.6 [Filter Setting] window.................................................................................. 1-53
1.6.7 [Other Setting] window................................................................................. 1-53
1.7 [AMS] Menu ............................................................................................................. 1-54
1.7.1 AMS mode operation ................................................................................... 1-54
1.7.2 Master/Backup AMS setting......................................................................... 1-55
1.7.3 Alert transfer setting..................................................................................... 1-56
1.7.4 Other setting window.................................................................................... 1-58
1.7.5 How to import and export [AMS] menu settings........................................... 1-59
1.8 [Alert Define List] Menu............................................................................................ 1-60
1.8.1 Alert Group Setting....................................................................................... 1-60
1.8.2 How to add an alert group............................................................................1-62
1.8.3 How to edit an alert group............................................................................ 1-63
1.8.4 How to delete an alert group........................................................................ 1-63
1.8.5 Alert Definition setting for each equipment .................................................. 1-63
1.8.6 How to add an alert definition....................................................................... 1-65

TABLE OF CONTENTS
iii
1.8.7 How to edit an alert definition .......................................................................1-67
1.8.8 How to delete an alert definition ...................................................................1-67
1.9 [Data Sharing] Menu.................................................................................................1-67
1.10 [Save and Sync] Menu .............................................................................................1-68
1.10.1 Consistency check and save the configuration ............................................1-68
1.10.2 How to save the configuration data to a medium .........................................1-70
1.10.3 How to load the configuration data ..............................................................1-70
1.11 [System Monitor] Menu.............................................................................................1-71
1.12 [Software Update] Menu...........................................................................................1-72
1.13 [Factory Test & Default] Menu..................................................................................1-73
1.14 [Conning] Menu ........................................................................................................1-74
1.14.1 How to select the data source ......................................................................1-76
1.14.2 Advanced settings window ...........................................................................1-77
1.15 Network Transmission Setting Between ECDIS and Radar.....................................1-98
1.16 How to Set the Forwarding Distance......................................................................1-101
1.17 Synchronization With Ship’s Clock.........................................................................1-102
1.18 How to Change the Color of Data in the Sensor Information Box According to
Integrity...................................................................................................................1-102
2. SETTING FOR SENSOR ADAPTER.....................................................................2-1
2.1 How to Set the Equipment ID .....................................................................................2-1
2.2 How to Save the Log File ...........................................................................................2-2
2.3 How to Update the Firmware (MC-3000S) .................................................................2-2
2.3.1 How to activate the maintenance program.....................................................2-3
2.3.2 How to confirm the firmware program version................................................2-3
2.3.3 How to update the firmware program .............................................................2-4
3. DUAL GYRO SYSTEM (ECDIS Only)...................................................................3-1
4. HUB-3000 IGMP QUERIER SETTING ..................................................................4-1
5. RAYTHEON ANSCHUTZ AUTOPILOT NP-5400.................................................5-1
5.1 Installation Parameters...............................................................................................5-1
5.1.1 HCS setting ....................................................................................................5-1
5.1.2 NP-5400 alert and backup navigator setting ..................................................5-2
5.1.3 BNWAS setting...............................................................................................5-2
5.1.4 Serial ports configuration................................................................................5-3
5.2 TCS Port Setting.........................................................................................................5-4
5.3 NP-5400 Alert Port Setting .........................................................................................5-5
5.4 NP-5400 Backup Navigator Port Setting ....................................................................5-5
5.5 Position and Time Ports Settings ...............................................................................5-5
5.6 Speed Port Setting .....................................................................................................5-6
5.7 Backup Navigator Setting...........................................................................................5-6
5.8 Save and Sync ...........................................................................................................5-6
APPENDIX 1 EQUIPMENT ID List...........................................................................AP-1
APPENDIX 2 SUBSYSTEM......................................................................................AP-3
APPENDIX 3 RCB-002 IP ADDRESS SETTING......................................................AP-4

TABLE OF CONTENTS
iv
This page is intentionally left blank.

1-1
1. INITIAL SETTING AND
ADJUSTMENT
This chapter shows you how to enter the initial settings for the processor unit (EC-
3000) of ECDIS and Chart Radar after the installation.
Note: Each unit has a default IP address. Enter the initial settings (Equipment ID set-
ting) and change the IP address on the [Basic Setting] menu (see section 1.2.), before
connecting each unit and building the network. After entering the equipment ID(s),
build the network and enter other settings. You can enter the settings of each unit all
at one time by building the network.
1.1 How to Access the [Common Installation
Setting] Menu
The initial settings for the ECDIS and Chart Radar are performed on the [Common In-
stallation Setting] menu. The [Common Installation Setting] menu works with a web
browser.
Access the [Common Installation Setting] menu by either of the two methods shown
below.
• Access on a laptop PC (LAN connection). See section 1.1.1.
• Access with the control unit RCU-024/025/026. See section 1.1.2.
Note 1: Supported browsers are as follows:
• Internet Explorer
®
11
• Firefox ESR 60
Note 2: To update the software with the updating file (see section 1.12.), access the
[Common Installation Setting] menu via LAN connection. To update the software with
the DVD, access the [Common Installation Setting] menu with the control unit.
Note 3: When you access the MC-3000S directly from Internet Explorer
®
, you cannot
adjust the settings on the [Alert Define List] menu. Access either the EC-3000, or use
Firefox to adjust the settings on the [Alert Define List] menu.
1.1.1 Laptop PC (LAN connection) access
1. Set the IP address and subnet mask of the PC according to the LAN port where
the PC is connected.
Note: For the Sensor Adapter, use the LAN2 port (sensor network).
LAN port
IP address/
Subnet mask
Setting value
LAN1
(Gateway network)
IP address 192.168.31.200
Subnet mask 255.255.255.0
LAN2
(Sensor network)
IP address 172.31.16.200
Subnet mask 255.255.0.0

1. INITIAL SETTING AND ADJUSTMENT
1-2
2. Connect the PC to the LAN1 or LAN2 port of the processor unit with a LAN cable.
Note: It is possible to connect to the LAN1 or LAN2 port via a LAN hub. However,
to operate from the [Basic Setting] menu, turn off all units except the unit to be set.
Enter settings to processor units one by one.
3. Activate the web browser on the PC.
4. Enter the IP address on the address bar on the browser referring to the following
table.
When entering the IP address on the address bar, you are asked to enter ID and
password.
5. Enter the ID and password correctly then click the [Login] button.
The [Common Installation Setting] menu appears.
1.1.2 Control Unit RCU-024/025/026
1. Click [ ] on the status bar then select [Settings]. The pop-up message shown
below appears.
2. Click [OK] to show the [Settings] menu.
3. Click [SERVICE MODE] on the status bar, and then select [Service Login].
The password input dialog box appears.
Access
point
Type IP address
For the initial setting Gateway
Network
ECDIS 192.168.31.1
Chart Radar 192.168.31.31
Sensor
Network
ECDIS 172.31.16.1
Chart Radar 172.31.16.21
For re-setting the unit Gateway
Network
ECDIS
Chart Radar
Enter the IP address of the gateway
or sensor network according to the
Equipment ID used in the system.
See the Equipment ID list at the back
of this manual.

1. INITIAL SETTING AND ADJUSTMENT
1-3
4. Enter the password and click [OK]. [Service Mode] is shown at the bottom left po-
sition of the [Settings] window.
For RCU-024: Use the keyboard on the control unit to enter the password.
For RCU-025/026: Use the software keyboard on the display to enter the pass-
word.
5. Click [SERVICE MODE] on the status bar, and then select [Common Installation
Setting]. The message shown below appears.
6. Click [OK] to activate the web browser and show the dialog box asking for ID and
password.
7. Enter the ID and password correctly then click the [Login] button.
The [Common Installation Setting] menu appears.
1.1.3 [Common Installation Setting] menu contents
Note: Click [Exit] to close and logout from the [Common Installation Setting] menu.
You can close and logout by clicking on the web browser. However the menu can
not be re-accessed for a while.
The selected tab is highlighted in blue on the tab bar. The view area and menu bar
change according to the tab selected.
Click [ (or )] at the tab bar to shift the tab to the left (or right).
Note: If the tab bar does not move when clicking either or , clear the browser
cache.
Tab bar
View area
Info bar
Menu bar*
Click here to close and
logout from the
[Common Installation
Setting] menu.
*: Selected item is highlighted in blue.

1. INITIAL SETTING AND ADJUSTMENT
1-4
*: Adjustment not required.
1.2 [Basic Setting] Menu
1.2.1 [Basic Setting] window
1. Access the [Common Installation Setting] menu and click [Basic Setting] on the
tab bar.
2. Select the Equipment ID of the processor unit from the [Equipment ID] pull-down
list.
For the ECDIS: Setting range: [ECD001] to [ECD016]
Tab name Feature
Basic Setting Sets the Equipment ID, monitor unit, printer, and own ship
information, etc.
Own Ship Setting Enters the ship’s parameter and sensor position.
Installation Parameters Sets the system configuration and input/output data.
CCRS Sets the priority of the sensors and NMEA sentences.
TCS Sets the TCS.
AMS Sets the AMS and relevant settings.
Alert Define List Sets the alerts.
Data Sharing* Sets the interlocking system between units.
Save and Sync Save and synchronize the settings. You can save settings to
a medium.
System Monitor Confirms the system condition.
Software Update Updates the software.
Factory Test and Default Performs the factory test; restores the default settings.
Conning Configures the layout and data to show on the conning dis-
play.
Click . .
Click . .
TCSTCS AMSAMSCCRSCCRS
Basic SettingBasic Setting
Own Ship SettingOwn Ship Setting Installation ParametersInstallation Parameters
TCSTCS AMSAMSCCRSCCRSOwn Ship SettingOwn Ship Setting Installation ParametersInstallation Parameters Alert Define ListAlert Define List

1. INITIAL SETTING AND ADJUSTMENT
1-5
For the Chart Radar: Setting range: [CRA001] to [CRA004]. Do not select
[CRA005] to [CRA010].
The [Equipment Name], [Equipment Type No.], and [IP Address] are automatically
entered according to the Equipment ID. For details, see the Equipment ID list is at
the back of this manual.
Note 1: For the first ECDIS, set [Equipment ID] to [ECD001]. For the first Chart
Radar, set [Equipment ID] to [CRA001].
Note 2: Assign a different Equipment ID to each processor unit.
Note 3: [Serial No.] is entered before shipment. If you change the SSD or delete
[Serial No.] by mistake, click the box of [Serial No.] to enter the serial number of
the processor unit (example: xxxx-xxxx).
Note 4: The properties of data transmitted under IEC61162-450 protocol are
changed according to the Equipment ID settings.
• The Processor Unit's SFID, Device No. and Channel change as shown in the
following table.
• When this unit has Back-up ECDIS enabled (see subsection 1.4.2) and Back-
up ECDIS mode is active, the SFID changes as shown below.
*: This SFID is applied to all ECDIS-related functions.
3. Select [FMD-3200|3300] or [FCR-29] from the [Equipment Type No.] pull-down
list.
Note: Do not use [FCR-29 ED.1] and [FCR-29 ED.2].
Equipment ID SFID Device No. Channel
CRA001 RA0001 61 1, 2, 3
CRA002 RA0002 62 1, 2, 3
CRA003 RA0003 63 1, 2, 3
CRA004 RA0004 64 1, 2, 3
ECD001 EI0001 21 1, 2, 3
ECD002 EI0002 22 1, 2, 3
ECD003 EI0003 23 1, 2, 3
ECD004 EI0004 24 1, 2, 3
ECD005 EI0005 25 1, 2, 3
ECD006 EI0006 26 1, 2, 3
ECD007 EI0007 27 1, 2, 3
ECD008 EI0008 28 1, 2, 3
ECD009 EI0009 29 1, 2, 3
ECD010 EI0010 30 1, 2, 3
ECD011 EI0011 31 1, 2, 3
ECD012 EI0012 32 1, 2, 3
ECD013 EI0013 33 1, 2, 3
ECD014 EI0014 34 1, 2, 3
ECD015 EI0015 35 1, 2, 3
ECD016 EI0016 36 1, 2, 3
Back-up ECDIS
is not active
Back-up ECDIS
is active*
RA0001 EI0021
RA0002 EI0022
RA0003 EI0023
RA0004 EI0024

1. INITIAL SETTING AND ADJUSTMENT
1-6
4. For the Chart Radar, select the Equipment ID of the radar processor unit from
the [Equipment ID] pull-down list. Setting range: [RAS001] to [RAS004]. Do not
use [RAS005] to [RAS010]. For the ECDIS, go to step 8.
The [Equipment Name], [Equipment Type No.], and [IP Address] are automatically
entered according to the Equipment ID.
5. Select [RPU-013] from the [Equipment Type No.] pull-down list.
6. Select the antenna position from the [Antenna Position] pull-down list.
Settings: [Fore], [Main Top], [Main 2nd], [Main 3rd], [Aft], [Port], [Starboard].
7. Click the box of [Serial No.] to enter the serial number of the radar processor unit
(example: xxxx-xxxx).
8. Click [Save] on the info bar. Several confirmation messages appear. Click [OK] to
reboot the system. To discard all changes, click [Discard Changes].
1.2.2 [Peripherals] window
1. Access the [Common Installation Setting] menu and click [Basic Setting] on the
tab bar.
2. Click [Peripherals] on the menu bar.
3. Select the monitor type and resolution connected to the DVI1 port from the [Type
Number] pull-down list of DVI1.
The setting options are as follows:
• [MU-190 (SXGA)] • [HD 24T22FUD (WUXGA)]
• [MU-231 (SXGA)] • [HD 26T21MMD (WUXGA)]
• [MU-231 (UXGA)]
• [HD 26T22MMD (WUXGA)]*
2
• [MU-270W (WUXGA)]*
1
• [HD 26T22FUD (WUXGA)]
• [MU-270W-B (WUXGA)]*
1
• [HD 27T22FUD (FHD)]*
4
• [MU-201CE (SXGA)] • [HD 27T22FUD (WUXGA)]
• [MU-231CE (SXGA)]
• [HD 32T22FUD (FHD)]*
4
• [MU-231CE (UXGA)]*
3
• [HD 32T22FUD (WUXGA)]
• [JH 19T14FUD (SXGA)]
• [HD 55T22FUD (FHD)]*
4
*
1
䠖Not used.
*
2
䠖Shown for the ECDIS.
*
3
䠖Shown when [Connected] is selected in [Connection] of [Service Gateway].
*3
*2
*2
*1
*1

1. INITIAL SETTING AND ADJUSTMENT
1-7
Note 1: The DVI2 port outputs the display data same as the data of DVI1 port.
Note 2: If the MU-201, MU-231CE or the monitor of Hatteland Display is connect-
ed, the optional cable DSUB9P-X2-A-L5M/L10M for brilliance control is required
to connect.
4. Select the monitor type and resolution connected to the DVI3 port from the [Type
Number] pull-down list of DVI3.
When the processor unit is not connected to the VDR or you do not use the dual
display, select [Not Connected (NONE)] and go to the step 8.
5. Select the display data to output from the DVI3 port from the [Output Mode] pull-
down list.
6. When one of the following monitors is selected at step 3, click the [Run] button for
[Monitor Color Calibration] to perform the color calibration. For all other monitors,
go to step 8.
“Processing” appears at the next to the [Run] button during the color calibration.
After completing the calibration, check result appears ([Succeeded] or [Failed]).
• [JH 20T17FUD (UXGA)] • [HD 55T22FUD (WUXGA)]
• [JH 23T12FUD (UXGA)]*
2
• [NI WA460-01.MON.01(FHD)]*
4
• [JH 23T14FUD (UXGA)] • [NI WA460-01.MON.01(WUXGA)]
• [JH 26T11MMD (WUXGA)]*
2
• [NI WA270-01.MON.01-XXFU(FHD)]*
4
• [HD 19T21MMD (SXGA)]*
2
• [NI WA270-01.MON.01-XXFU(WUXGA)]
• [HD 24T21MMD (FHD)]*
2,
*
4
• [AHD 119F (SXGA)]*
3
• [HD 24T21MMD (WUXGA)]*
2
• [AHD 119G (SXGA)]*
3
• [HD 24T22FUD (FHD)]*
4
*
1
: When the serial number of the MU-270W is “1000-4610-” or “10”, se-
lect [MU-270W (WUXGA)]. If not, select [MU-270W-B (WUXGA)].
*
2
: Do not use for the monitor connected to the DVI1 port. These monitors are avail-
able for the port other than DVI1 port.
*
3
: Not used.
*
4
: ECDIS only.
Setting option Remarks
[Clone] DVI1 to DVI3 ports output the same resolution and display data. For the
ECDIS, the DVI1 port can switch ECDIS and Conning display data.
Note 1: When [Clone] is selected, the [Type Number] for DVI1 and
DVI3 port should be same setting option.
Note 2: When the Chart Radar is connected to a VDR, it is required to
set to [Clone].
[Independent] The DVI3 port outputs the conning display data.
Note: Do not set to [Independent] in case of the Chart Radar, when the
CPU board of the EC-3000 is “ADP-555-xx”.
• [HD 19T21MMD (SXGA)] • [HD 26T22FUD (WUXGA)]
• [HD 24T21MMD (FHD)] • [HD 27T22FUD (FHD)]
• [HD 24T21MMD (WUXGA)] • [HD 27T22FUD (WUXGA)]
• [HD 24T22FUD (FHD)] • [HD 32T22FUD (FHD)]
• [HD 24T22FUD (WUXGA)] • [HD 32T22FUD (WUXGA)]
• [HD 26T21MMD (WUXGA)] • [HD 55T22FUD (FHD)]
• [HD 26T22MMD (WUXGA)] • [HD 55T22FUD (WUXGA)]

1. INITIAL SETTING AND ADJUSTMENT
1-8
When the check result is [Succeeded], the following confirmation message ap-
pears. Click the [OK] button to reboot the system and apply the calibration setting.
When the check result is [Failed], retry the color calibration. If the error is not rec-
tified, contact your dealer.
Note: Be sure to perform the color calibration. If the calibration is not performed,
you cannot adjust the monitor brilliance.
7. Access the [Common Installation Setting] menu and open the [Peripherals] win-
dow again.
8. Select the type of the printer from the [Printer Mode] pull-down list.
Note 1: For no printer, set [Printer Mode] to [HP Officejet 100 Mobile].
Note 2: The printer HP Officejet Pro 8000 Enterprise Printer can not be connected
to the processor unit.
9. Select the port that connects the printer from the [Printer Port] pull-down list.
USB: Only the processor unit connected to the printer can print.
Network: EC-3000s in the same network can print. The IP address of the printer
is shown on the [Printer] screen. Do not change the IP address.
10. To automatically print images captured with [Screenshot] function, check the
checkbox for [Auto Print out (SS)].
11. For the ECDIS, select the chart data storage equipment from the [Connection]
pull-down list in the [Chart Service] field. In this case, the IP address appears be-
low the [Connection] item. For the Chart Radar, the [Chart Service] field does not
appear. Go to the next step.
• [Not Connected]: Not connected to chart data storage equipment.
• [FURUNO]: Connected to the FURUNO Gate-1.
• [NAVTOR]: Connected to the NAVTOR NavBox.
• [NeCST]: Not used.
Setting option Remarks
[HP Officejet Pro 8000] Connect the printer to LAN1 port or USB port, and then set
the IP address of the printer to "192.168.31.241". For how to
set the IP address of the printer, see the operator’s manual
of the printer.
[HP Officejet Pro 8100]
[HP Officejet Pro 8210]
[HP Officejet 100 Mobile] Connect the printer to the USB port of the processor unit.
[HP Officejet 200 Mobile]
Printer Printer Port
HP Officejet 100 Mobile/HP Officejet 200 Mobile/
Not Connected
[USB]
HP Officejet Pro 8000/HP Officejet Pro 8100/
HP Officejet Pro 8210
[USB], [Network]

1. INITIAL SETTING AND ADJUSTMENT
1-9
12. To connect a service gateway, select [Connected] at [Service Gateway] then the
IP address and the port number appear below the [Connected] item. Do not
change these settings.
13. Click [Save] on the info bar. Several confirmation messages appear. Click [OK] to
reboot the system. To discard all changes, click [Discard Changes].
Note 1: If the monitor does not display images correctly after system reboot, re-
boot the monitor.
Note 2: When the message shown below appears after system reboot, confirm
the connection and settings of the system.
1.2.3 [VDR] window
1. Access the [Common Installation Setting] menu and click [Basic Setting] on the
tab bar.
2. Click [VDR] on the menu bar.
3. If a VDR is connected, select [Connected] from the [Connection] pull-down list.
Refer to the table below to set the items in the menu.
Menu item/
interactive field
Description
[Monitor] Select the DVI port connected with the VDR.
[Transmit per 15 sec.] Set the number of transmissions in 15 seconds.
[Transmission Rate] Set the transmitting rate.
[Image Format] Set the image format.
[JPEG Quality] Set the quality of JPEG data. Available when [JPEG] is se-
lected for [Image Format].
[Network] Select the network connected with the VDR.
[Transmission Timing] Set the delay timing. The delay is applied regardless of the
Display Mode selected (RADAR or Back-up ECDIS).
[Destination] Set the IP address and port of the destination.

1. INITIAL SETTING AND ADJUSTMENT
1-10
4. Click [Save] on the info bar. Several confirmation messages appear. Click [OK] to
reboot the system. To discard all changes, click [Discard Changes].
1.2.4 [Route Transfer] window
1. Access the [Common Installation Setting] menu and click [Basic Setting] on the
tab bar.
2. Click [Route Transfer] on the menu bar.
3. To transfer data to a specified network, select [Connected] from the [Connection]
pull-down list.
4. Click [Save] on the info bar. Several confirmation messages appear. Click [OK] to
reboot the system. To discard all changes, click [Discard Changes].
1.2.5 [Application] window
1. Access the [Common Installation Setting] menu and click [Basic Setting] on the
tab bar.
2. Click [Application] on the menu bar.
[Source] Set the status and information text, max. 16 characters.
[Location] Set the status and information text, max. 32 characters.
[Initial Value of Se-
quence No.]
Set the initial value for the binary transmission sequence
number (IEC61162-450 compliant) to be used when
transmitting video to a VDR.
Menu item Description
[Connection] Select [Connected] to transfer the data.
[Transmission Rate] Set the transmission rate.
[Network] Select the destination network for route data.
[Destination] Set the IP address and port of the destination.
[Initial Value of Sequence
No.]
Set the initial value for the binary transmission se-
quence number (IEC61162-450 compliant) to be
used when transferring route data to a device(s)
connected to the LAN.
Menu item/
interactive field
Description

1. INITIAL SETTING AND ADJUSTMENT
1-11
3. Select the primary display mode from the [Primary] pull-down list.
The primary display mode is displayed when you start the ECDIS. Also, the work-
ing indicator at the upper right changes according to the setting, and the spinner
can be clicked to return to the primary display mode.
Note: [AMS] is not available for Chart Radar systems.
4. Click [Save] on the info bar. Several confirmation messages appear. Click [OK] to
reboot the system. To discard all changes, click [Discard Changes].
1.2.6 [Ship Name] window
1. Access the [Common Installation Setting] menu and click [Basic Setting] on the
tab bar.
2. Click [Ship Name] on the menu bar.
3. Enter your ship information. The data entered here is included in any printing.
Note: ECDIS and Chart Radar can display own ship’s data input from AIS, on the
[Own Ship] page in the [Nav Status] menu. The data entered here is not reflected
to the AIS data.
4. Click [Save] on the info bar. Several confirmation messages appear. Click [OK] to
reboot the system. To discard all changes, click [Discard Changes].
1.2.7 [ECDIS/Radar] window
[Ship Name]: Own ship’s name. [Call Sign]: Own ship’s call sign
[IMO No.]: Own ship’s IMO no. [MMSI]: Own ship’s ID
Menu item Description
[Calculate CPA/TCPA] Keep the default setting. Confirm that the checkbox has no check
mark. If there is a check mark, remove it.
: No setting.
: [ECDIS] is selected.
: [RADAR] is selected.
: [CONNING] is selected.
: [AMS] is selected.

1. INITIAL SETTING AND ADJUSTMENT
1-12
1.2.8 [Language] window
The menu language for the everyday operating screens can be set to English or Jap-
anese. The [Common Installation Setting] menu has English menus only.
Note: This language setting is synchronized with all processor units on the network.
Reboot the synchronized processor unit(s) to use the selected menu language.
1. Access the [Common Installation Setting] menu and click [Basic Setting] on the
tab bar.
2. Click [Language] on the menu bar.
3. Select [English] (default) or [Japanese].
4. Click [Save] on the info bar. Several confirmation messages appear. Click [OK] to
reboot the system. To discard all changes, click [Discard Changes].
[Use Legacy TTM ID] For ECDIS:
Determine the behavior when the TTM sentence contains a “0”
(zero). Refer to the table below and set according to the maker of
radar and the TTM ID range.
Note 1: N/A means that the setting does not affect the operation
of FMD.
Note 2: When you connect the FURUNO radar, it is recommend-
ed to check the checkbox.
For Chart Radar:
When the checkbox is checked, the TT whose ID is “100” is out-
put with the ID “0”. This checkbox is used only when needed. For
example, the checkbox may be checked when a non-Furuno EC-
DIS is connected.
[RAMDISK Size (ADP-
555-xx)]
• [1GB (ECDIS)]: Select when the radar function is not used.
• [2GB (Radar/MFD)]: Select when the radar function is used.
Note: This menu item appears only when the CPU board of the
EC-3000 is “ADP-555-xx”. Also, this menu item is not shown for
FCR-29.
Menu item Description
Radar
maker
TTM ID
range
Recommended
setting
FURUNO
Other maker
00-99
01-200
00-99
01-99
00-999
01-999
Checked
N/A
Checked
N/A
Not checked
N/A

1. INITIAL SETTING AND ADJUSTMENT
1-13
1.3 [Own Ship Setting] Menu
Enter the information for ship parameters/CCRP, antenna unit, GPS sensor, AIS tran-
sponder, echo sounder (E/S), and SDME sensor. As for the symbol for sensors, there
are six colors to show the priority: white (CCRP), cyan (Radar), green (GPS), magenta
(AIS), orange (E/S) and blue (SDME) in that order.
1. Access the [Common Installation Setting] menu and click [Own Ship Setting] on
the tab bar.
2. Activate each field and enter own ship’s data, using the table below for reference.
Menu item/interactive field Description
[Vessel Type] Own ship type among [Fast/Super Small], [Fast/
Small], [Slow/Big] and [Super Tanker].
[Ship Length (LOA, m)] Own ship’s length, in meters.
[Ship Width (m)] Own ship’s width, in meters.
[Summer Load Line (m)] Distance between own ship’s hull and the summer
load line, in meters.
[MAX ROT (deg/min)] Own ship’s maximum angular velocity (Rate of turn).
[Block Coefficient] Own ship’s block coefficient.
[Min Maneuvering Speed (kn)] Minimum maneuvering speed. This value is used as
the threshold for the alert 159 "Low Speed Alarm".
The TCS is available when the vessel cruise at the set-
ting speed or more.
Note: Keep in mind the performance of the autopilot to
set the own ship’s minimum maneuvering speed.
[Center of Gravity] Own ship’s center of gravity, in meters, set by X, Y and
Z axis.
[Pivot Point] Own ship’s pivot point, in meters, set by X, Y and Z
axis. Approximately 80% of the ship’s length is recom-
mended for the pivot point. For example, the ship’s
length is 350 m, enter "280 m" to [Y (m)]. For TCS, the
XTE is calculated on the value set at here.
[CCRP] Select the [CCRP] you wish to setup by left-clicking the
check box to the left of each CCRP number. You can
set up a maximum of four CCRP positions. Set up of
[CCRP1] is required.

1. INITIAL SETTING AND ADJUSTMENT
1-14
3. Click [Radar Antenna] on the menu bar.
Note: When you set the value for [Antenna Position] on the [Installation Parame-
ters] menu, the setting value is shown at the right of [Equipment ID].
4. According to the number of antenna units connected to the processor unit, check
applicable checkbox to activate the antenna unit(s).
You can enter up to four antenna unit position data. Setting range: [RAS001] to
[RAS004]. Do not select [RAS005] to [RAS010]. Setup the antenna units activated
here on the [Installation Parameters] menu. See subsection 1.4.5 for details.
Note 1: Check all the antenna unit connected to the processor unit.
Note 2: For an FAR-27 and FAR-28 series radar antenna, set the antenna
no. (Equipment ID), taking care not to duplicate the Equipment ID of other radars.
For how to set the antenna no., see the installation manual of the radar.
5. Enter the position data of antenna unit(s) in the boxes [X (m)], [Y (m)], and [Z (m)].
Note: For the Chart Radar, the value of [Z (m)] is reflected in the default setting
on [MENU][1 ECHO][1 CUSTOMIZE ECHO][9 CONDITION][2 STC ANT
HEIGHT].
6. Enter the information for the GPS sensor, AIS transponder, echo sounder, and
SDME sensor in a similar manner.
Note 1: For the Chart Radar, [RAS001] (antenna unit), [GPS001] (GPS sensor),
[AIS001] (AIS transponder), and [LOG001] (SDME sensor) are activated by de-
fault. Enter their position data.
Note 2: When using the Radar Connection Box (RCB-002), make sure you input
the location information for the external radar antenna. Also, when multiple RCB-
002s are connected to the same network, change the IP address of the RCB-
002s, referring to "RCB-002 IP ADDRESS SETTING" on page AP-4.
Page is loading ...
Page is loading ...
Page is loading ...
Page is loading ...
Page is loading ...
Page is loading ...
Page is loading ...
Page is loading ...
Page is loading ...
Page is loading ...
Page is loading ...
Page is loading ...
Page is loading ...
Page is loading ...
Page is loading ...
Page is loading ...
Page is loading ...
Page is loading ...
Page is loading ...
Page is loading ...
Page is loading ...
Page is loading ...
Page is loading ...
Page is loading ...
Page is loading ...
Page is loading ...
Page is loading ...
Page is loading ...
Page is loading ...
Page is loading ...
Page is loading ...
Page is loading ...
Page is loading ...
Page is loading ...
Page is loading ...
Page is loading ...
Page is loading ...
Page is loading ...
Page is loading ...
Page is loading ...
Page is loading ...
Page is loading ...
Page is loading ...
Page is loading ...
Page is loading ...
Page is loading ...
Page is loading ...
Page is loading ...
Page is loading ...
Page is loading ...
Page is loading ...
Page is loading ...
Page is loading ...
Page is loading ...
Page is loading ...
Page is loading ...
Page is loading ...
Page is loading ...
Page is loading ...
Page is loading ...
Page is loading ...
Page is loading ...
Page is loading ...
Page is loading ...
Page is loading ...
Page is loading ...
Page is loading ...
Page is loading ...
Page is loading ...
Page is loading ...
Page is loading ...
Page is loading ...
Page is loading ...
Page is loading ...
Page is loading ...
Page is loading ...
Page is loading ...
Page is loading ...
Page is loading ...
Page is loading ...
Page is loading ...
Page is loading ...
Page is loading ...
Page is loading ...
Page is loading ...
Page is loading ...
Page is loading ...
Page is loading ...
Page is loading ...
Page is loading ...
Page is loading ...
Page is loading ...
Page is loading ...
Page is loading ...
Page is loading ...
Page is loading ...
Page is loading ...
Page is loading ...
Page is loading ...
Page is loading ...
Page is loading ...
Page is loading ...
Page is loading ...
Page is loading ...
Page is loading ...
Page is loading ...
Page is loading ...
Page is loading ...
Page is loading ...
Page is loading ...
Page is loading ...
Page is loading ...
Page is loading ...
-
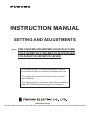 1
1
-
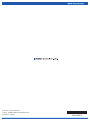 2
2
-
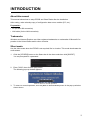 3
3
-
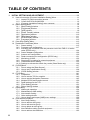 4
4
-
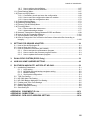 5
5
-
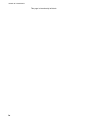 6
6
-
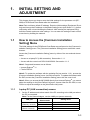 7
7
-
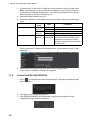 8
8
-
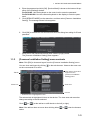 9
9
-
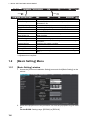 10
10
-
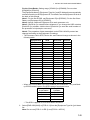 11
11
-
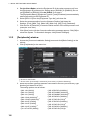 12
12
-
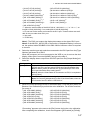 13
13
-
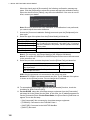 14
14
-
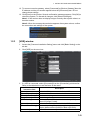 15
15
-
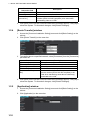 16
16
-
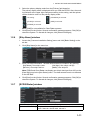 17
17
-
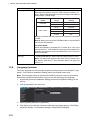 18
18
-
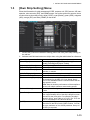 19
19
-
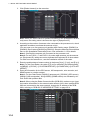 20
20
-
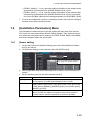 21
21
-
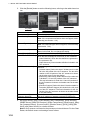 22
22
-
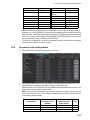 23
23
-
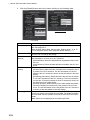 24
24
-
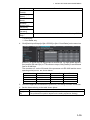 25
25
-
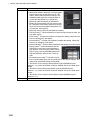 26
26
-
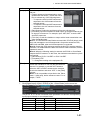 27
27
-
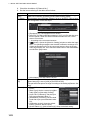 28
28
-
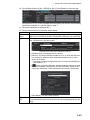 29
29
-
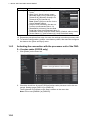 30
30
-
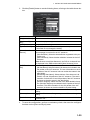 31
31
-
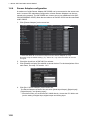 32
32
-
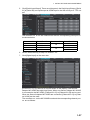 33
33
-
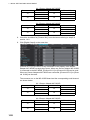 34
34
-
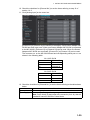 35
35
-
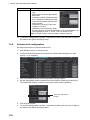 36
36
-
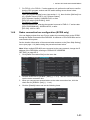 37
37
-
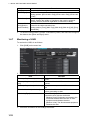 38
38
-
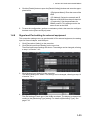 39
39
-
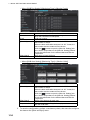 40
40
-
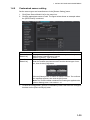 41
41
-
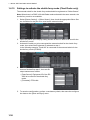 42
42
-
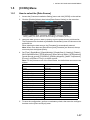 43
43
-
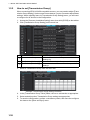 44
44
-
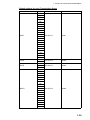 45
45
-
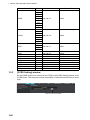 46
46
-
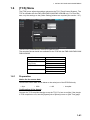 47
47
-
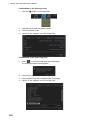 48
48
-
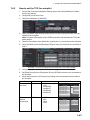 49
49
-
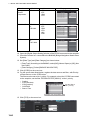 50
50
-
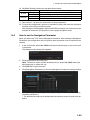 51
51
-
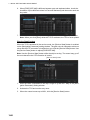 52
52
-
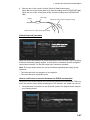 53
53
-
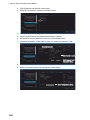 54
54
-
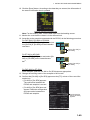 55
55
-
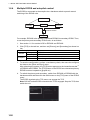 56
56
-
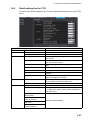 57
57
-
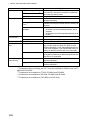 58
58
-
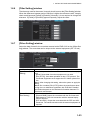 59
59
-
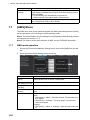 60
60
-
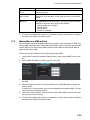 61
61
-
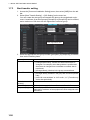 62
62
-
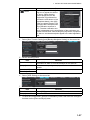 63
63
-
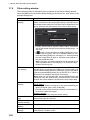 64
64
-
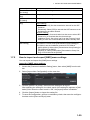 65
65
-
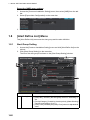 66
66
-
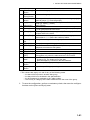 67
67
-
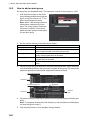 68
68
-
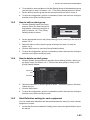 69
69
-
 70
70
-
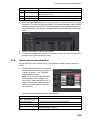 71
71
-
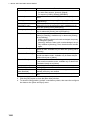 72
72
-
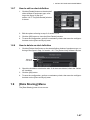 73
73
-
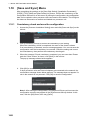 74
74
-
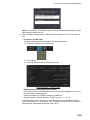 75
75
-
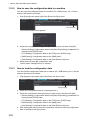 76
76
-
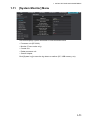 77
77
-
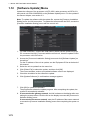 78
78
-
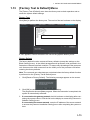 79
79
-
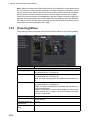 80
80
-
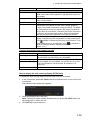 81
81
-
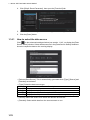 82
82
-
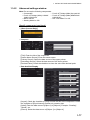 83
83
-
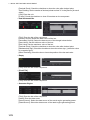 84
84
-
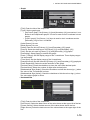 85
85
-
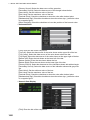 86
86
-
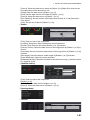 87
87
-
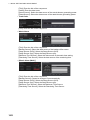 88
88
-
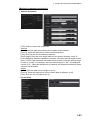 89
89
-
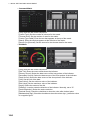 90
90
-
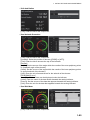 91
91
-
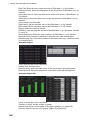 92
92
-
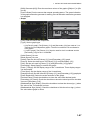 93
93
-
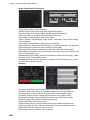 94
94
-
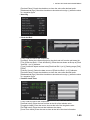 95
95
-
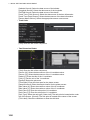 96
96
-
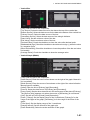 97
97
-
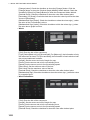 98
98
-
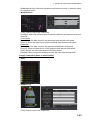 99
99
-
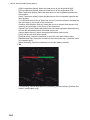 100
100
-
 101
101
-
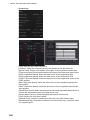 102
102
-
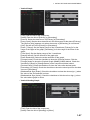 103
103
-
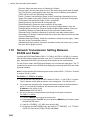 104
104
-
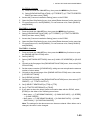 105
105
-
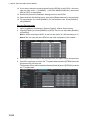 106
106
-
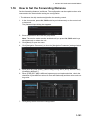 107
107
-
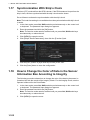 108
108
-
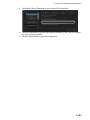 109
109
-
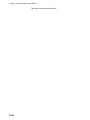 110
110
-
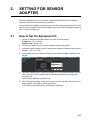 111
111
-
 112
112
-
 113
113
-
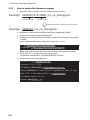 114
114
-
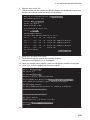 115
115
-
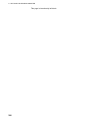 116
116
-
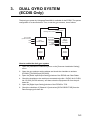 117
117
-
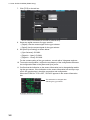 118
118
-
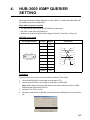 119
119
-
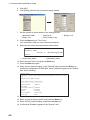 120
120
-
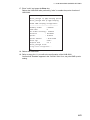 121
121
-
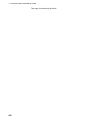 122
122
-
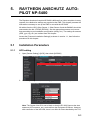 123
123
-
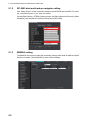 124
124
-
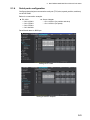 125
125
-
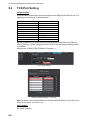 126
126
-
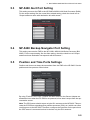 127
127
-
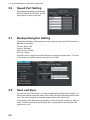 128
128
-
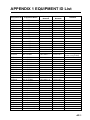 129
129
-
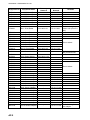 130
130
-
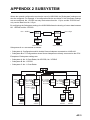 131
131
-
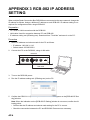 132
132
-
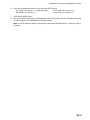 133
133
Ask a question and I''ll find the answer in the document
Finding information in a document is now easier with AI
Related papers
Other documents
-
Moog Syncing Multiple DFAMs Owner's manual
-
Dahua ITARD-024MA-T6 User manual
-
Raytheon SYNAPSIS ECDIS NX Compact System Operating instructions
-
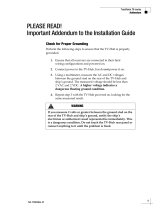 TracVision TV-series Installation guide
TracVision TV-series Installation guide
-
Raytheon Nautoconning Alarm Transfer System Operating instructions
-
Dahua ITARD-024MA-H Quick start guide
-
Raytheon ECDIS NX E04.03 Operating instructions
-
JRC JCY-1800 - Installation guide
-
Raytheon ECDIS NX E03.19 Operating instructions
-
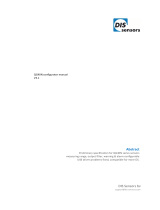 DIS Sensors QG40N configurator User manual
DIS Sensors QG40N configurator User manual