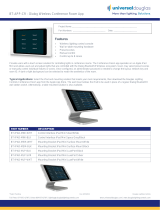QUICK START GUIDE
Bluetooth® Wireless App Solution
www.douglaslightingcontrols.com Rev. 6/29/20
After an iOS device is congured with an iCloud account and the App downloaded, the system
set-up process can begin. First, system parameters are entered. These include:
• Site Name
• Network Key
• Admin Password
Record this information accurately and store in a reliable location. These parameters are critical
to accessing the system. A good method for recording this information is screen capture
the network setup page. To take a screen shot, press and hold the ON/OFF button, then
momentarily press the Home button. The screen capture will be saved as an image accessible
via the Photos icon. The screen capture can then be emailed to a few people for recovery
purposes. Again, it is very important to keep track of this data and of the iOS device itself.
Before You Begin: Layout your room and spaces
A Bluetooth wireless network can have multiple rooms and each room can have up to eight lighting
zones. Rooms and Zones are defined in the system set-up. Review your floor plans to find, and if
needed, develop a room and zone plan.
3. SYSTEM CONFIGURATION
1. Ensure your Smartphone’s Bluetooth is ON
2. Open App
3. Select System Setup (bottom right)
4. Enter information – save this information – you will need it later. It cannot be retrieved if lost
or forgotten.
Tip: screen capture your System Setup > press and hold Power, then press Home button
5. Press Done (upper right)
OVERVIEW
The Bluetooth® App for Commissioning and Room Control is available for iOS devices (iPod,
iPhone) by download through the Apple App Store. The App provides users with an easy to
use eld tool for commissioning Bluetooth Wireless system and includes an end user App for
controlling lights.
1. PRE-INSTALLATION
Programming Tool
A site dedicated iOS device is required to commission, congure, and store system
parameters.
• iPod Gen 6 or newer with iOS 10.x or higher
• iPhone 6 or newer with iOS 10.x or higher
Before You Start
• A best practice is to use a dedicated iPod or iPhone as the project’s system set-up device
rather than a personal smartphone, as the system settings stay with the Apple ID.
• When setting up the iOS device Apple ID, iCloud account, and network access, chose
names carefully, record accurately, and store in a reliable location.
• Once a Fixture Controller & Sensor has been added to a network (associated), do not
remove (disassociate) it before ensuring it is connected to, and communicating with, the
system set-up device.
2. INITIALIZING THE PROGRAMMING TOOL
Process
1. Download App
2. Select Set-up Network
3. Associate First Device, Setup Device and Room
4. Set Up Other Devices (Occupancy Sensor Last)
5. Select Room Control to Control a Room via App
Universal Lighting Technologies recommends using a project-dedicated device, not one
which is used for personal and/or other company data and communications. Details on iCloud
accounts, including instructions for setup, can be found at www.apple.com/icloud.
An iOS device with iCloud account is needed to download the App and to back up the system
parameters on iCloud. Each iCloud account can have only one instance of the App, and the
App can create and maintain only one database. A database stores the system parameters.
The database is identied by the Network Key and accessed using the Admin Password (both
values are entered during system set-up).
4. ASSOCIATING DEVICES
1. Press “+” to nd unassociated devices
Tip: set up the Occupancy/Daylight sensors last
2. Select device to be associated to network
3. Devices will identify themselves when selected:
• Switches: Bottom LEDs will ash Orange
• Sensor: LED will ash Orange
• Controller: xture(s) will ash and LED will ash Orange
4. Press upload icon to add device to room
Douglas Lighting Controls iTunes BTCC Commissioning App