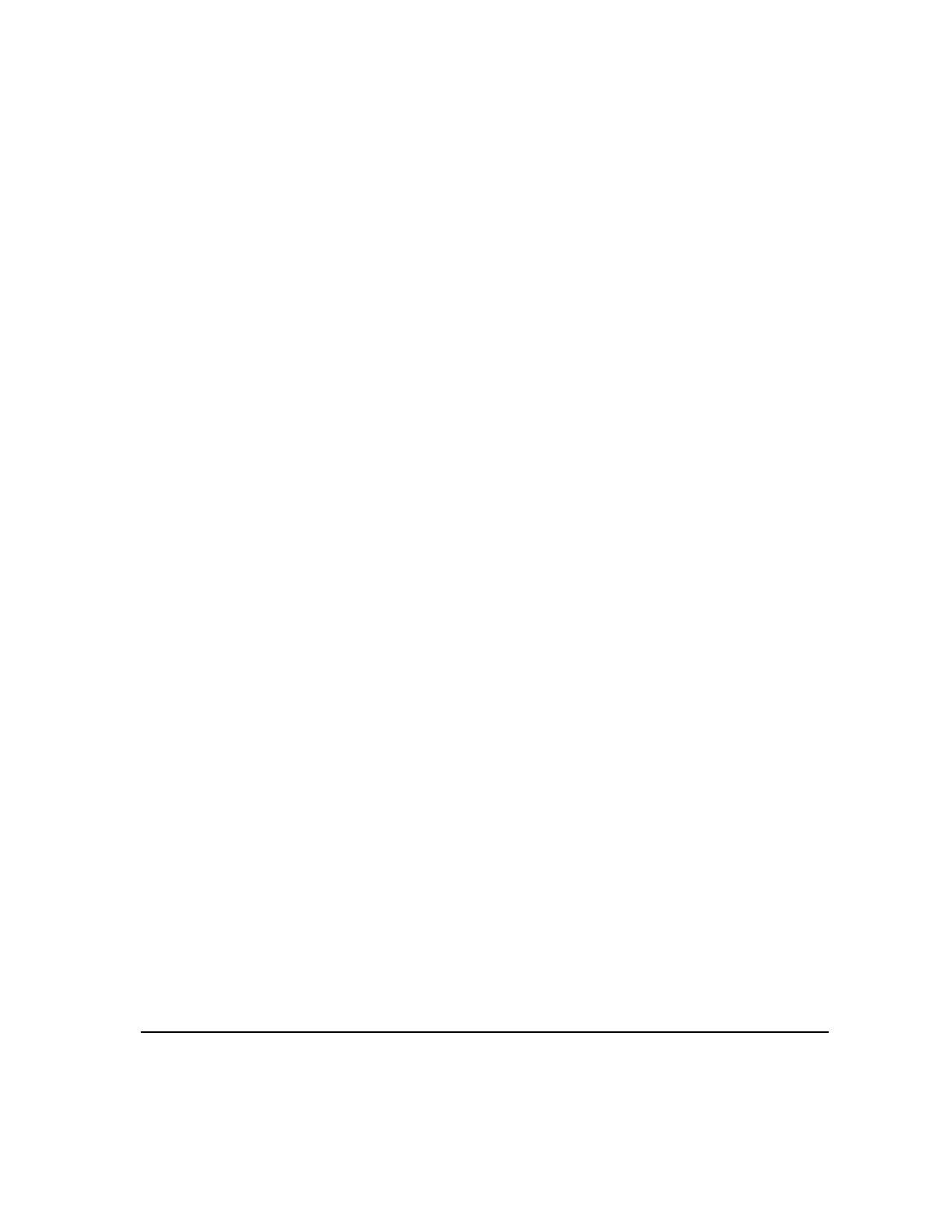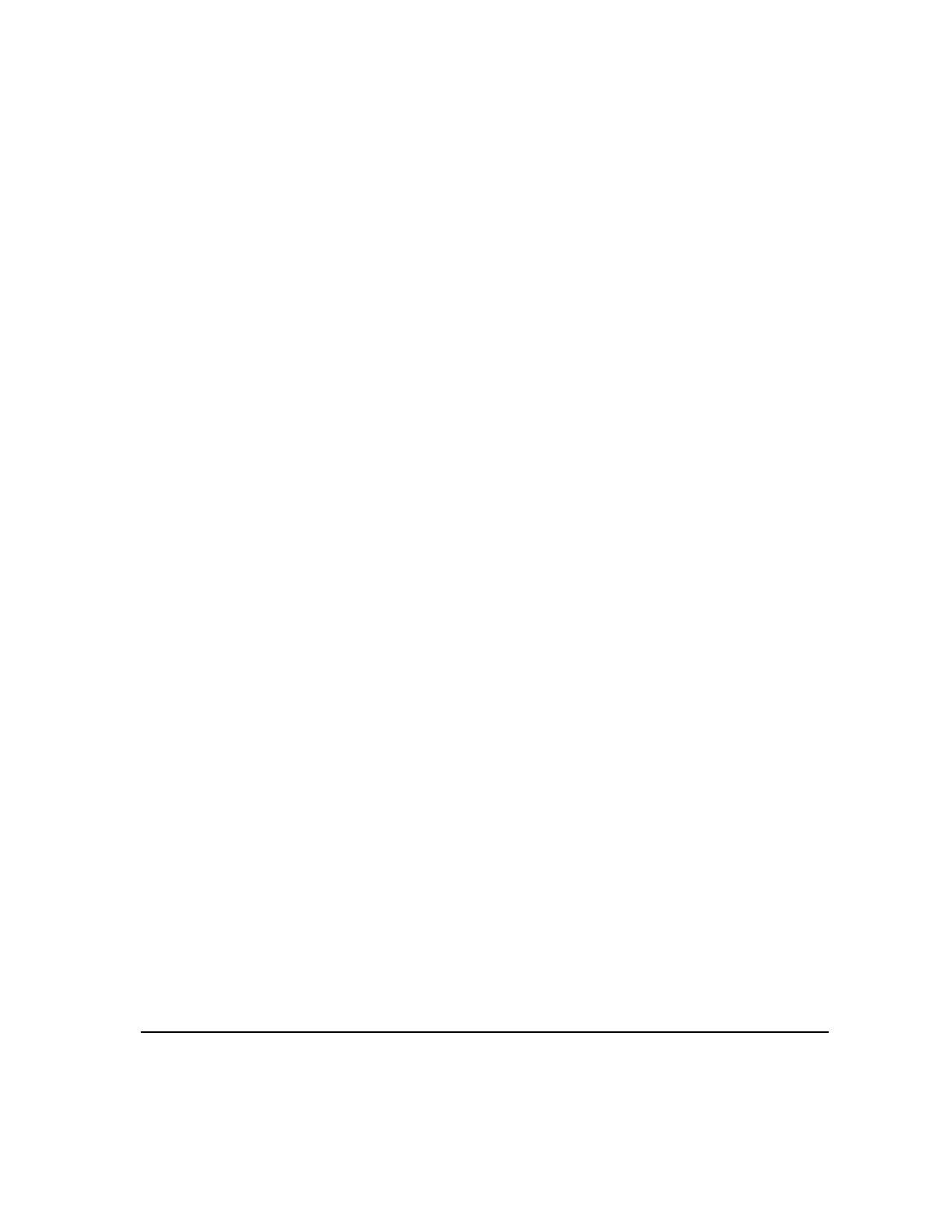
XEROX COPYCENTRE C65/C75/C90 WORKCENTRE PRO 65/75/90 QUICK REFERENCE GUIDE 5
5 Internet Fax ...........................................................................5–1
Internet Fax................................................................................................5–2
Send:...........................................................................................................5–3
Address List ................................................................................................5–3
Entering an E-mail Address for Internet Fax...............................................5–4
Image Adjustment.....................................................................................5–6
Image Quality..............................................................................................5–7
More Image Quality.....................................................................................5–8
Sides Scanned............................................................................................5–9
Resolution .................................................................................................5–10
Original Input.............................................................................................5–11
Output Format... ......................................................................................5–12
Document Format .....................................................................................5–13
Acknowledgment Report...........................................................................5–14
Reply To....................................................................................................5–14
Message Body ..........................................................................................5–15
Authentication Mode...............................................................................5–16
6 Network Scanning ................................................................6–1
Scan............................................................................................................6–2
Scanning Resources...................................................................................6–2
Network Scanning.....................................................................................6–3
Repositories................................................................................................6–3
Template Overview.....................................................................................6–4
Template Destinations ................................................................................6–5
Destination Details......................................................................................6–5
Image Adjustment.....................................................................................6–6
Image Quality..............................................................................................6–7
More Image Quality.....................................................................................6–8
Sides Scanned............................................................................................6–9
Edge Erase ...............................................................................................6–10
Original Input.............................................................................................6–11
Resolution .................................................................................................6–12
Output Format... ......................................................................................6–13
Document Name.......................................................................................6–14
If File Already Exists..................................................................................6–14
File Format................................................................................................6–15
Document Management Fields .................................................................6–16
Add File Destinations................................................................................6–16
Refresh Destinations..............................................................................6–17
Authentication Mode...............................................................................6–17