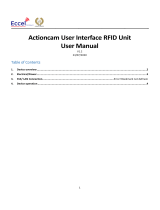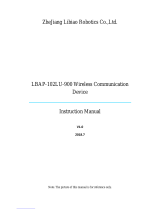Page is loading ...

SCANNING MADE SIMPLE
NQuire 200 series
customer information terminal
user guide


Revisions
Version Description Date
Ve
rsion 1.0
Initial release, use only in case of
NQuire rmware version 1.0 and 1.1.
21-10-2009
Ve
rsion 1.1
Support as from NQuire rmware
version 1.2 / hardware V1.2 and higher
18-12-2009
Ve
rsion 1.2
Support as from NQuire rmware
version 1.3 / hardware V1.3 and higher
30-06-2010
Ve
rsion 1.3
Support as from NQuire rmware
version 1.4 / hardware V1.3 and higher
20-09-2010
Ve
rsion 1.4
Support as from NQuire rmware
version 1.5 / hardware V1.3 and higher
26-01-2011

Page I
NQuire 200 User Manual
© 2009, Fuijan Newland Computer Co., Ltd. All rights reserved.
This manual is copyrighted, with all rights reserved. Under the copyright laws, this manual
may not, in whole or in part, be copied, photocopied, reproduced, translated or converted to
any electronic medium or machine readable form without prior written consent of Newland.
Limited Warranty: Under all circumstances this manual should be read attentively, before
installing and/or using the product. In no event shall Newland be liable for any direct,
indirect, special, consequential or incidental damages arising out of the use or inability to
use this documentation or product, even if advised of the possibility of such damages. In
particular, Newland shall not be liable for any hardware, software, or data that is stored or
used with the product, including the cost of repairing, replacing or recovering the above.
Newland reserves the right to change parts of the device at any time without preceding or
direct announcement to the client. Newland reserves the right to revise this manual, and
to make changes in the contents without obligation to notify any person or entity of the
revision or change. A serial number appears on the product. Make sure that this official
registration number has not been removed. It should be used whenever servicing by
Newland or an authorised Newland dealer is necessary.
NOTE: This equipment has been tested and found to comply with the limits for a Class
B digital device, pursuant to EN55022, and with the limits for a class A digital device,
pursuant to part 15 of the FCC rules. These limits are designed to provide reasonable
protection against harmful interference when the equipment is operated in a commercial
environment. This equipment generates, uses, and can radiate radio frequency energy and, if
not installed and used in accordance with the user’s manual, may cause harmful interference
to radio communications. Operation of the equipment in a residential area is likely to cause
harmful interference in which case the user will be required to correct the interference at
his own expense. Any unauthorised changes or modifications to this equipment could void
the user’s authority to operate this equipment. The NQuire is in conformity with the CE
standards. Please note that a Newland CE-marked power supply unit should be used to
conform to these standards.
Radio and/or television interference: Operation of this equipment in a residential area can
cause interference with radio or television reception. This can be determined by turning the
equipment off and on. The user is encouraged to try to correct the interference by one or
more of the following measures:
- Re-orientate the receiving antenna
- Relocate the devices with respect to the receiver
- Move the device away from the receiver
- Plug the device into a different outlet in order to have the device and receiver on
different branch circuits.
If necessary, the user should consult the manufacturer, an authorised Newland dealer or
experienced radio/television technician for additional suggestions.

Page II
Content
Unpack....................................................................................... ..............1
Declaration of Conformity.
.......................................................................2
Ti
ps and Cautions........................................................................... ..........3
Specications.......... .................................................................................4
Product Outline.........................................................................................5
1. General Device Operation....................................................................6
2. Installation... .
........................................................................................7
2.1 Mounting.. ............................................................................................................7
2.2 Power supply.. ......................................................................................................8
2.3 Connections.. ........................................................................................................9
3. Conguration......................................................................................10
3.1 General................................................................................................................10
3.2 Network settings .................................................................................................11
3.3 Wireless settings .................................................................................................12
3.4 Idle screen settings .............................................................................................13
3.4 Scanner settings ..................................................................................................15
3.5 Miscellaneous settings ........................................................................................18
4. How to Scan........................................................................................21
4.1 Introduction. .......................................................................................................21
4.2 How to scan 1D with NQuire 201 ......................................................................21
4.3 How to scan 1D/2D with NQuire 202. ...............................................................22
4.4 How to scan RFID. .............................................................................................23
5. Connecting external devices...............................................................24
5.1 HR100 Scanner ..................................................................................................24
5.2 HR200 Scanner ..................................................................................................24
5.3 GPIO device .......................................................................................................25

Page III
Content
Appendices.............................................................................................27
A. NQuire programming codes ................................................................................27
B. Programming the NQuire with barcodes .............................................................30
C. NQuire control .....................................................................................................31
D. HR100 programming ...........................................................................................36
E. Example barcodes ................................................................................................37
F. Maintenance .........................................................................................................38
G. Troubleshooting ...................................................................................................39


Page 1
Unpack
When you unpack the NQuire, the following hardware should be available to you:
- NQuire 200 main unit
- Power Adapter - USB back cover (for external USB devices)
- VESA 75 mount, screws and screwdriver - Rigid Ethernet connector back cover
(optional use)

Page 2
Peter H. Sliedrecht
CEO Newland Europe B.V.
2009-07-10
Declaration of Conformity
Declaration of Conformity
Hereby declares under our sole responsibility that the product:
Product : NQuire200/230 series Customer Information Terminal
Model Number : NQuire200/230
Product View
Will comply with the following product specifications:
Laser/LED Safety: EN60825-1(1994) and IEC 60825-1(1993)
Electrical Safety : EN60950
EMC :
Newland Europe B.V.
Nijverheidsweg 1-d-e
Druten, The Netherlands
Tel: +31 487 5888 99
Fax:+31 487 5182 73
EN55022 (2006) Radio disturbance characteristic
EN55024(1998) Immunity characteristics
EN61000-3-2(2006) Limits for harmonic current emissions
EN61000-3-3(1995) Limitation of voltage fluctuations and flicker
EN61000-4-2(1995) Electrostatic discharge immunity
EN61000-4-3(2006) Radiated, radio-frequency, electromagnetic field immunity
EN61000-4-4(2004) Electrical fast transient/burst immunity
EN61000-4-5(2006) Surge immunity
EN61000-4-6(1996) Immunity to conducted disturbances, induced by radio-frequency fields
EN61000-4-8(1993) Power frequency magnetic field immunity
EN61000-4-11(2004) Voltage dips, short interruptions and voltage variations immunity
Means of Conformity:
Please note that a CE-Marked power supply unit should be used to conform to the product
specications stated above.

Page 3
Tips and Cautions
The following tips and cautions are used in this manual:
» TOOL, facilitates the use of the manual
» ATTENTION, be aware & read through
» TIPS, E.g., to help understand the product better
» EXAMPLE, to clarify a situation
Introduction of the NQuire 200/230
» The NQuire 200/230 customer information terminal is designed to read/scan,
inform and interact with your customer. It is excellent for communicating prices, product
information and loyalty points.
» This small and attractive information terminal reads multiple data carriers; from 1D
EAN/UPC barcodes to complex 2D barcodes of mobile phone displays. It is even possible
to equip the NQuire 200/230 with a RFID reader.
» The NQuire 200/230 complies with standard VESA 75 brackets enabling easy
mounting on shelves and walls. Furthermore, it is possible to add USB peripherals to
expand this solution with a hand held scanner for scanning large objects, a magnetic stripe
reader and more.
» The NQuire 200/230 supports various networking options: 10/100Mbps Ethernet,
WiFi 802.11b/g and Power-over-Ethernet so it can be easily integrated into your existing
wireless or wired LAN.
» The NQuire 200/230 can be used for various applications such as price checking,
product information inquiries, access control, mobile barcode/coupon/ticket validations and
more...

Page 4
Specifications
Specications
Specification NQuire 201/231 NQuire 202/232
CPU 32-bit ARM9 CPU
Memory
SDRAM: 32 MB
Flash: 8 MB
Support Micro SD up to 2GB (optionally used for loading
different kind of ttf font set)
Display
Blue-White 240*128 pixels graphical LCD (90mm x 55mm) /
NQuire 230 models have a touch screen with 16 free definable
“buttons”
Interface 10/100 Mbps Ethernet + WiFi OR PoE OR GPRS
Optional
WiFI IEEE 802.11b/g, 2.4GHz, DSSS,14dBm, WEP 64/128, WPA
RFID Mifare (ISO 14443A)
External
ports
USB USB 1.1 Host
GPIO Free programmable GPIO (2 in - 2 out)
Reading Modes CCD Imager
Symbologies
PDF417, QR Code, Data Matrix,
Aztec, Vericode, Chinese-Sensible
Code
Code128,EAN-13,EAN-8,Code39,UPC-A,UPC-E, Codabar,
Interleaved 2 of 5,China post 25,ISBN/ISSN,Code93, GS1
Databar
Precision ≥5 mil
≥5 mil
Power
Power Consumption Up to 12W, depending on configuration
Adapter 12DC, 2000mA
P-o-E Power-over-Ethernet IEEE 802.3af (Optional)
Environment
Operate Temperature 0 °C ~ + 50 °C
Storage Temperature -20 °C ~ + 55 °C
Operate Humidity
5% - 90% (no condensation)
Storage Humidity 5% - 95% (no condensation)
Weight 440g
Dimensions 140 mm(H) * 140 mm (W)* 60 mm(D)
Operation System Linux Kernel 2.6.25
Certifications CE, FCC

Page 5
Product Outline
Outline
1.Network indicator 2.Good scan indicator 3.LCD (touch) display
4.Beeper speaker 5.”Where to scan” arrow 6.Barcode scanner
7.Micro SD card Slot 8.Ethernet port 9.Debug port
10.Power jack 11.USB 1.1 host 12.GPIO connectors
13.Cable run 14.RFID module connector 15.PoE Module connectors

Page 6
1. General Device Operation
How it works
The NQuire 200/230 is a terminal which receives its input via either:
- a 1D CCD barcode scanner (NQuire 201/231).
- a 2D CMOS barcode scanner (NQuire 202/232).
- optional RFID reader (on NQuire 201/202 or 231/232).
When the input is received, it is sent to the application software which runs on
a remote PC/server elsewhere. The application program will send the appropiate
display information back to the NQuire 200/230.
By default, the NQuire 200/230 sends its input according to the
information in the barcode with code identifier and with [CR].
The code ID's can be disabled in the web configuration tool.
Barcode Identier Barcode Identier
EAN-8 FF Codabar %
EAN-13 F Code 93 c
Code128 # PDF417 r
EAN128 P QR Code s
IF 2/5 i Aztec z
Code39 * DataMatrix u
GS1 Databar R RFID option MF
F871 2345678906

Page 7
2. Installation
2.1 Mounting
The NQuire 200/230 comes standard with a VESA mount. Please follow the
following instructions for mounting:
1. Determine the mounting location.
2. Choose a convenient scanning hight for your user environment.
3. Secure the mounting plate on a wall, countertop or shelve.
4. Secure the adjustable VESA plate on the back cover of the NQuire using the 4
screws and screw inserts.
5. After having connected the appropiate cabling (See chapter 2.2 and 2.3), you
can slide the NQuire into the mounting plate.

Page 8
Do not use the power supply in conjunction with an active PoE
solution. This can cause damage to the NQuire.
Please select, based on the model you have, between the following power supply
options:
1. Newland power supply.
2. Power-over-Ethernet.
In case of the power supply:
1. Remove the right cover on the back of the NQuire 200/230.
2. Click the appropiate adapter on the Power Supply and plug it in (see page 5).
3. Lead the cable trough the cable run for appropiate routing (see page 5).
4. Wired ethernet: Connect the Ethernet cable to the Ethernet port (see page 5),
close the cover and fix it with the screw. NOTE: When using a rigid Ethernet
connector (unable to close cover), the "Rigid Ethernet back cover" must be
used as described on page 1 to connect to the NQuire.
5. Wireless ethernet: Close the cover and fix it with the screw.
In case of using Power-over-Ethernet:
1. Remove the right cover on the back of the NQuire 200/230.
2. Connect the Ethernet cable to the Ethernet port (see page 5).
3. Lead the cable trough the cable run for appropiate routing (see page 5).
4. Close the cover and fix it with the screw. NOTE: When using a rigid Ethernet
connector (unable to close cover), the "Rigid Ethernet back cover" must be
used as described on page 1 to connect to the NQuire.
5. Connect the other end of the Ethernet cable into a PoE module or a Powered
Switch (NOT supplied by Newland). The NQuire supports both the Mid-span
and End-span Power-over-Ethernet protocol.
6. Connect DC power to either the third party PoE module or Powered Switch.
Installation
Power supply
2.2 Power Supply

Page 9
Installation
Connections
2.3 Connections
There are 5 physical connectors on the NQuire 200/230:
1. Power connector:
- It has a positive center and the outer tab is ground.
- It is compatible with 100 ~240V ~50/60Hz, 12V.
2. Debug connector: only for Newland internal use.
3. Ethernet connector:
PIN Description
1 Tx+
2 Tx-
3 Rx+
4 Not Used / PoE
5 Not Used / PoE
6 Rx-
7 Not Used / PoE
8 Not Used / PoE
4. USB host connector: In conjuction with the delivered USB back cover (see
page 1), this can be used to connect external devices such as a hand held
scanner, a keypad or magnetic stripe card reader.
5. GPIO connectors (General Purpose Input/Output interface):
- Two in (2 pin each).
- Two out (2 pin each).
Please read Chapter 5.3 for connector details and connection possibilities.
When your user environment asks for scanning large objects,
you can connect a Newland HR100 or HR200 hand held
scanner to the USB connector. See chapter 5 for details.

Page 10
3. Configuration
3.1 General
The NQuire 200/230 uses a internal webserver for configuration. This eliminates
Operating System restrictions. You can access the configuration tool by following
this process:
1. Open/Start your web browser.
2. Enter the NQuire IP address in the address bar (default 192.168.1.200).
3. The following screen opens:
4. In the event of an error screen, please try to "ping" the device:
- Make sure your PC is in the same IP range as the NQuire, for instance
192.168.1.198. NOTE: If you don't want to change your network settings,
please scan the DHCP programming code in Appendix A.
- Type ping 192.168.1.200 in your "command prompt" (MS Windows: cmd.
exe).
- If this is not successful, please double check the IP address (in case of
DHCP, you can check the IP address with the programming code "on screen
configuration" in Appendix A) and physical Ethernet connection.
All configuration settings are saved in the "cit.conf" file which
can be accessed through any FTP program (e.g. FileZilla). This
allows you to save the configuration locally and duplicate/
upload it to other NQuire's. Be aware that you have to change
the IP settings per individual device when DHCP is not used!

Page 11
Conguration
Network settings
3.2 Network settings
When you are using an Ethernet/PoE NQuire and you click on "Network" in the
Configuration tool, the following screen opens:
1. IP settings: Use of DHCP (automatic assignment of IP-address to NQuire 200)
or not (NQuire has fixed IP-address). In a DHCP-request the NQuire vendor
ID is: NQuire200
2. NQuire protocol settings:
- Define UDP/TCP port;
- Define connect mode: server (also UDP active), client (also UDP active),
(pure) UDP, TCP server (no UDP), TCP client (no UDP) and TCP client on
scan (for non-continuous Ethernet connections such as ISDN).
In server mode the NQuire will listen to connections on the configured TCP
port, whereas in client mode the quire will try to make the connection using
the configured "remote ip address" and "tcp port". When there are multiple
connections (server mode only), scanned barcode data will be sent to all
connected servers and sent to the configured UDP server:port.
- Define remote IP address.

Page 12
1. Network interface: You can choose between either wired or wireless Ethernet.
2. ESSID: Please type the ESSID name of your wireless router in this box.
3. Wireless key type: You can choose between three security levels:
- None: No encryption key is needed, the NQuire is, via your wireless router,
available to all WiFi enabled devices.
- WEP: Entry-level encryption with a wireless key to limit network access.
- WPA / WPA2: High-end encryption with a wireless key to limit network
access.
4. Wireless key: Type the key which is going to be used to encrypt wireless data
communication.
Conguration
Wireless settings
3.3 Wireless settings
When you have an Ethernet/WiFi NQuire, two extra boxes appears in the
"Network" screen as shown below:
To avoid interference of Access Points outside your own
network, please select a channel on your AP which is not used
(intensively). You can check the AP's in the NQuire's area by
scanning the "WLAN Diagnostics" barcode in Appendix A.
It is strongly advised to use a wireless key to avoid third parties
to intrude your network. Please ask your administrator what
network security level is available in your user environment.

Page 13
Conguration
Idle screen settings
3.4 Idle screen settings
When you click on "Messages" in the Configuration tool, the following screen
opens:
1. Idle message: You can type (on three lines) the text which is displayed on the
screen at moments nothing is scanned:
- X Pos / Y Pos: define the X-and Y positions per pixel on the screen.
- Vert Align / Hor Align: Vertical and horizontal alignment options which have
system default X -and Y screen positions. X positions can only defined when
horizontal alignment is set to "left".
- Size: Choose between system default large -and small size text.
- Picture: Instead of or as a background picture in addition to the idle
messages you can upload an (animated max. 32 frames and 2 frames per sec.)
.gif picture file (2-colour black&white, inverted (black bkgrd/white drawing),
max. 240 x 128 pixels, max. 16K size, non-interlaced) through any FTP
program. The file name must be renamed to "welcome.gif" before uploading.
Please upload to the NQuire "/img" directory. You can now enable the picture.
2. Error message: You can type (on two lines) the text which is displayed on the
screen when the NQuire receives a timeout from the network (NQuire not
connected / offline). Timeout settings can be changed at "Miscellaneous".
/