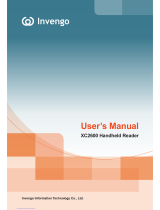Page is loading ...

SCANNING MADE SIMPLE
NQuire 300 series
customer information terminal
user guide

Disclaimer
© 2017-2018 Fujian Newland Auto-ID Tech. Co., Ltd. All rights reserved.
Please read through the manual carefully before using the product and operate it according to the manual. It
is advised that you should keep this manual for future reference.
Do not disassemble the device or remove the seal label from the device, doing so will void the product
warranty provided by Fujian Newland Auto-ID Tech. Co., Ltd.
All pictures in this manual are for reference only and actual product may differ. Regarding to the product
modification and update, Fujian Newland Auto-ID Tech. Co., Ltd. reserves the right to make changes to any
software or hardware to improve reliability, function, or design at any time without notice. The information
contained herein is subject to change without prior notice.
The products depicted in this manual may include software copyrighted by Fujian Newland Auto-ID Tech. Co.,
Ltd or third party. The user, corporation or individual, shall not duplicate, in whole or in part, distribute, modify,
decompile, disassemble, decode, reverse engineer, rent, transfer or sublicense such software without prior
written consent from the copyright holders.
This manual is copyrighted. No part of this publication may be reproduced, distributed or used in any form
without written permission from Newland.
Fujian Newland Auto-ID Tech. Co., Ltd. reserves the right to make final interpretation of the statement above.
Fujian Newland Auto-ID Tech. Co., Ltd.
3F, Building A, No.1, Rujiang West Rd., Mawei, Fuzhou, Fujian, China 350015
Http://www.newlandaidc.com

Revision History
Version
Description
Date
V1.0.0
Initial release.
March 31, 2017
V1.0.1
1. Added the “Enabling MTP” section in Chapter 2.
2. Added the Code ID editing and RFID programming features in
Chapter 3
3. Added a new chapter – Chapter 8 Using an External Barcode
Scanner.
4. Added the “Code ID Table” in Appendix.
Note: Firmware version V1.00.006 or later is required for the new
features in Items 2 & 3 above.
July 6, 2017
V1.0.2
Added the “GPIO Device” section in Chapter 4.
January 23, 2018

Table of Contents
Revision History ............................................................................................................................................. - 3 -
Chapter 1 About This Guide .............................................................................................................................. 1
Introduction .............................................................................................................................................. 1
Chapter Descriptions ............................................................................................................................... 1
Chapter 2 Getting Started .................................................................................................................................. 2
Introduction to the NQuire ........................................................................................................................ 2
Unpacking ................................................................................................................................................ 2
Product Outline ........................................................................................................................................ 4
LEDs on the NQuire ................................................................................................................................. 4
Work Procedure ....................................................................................................................................... 5
Mounting................................................................................................................................................... 5
Wiring ....................................................................................................................................................... 6
Physical Ports on the NQuire ........................................................................................................... 6
Wiring Instructions ............................................................................................................................ 6
Installing the Micro SD Card .................................................................................................................... 8
Enabling MTP ........................................................................................................................................... 8
Chapter 3 Configuring the NQuire .................................................................................................................. 11
Introduction ............................................................................................................................................ 11
Configuring the NQuire with the Web-based Tool ................................................................................. 11
Network Settings ............................................................................................................................. 12
Messages Settings ......................................................................................................................... 13
Scanner Settings ............................................................................................................................ 15
Miscellaneous Settings ................................................................................................................... 18
Log Settings .................................................................................................................................... 21
Backup ............................................................................................................................................ 22
Time ................................................................................................................................................ 23
Update ............................................................................................................................................ 24
Reboot ............................................................................................................................................ 25
Configuring the NQuire with Programming Barcodes ........................................................................... 26
Enter/Exit the Setup Mode .............................................................................................................. 26
Enable/Disable DHCP .................................................................................................................... 26
Screen Brightness .......................................................................................................................... 27
Scanner Sensitivity ......................................................................................................................... 27

Beeper ............................................................................................................................................ 28
Reboot ............................................................................................................................................ 28
Return to Desktop ........................................................................................................................... 28
Query Configuration........................................................................................................................ 29
Customizing Configuration Barcodes ............................................................................................. 29
Chapter 4 Using the NQuire ............................................................................................................................ 31
Introduction ............................................................................................................................................ 31
Scanning Barcodes with NQuire301 ...................................................................................................... 31
Scanning Barcodes with NQuire302/304 ............................................................................................... 32
Reading RFID Tags ................................................................................................................................ 32
GPIO Device .......................................................................................................................................... 33
Chapter 5 ESC Commands .............................................................................................................................. 36
Introduction ............................................................................................................................................ 36
Text Display ............................................................................................................................................ 36
NQuire Command Set ............................................................................................................................ 37
Examples................................................................................................................................................ 38
Chapter 6 System Update ................................................................................................................................ 39
Introduction ............................................................................................................................................ 39
Updating System with a USB Flash Drive ............................................................................................. 39
Updating System via FTP ...................................................................................................................... 40
Chapter 7 ADB Debug ...................................................................................................................................... 45
Introduction ............................................................................................................................................ 45
Using the ADB ........................................................................................................................................ 45
Chapter 8 Using an External Barcode Scanner ............................................................................................ 49
Introduction ............................................................................................................................................ 49
Connecting a Barcode Scanner to the NQuire ...................................................................................... 49
Configuring an External Barcode Scanner ............................................................................................ 49
Configuring NLS-HR100 ................................................................................................................. 50
Configuring NLS-HR22 ................................................................................................................... 51
Configuring NLS-HR11 Plus ........................................................................................................... 52
Configuring NLS-HR42 ................................................................................................................... 53
Configuring NLS-HR3290 (Corded) ............................................................................................... 54
Configuring NLS-HR15 (Corded) ................................................................................................... 55

Chapter 9 Maintenance& Troubleshooting .................................................................................................... 56
Maintenance ........................................................................................................................................... 56
Keeping the NQuire Dust-free ........................................................................................................ 56
Cleaning .......................................................................................................................................... 56
Troubleshooting...................................................................................................................................... 57
Appendix ........................................................................................................................................................... 58
Sample Barcodes ................................................................................................................................... 58
Code ID Table ........................................................................................................................................ 59

1
Chapter 1 About This Guide
Introduction
This guide provides instructionsfor installing, programming and operating the NLS-NQuire300 seriescustomer information
terminal (hereinafter referred to as “the NQuire”).
Chapter Descriptions
Chapter 1 About This Guide Provides general description of this manual.
Chapter 2 Getting Started Provides information on getting the NQuire up and running for the first
time.
Chapter 3 Configuring the NQuire Describe how to program the NQuire with a web-based tool and with
barcodes.
Chapter 4 Using the NQuire Explains how to scan barcodes, read RFID tags and use a GPIO
device.
Chapter 5 ESC Commands Explains how to control the NQuire with ESC commands.
Chapter 6 System Update Introduces two methods to update system.
Chapter 7 ADB Debug Describes how to use the ADB tool.
Chapter 8 Using an External Barcode Scanner Describes how to configure an external handheld barcode scanner to
work with the NQuire.
Chapter 9 Maintenance & Troubleshooting Provides troubleshooting solutions for issues that might occur when
using the NQuire.
Appendix Provides some sample barcodes for the user to test the NQuire.

2
Chapter 2 Getting Started
Introduction to the NQuire
The NQuire (including NQuire301/302/304) is designed to read/scan, inform and interact with your
customer.
This small and attractive information terminal reads multiple data carriers; from 1D barcodes (such as
EAN/UPC) to complex 2D barcodes displayed on mobile phones. It also comes with unprecedented RFID
reading capabilities.
The NQuire complies with the specifications of standard VESA 75 bracket, enabling easy mounting on
shelves and walls. Furthermore, it is possible to add USB or Bluetooth (optional) peripherals to expand this
solution with a printer, a handheld scanner for scanning large or bulky items, a magnetic stripe card reader
and more.
The NQuire supports 10/100Mbps Ethernet, Wifi 802.11b/g/n (optional) and Bluetooth 4.0 LE(optional) and
Power-over-Ethernet, so it can be easily integrated into your existing wireless or wired LAN.
The NQuire can be used for various applications such as Price Check, Inventory Check, Informational
Product Videos, Gift Card/Coupon Lookup, Guided Selling, Digital Advertising/Signage, Call for Assistance,
Store Maps and more.
Unpacking
Carefully remove all protective material from the pack and verify that the following items are present:
NQuire300 x1

3
Power adapter x 1, plug x 5
VESA 75 mount x1, screwdriver x 1, port cover x 2
Plastic wall anchor x 4, GPIO connector x 4, small screw x 6, large screw x 4
Quick Start Guide x 1

4
Product Outline
1
Network LED
2
Good Read LED
3
LCD (Touch) Display
4
Speaker
5
“Where to Scan Barcode” Arrow
6
RFID Antenna
7
USB Host/Slave Port
8
USB Host Port
9
Power Jack
10
Ethernet Port
11
GPIO Connectors
12
Cable Trough
LEDs on the NQuire
Network LED
Blue LED on
Wifi/ Ethernet/ Bluetooth is available
Good Read LED
Green LED flashes once
A barcode has been scanned and decoded.

5
Work Procedure
1. The NQuire receives its input via:
1D barcode scan engine (NQuire301) or
2D barcode scan engine (NQuire302/ NQuire304) or
RFID reader.
2. The NQuire sends the input to application program which runs on a remote PC or server.
3. Application program sends information back to the terminal for display.
Mounting
The NQuire comes standard with a VESA 75 mount. The VESA 75 mount consists of a bracket and a
chassis. Please follow the instructions below to mount the NQuire onto the VESA 75 mount.
Step 1: Select a mounting location that is convenient for operation.
Step 2: For wall mounting, install the four plastic expansion anchors in a wall and then secure the bracket
of VESA 75 mount to the wall using the four large screws. For countertop/shelf mounting, secure the
bracket of VESA 75 mount to a countertop/shelf using the four large screws.
Step 3: Attach the chassis of VESA 75 mount to the back of the NQuire using the four small screws.
Step 4: Follow the instructions in the following “Wiring” section to complete the cable connections. Then
slide the NQuire into the bracket.

6
Wiring
Physical Ports on the NQuire
Power jack:
It uses the center pin for positive and the outer tab for ground.
Input power requirement: DC 9-25V, 2A
Ethernet port:
PIN
Description
1
Tx_D1+
2
Tx_D1-
3
Rx_D2+
4
BI_D3+/ PoE
5
BI_D3- / PoE
6
Rx_D2-
7
BI_D4+ / PoE
8
BI_D4-/ PoE
USB Host port: It can be connected to a handheld barcode scanner, printer, magnetic stripe card
reader or other external device.
GPIO connectors (General Purpose Input/Output interface):
Two in (Each contains 2 pins); two out (Each contains 2 pins)
Wiring Instructions
Select one of the following power supply solutions and make the cable connections accordingly.
Power adapter solution
Step 1: Put the NQuire face down. Remove the port cover on the right.
Step 2: Attach the appropriate plug type to the power adapter and plug it into the power jack on the
NQuire.
Step 3: Lead the cable through the cable trough for appropriate routing.
Step 4: Wired Ethernet: Connect an Ethernet cable to the Ethernet port on the NQuire, replace the port
cover and fasten it with the screw.
Wireless Ethernet: Replace the port cover and fasten it with the screw.

7
Power-over-Ethernet (PoE) solution
Step 1: Put the NQuire face down. Remove the port cover on the right.
Step 2: Connect one end of an Ethernet cable to the Ethernet port on the NQuire.
Step 3: Lead the cable through the cable trough for appropriate routing.
Step 4: Replace the port cover and fasten it with the screw.
Step 5: Connect the other end of the Ethernet cable to a PoE power module or a PoE switch (NOT
supplied by Newland). The NQuire supports both the Mid-span and End-span PoE protocol.
Step 6: Connect DC power to either the third-party PoE power module or PoE switch if required.
Note: Do not connect power adapter to the power jack on the NQuire when adopting PoE solution.
Otherwise there is a risk of damage to the NQuire.

8
Installing the Micro SD Card
Step 1: Loosen the screw on the back cover of the NQuire and remove the back cover. Slide the slot
cover rightward and lift the left end of it.
Step 2: Insert the Micro SD card into the slot, with its metal contacts facing down.
Step 3: Close the slot cover and slide it leftward until it clicks.
Step 4: Replace the back cover and fasten it with the screw removed in Step 1.
Enabling MTP
MTP (Media Transfer Protocol) lets you transfer files between your NQuire and a PC. To enable it, follow
the steps below:
Step 1: Connect the USB Host/Slave port on the NQuire to PC with a USB cable (purchase separately).
USB Host/Slave port

9
Step 2: Follow the steps described in the “Using the ADB” section in Chapter 7 to enable OTG. Tap
to return to the Settings menu.
Step 3: Tap “Storage”.

10
Step 4: Tap and then “USB computer connection”.
Step 5: Select “Media device (MTP)”.

11
Chapter 3 Configuring the NQuire
Introduction
You may configure the NQuire with the web-based tool or by scanning programming barcodes.
Configuring the NQuire with the Web-based Tool
The NQuire has a built-in web server which can be used for device configuration. This configuration
method effectively bypasses the restrictions imposed by operating system. You may access the
configuration tool by following the instructions below.
1. Open a web browser on your PC (IE11 is recommended).
2. Enter the NQuire’s default IP address 192.168.1.200 in the address bar and then press Enter to open
the NQuire configuration tool homepage.
If an error page is displayed, please try pinging the NQuire.
i. Make sure your PC is in the same IP range as the NQuire, e.g. 192.168.1.198.
ii. Type “ping 192.168.1.200” in your Command Prompt (MS Windows: cmd.exe) and then press Enter.
iii. If the problem still persists, please double-check the IP address and physical Ethernet connection.
Menu

12
3. Click a menu item on the left pane and set the parameters as per your needs. When you finish making
changes to the parameters in a box, click “Apply settings” to save the changes. For the details, see the
following sections.
Network Settings
When you click “Network” in the menu, the following page opens. You can specify your own specific
network settings here.
Wifi: Set the SSID, wireless key, wireless key type and DHCP of the AP the NQuire is going to connect to.
1. Wireless key type: You can choose between three security levels:
None: No encryption key is needed. The NQuire is, via your wireless router, available to all Wifi
enabled devices.
WEP: Entry-level encryption with a wireless key to limit network access.
WPA/WPA2: High-end encryption with a wireless key to limit network access.
2. Wireless key: Enter the key which is going to be used to encrypt wireless data communication.
Ethernet: Set the Ethernet port parameters.

13
Use DHCP: If DHCP is used, an IP address will be automatically assigned to the NQuire; if DHCP is
not used, the NQuire has a fixed IP address.
NQuire protocol settings: Set the connect mode, UDP/TCP port and IP address of the server the NQuire
is going to connect to.
1. Set connection mode: server (UDP active), client (UDP active), (pure) UDP, TCP server (no UDP),
TCP client (no UDP) and TCP client on scan (for non-continuous Ethernet connections such as ISDN).
When in server mode, the NQuire will listen to connections on the configured TCP port; when in client
mode, the NQuire will try to make the connection using the configured “remote IP address” and “TCP
port”. When there are multiple connections (server mode only), scanned data will be sent to all
connected servers and sent to the configured UDP server port.
2. Set UDP/TCP port
3. Set remote IP address
Note: 1. The NQuire ignores Wifi when Ethernet is available.
2. When you finish making changes to the parameters in a box, do not forget to click “Apply settings”
to save the changes.
Messages Settings
When you click “Messages” in the menu, the following page opens. You can configure idle/error messages
and font size here.

14
Idle message: You can specify what message (containing three lines of text) to be displayed when
nothing is scanned. You can define how long the NQuire wait before displaying the idle message after a
scan by setting the idle message timeout, as instructed in the “Miscellaneous Settings” section.
1. X Pos/ Y Pos: Set the x and y positions (x: 0-239; y: 0-127) of pixel.
2. Vert Align/ Hor Align: Set the vertical/ horizontal alignment of text. X positions will be ignored unless
horizontal alignment is set to “left”; y positions will be ignored unless vertical alignment is set to “top”.
3. Size: Choose between small font and large font.
Error message: You can specify what message (containing two lines of text) to be displayed if the NQuire
does not receive a response from the remote server within a preset period of time (i.e. error message
timeout) after a scan. See the “Miscellaneous Settings” section to learn how to set the error message
timeout.
X Pos/ Y Pos: Set the x and y positions (x: 0-239; y: 0-127) of pixel.
Vert Align/ Hor Align: Align the text to a position. X positions will be ignored unless horizontal
alignment is set to “left”; y positions will be ignored unless vertical alignment is set to “top”.
Size: Choose between small font and large font.
Font Size: Set the size of small/ large font by selecting an option from the corresponding dropdown list.
Note: When you finish making changes to the parameters in a box, do not forget to click “Apply settings” to
save the changes.
/