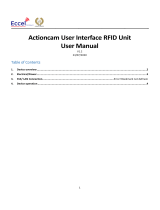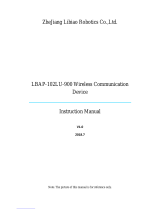nlscan.com
Page I
NQuire 200 User Manual
© 2009, Fuijan Newland Computer Co., Ltd. All rights reserved.
This manual is copyrighted, with all rights reserved. Under the copyright laws, this manual
may not, in whole or in part, be copied, photocopied, reproduced, translated or converted to
any electronic medium or machine readable form without prior written consent of Newland.
Limited Warranty: Under all circumstances this manual should be read attentively, before
installing and/or using the product. In no event shall Newland be liable for any direct,
indirect, special, consequential or incidental damages arising out of the use or inability to
use this documentation or product, even if advised of the possibility of such damages. In
particular, Newland shall not be liable for any hardware, software, or data that is stored or
used with the product, including the cost of repairing, replacing or recovering the above.
Newland reserves the right to change parts of the device at any time without preceding or
direct announcement to the client. Newland reserves the right to revise this manual, and
to make changes in the contents without obligation to notify any person or entity of the
revision or change. A serial number appears on the product. Make sure that this official
registration number has not been removed. It should be used whenever servicing by
Newland or an authorised Newland dealer is necessary.
NOTE: This equipment has been tested and found to comply with the limits for a Class
B digital device, pursuant to EN55022, and with the limits for a class A digital device,
pursuant to part 15 of the FCC rules. These limits are designed to provide reasonable
protection against harmful interference when the equipment is operated in a commercial
environment. This equipment generates, uses, and can radiate radio frequency energy and, if
not installed and used in accordance with the user’s manual, may cause harmful interference
to radio communications. Operation of the equipment in a residential area is likely to cause
harmful interference in which case the user will be required to correct the interference at
his own expense. Any unauthorised changes or modifications to this equipment could void
the user’s authority to operate this equipment. The NQuire is in conformity with the CE
standards. Please note that a Newland CE-marked power supply unit should be used to
conform to these standards.
Radio and/or television interference: Operation of this equipment in a residential area can
cause interference with radio or television reception. This can be determined by turning the
equipment off and on. The user is encouraged to try to correct the interference by one or
more of the following measures:
- Re-orientate the receiving antenna
- Relocate the devices with respect to the receiver
- Move the device away from the receiver
- Plug the device into a different outlet in order to have the device and receiver on
different branch circuits.
If necessary, the user should consult the manufacturer, an authorised Newland dealer or
experienced radio/television technician for additional suggestions.