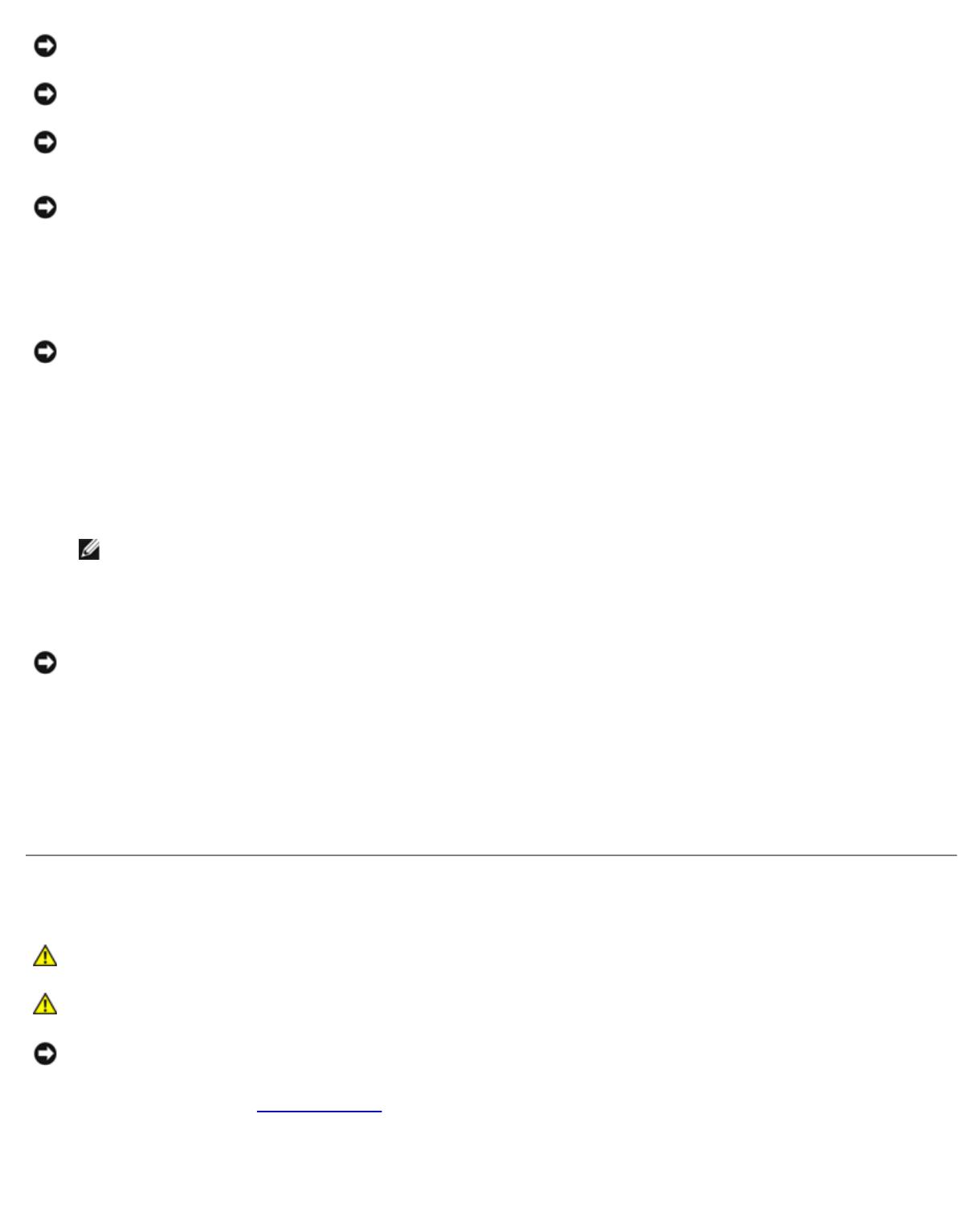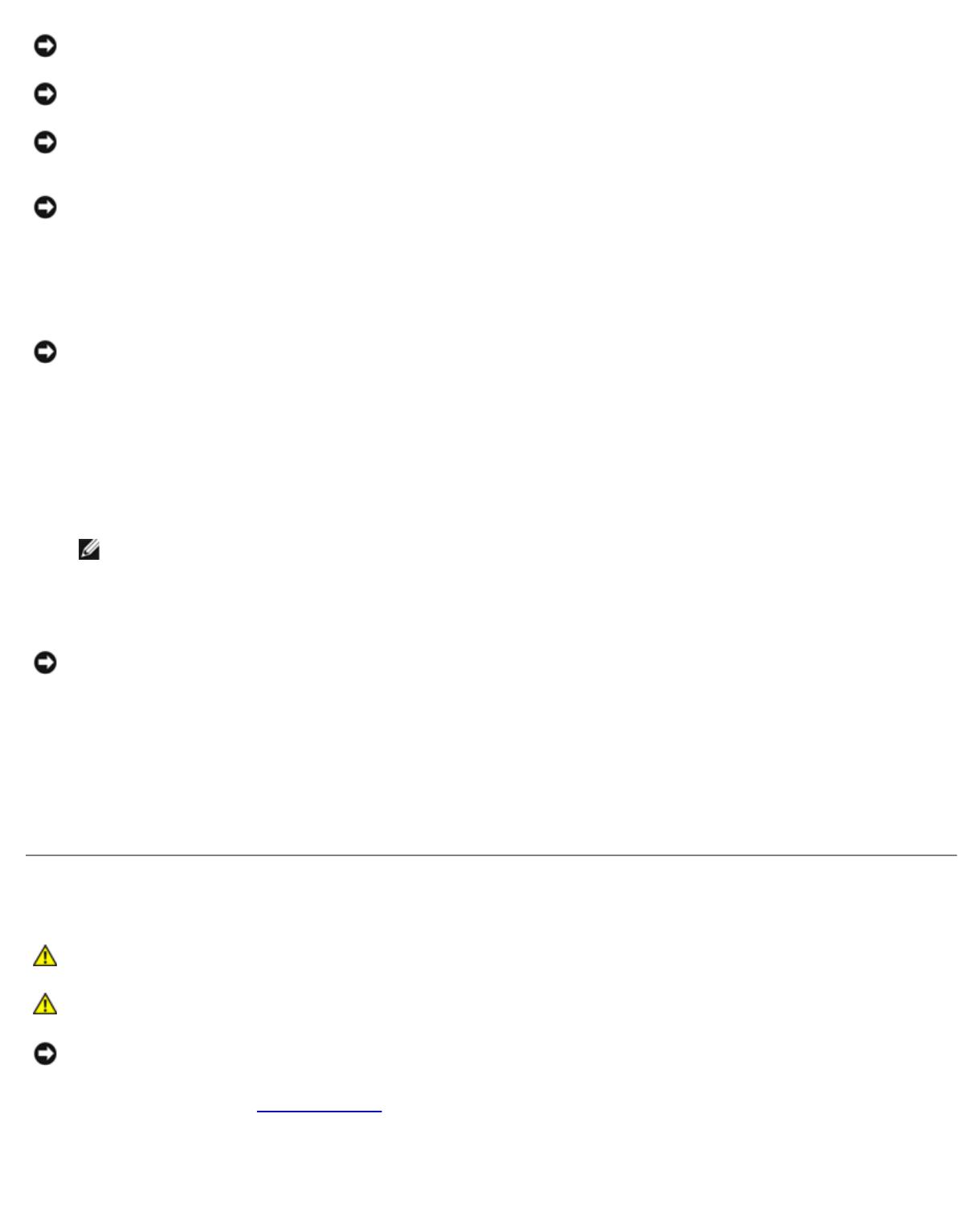
Removing and Installing Parts: Dell XPS 700 Service Manual
parts.htm[4/11/2014 11:32:11 AM]
NOTICE: Only a certified service technician should perform repairs on your computer. Damage due to servicing that is
not authorized by Dell is not covered by your warranty.
NOTICE: To avoid electrostatic discharge and damage to internal components, ground yourself by using a wrist
grounding strap or by periodically touching an unpainted metal surface on the computer chassis.
NOTICE: Handle components and cards with care. Do not touch the components or contacts on a card. Instead, hold a
card by its edges or by its metal mounting bracket. Hold a component such as a microprocessor by its edges, not by its
pins.
NOTICE: When disconnecting a cable, pull on the cable's connector or its strain-relief loop, not on the cable itself.
Some cables have connectors with locking tabs; before disconnecting this type of cable, press inward on the locking
tabs to release the connector. When connecting or disconnecting a cable, ensure that the connectors are correctly
oriented and aligned to avoid damage to the connector and/or the connector's pins.
1. Ensure that the work surface is level and protected to prevent either the surface or the computer from being scratched.
NOTICE: To avoid losing data, save any work in progress and exit all open programs before turning off your computer.
2. Turn off the computer and all attached devices:
a. Click Start, then click Turn Off Computer.
b. In the Turn off computer window, click Turn off.
The computer performs a shutdown of the operating system, and then turns off.
NOTE: Ensure that the computer is off and not in a power management mode. If you cannot shut down the
computer using the operating system, press and hold the power button for 4 seconds.
3. Disconnect the computer and all attached devices from their electrical outlets.
NOTICE: When disconnecting a network cable, first unplug the cable from your computer and then unplug it from the
network port or device.
4. Disconnect all external cables from the computer.
5. Carefully, lift the rear of the computer and rotate the stabilizing feet into the closed position.
6. With the help of an assistant, carefully lay the computer down on a flat surface with the computer cover facing up.
Removing the Computer Cover
CAUTION: Before you begin any of the procedures in this section, follow the safety instructions in the
Product Information Guide.
CAUTION: To guard against electrical shock, always unplug your computer from the electrical outlet before
removing the cover.
NOTICE: To avoid electrostatic discharge and damage to internal components, ground yourself by using a wrist
grounding strap or by periodically touching an unpainted metal surface on the computer chassis.
1. Follow the procedures in Before You Begin
.
2. Pull back on the cover release latch.