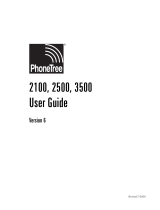Your Dell Precision™ 670 Computer: Dell Precision Workstation 470 and 670 Computers User's Guide
file:///T|/htdocs/systems/ws670/EN/ug_en/abtmetro.htm[3/20/2013 9:31:44 AM]
2 line-out
connector
Use the green line-out connector to attach headphones and most speakers
with integrated amplifiers.
On computers with a sound card, use the connector on the card.
3 line-in
connector
Use the blue line-in connector to attach a record/playback device such as a
cassette player, CD player, or VCR.
On computers with a sound card, use the connector on the card.
4 mouse
connector
Plug a standard mouse into the green mouse connector. Turn off the
computer and any attached devices before you connect a mouse to the
computer. If you have a USB mouse, plug it into a USB connector.
If your computer is running the Microsoft Windows XP operating system, the
necessary mouse drivers have been installed on your hard drive.
5 USB 2.0
connectors
(4)
Use the back USB connectors for devices that typically remain connected,
such as printers and keyboards.
It is recommended that you use the front USB connectors for devices that you
connect occasionally, such as flash memory key or cameras, or for bootable
USB devices.
6 link
integrity
light
Green — A good connection exists between a 10-Mbps network and
the computer.
Orange — A good connection exists between a 100-Mbps network and
the computer.
Yellow — A good connection exists between a 1000-Mbps (or 1-Gbps)
network and the computer.
Off — The computer is not detecting a physical connection to the
network.
7 network
adapter
connector
To attach your computer to a network or broadband device, connect one end
of a network cable to either a network jack or your network or broadband
device. Connect the other end of the network cable to the network adapter
connector on your computer. A click indicates that the network cable has
been securely attached.
NOTE: Do not plug a telephone cable into the network connector.
On computers with a network connector card, use the connector on the card.
It is recommended that you use Category 5 wiring and connectors for your
network. If you must use Category 3 wiring, force the network speed to 10
Mbps to ensure reliable operation.
8 network
activity
light
Flashes a yellow light when the computer is transmitting or receiving network
data. A high volume of network traffic may make this light appear to be in a
steady "on" state.
9 USB 2.0
connectors
(2)
Use the back USB connectors for devices that typically remain connected,
such as printers and keyboards.
It is recommended that you use the front USB connectors for devices that you
connect occasionally, such as flash memory key or cameras, or for bootable
USB devices.
10 IEEE 1394a
connector
Attach high-speed serial multimedia devices, such as a digital video camera.
11 keyboard
connector
If you have a standard keyboard, plug it into the purple keyboard connector.
If you have a USB keyboard, plug it into a USB connector.
12 microphone
connector
Use the pink microphone connector to attach a personal computer
microphone for voice or musical input into a sound or telephony program.
On computers with a sound card, the microphone connector is on the card.
13,
14
serial
connectors
Connect a serial device, such as a handheld device, to the serial port. The
default designations are COM1 for serial connector 1 and COM2 for serial