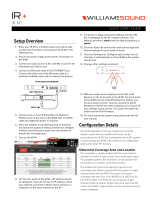Page is loading ...

IR +
Infrared and Wi-Fi Assistive Listening System
USER MANUAL
MAN 273A

2
IR Plus Assistive Listening System
Table of Contents
Safety Warnings and Instructions �����������������������������������������������������������������������������������������������������������������������������������������������������������������������������������������������4
Avertissements et instructions de sécurité ����������������������������������������������������������������������������������������������������������������������������������������������������������������������������� 4
Recycling Instructions ���������������������������������������������������������������������������������������������������������������������������������������������������������������������������������������������������������������������6
System Overview ������������������������������������������������������������������������������������������������������������������������������������������������������������������������������������������������������������������������������ 6
Wi-Fi Network Required �����������������������������������������������������������������������������������������������������������������������������������������������������������������������������������������������������������������6
Router and Network Equipment Selection ������������������������������������������������������������������������������������������������������������������������������������������������������������������������������6
Quick Setup Guide ��������������������������������������������������������������������������������������������������������������������������������������������������������������������������������������������������������������������������� 7
Modulator Front and Back Panel ������������������������������������������������������������������������������������������������������������������������������������������������������������������������������������������������ 7
Front Panel �������������������������������������������������������������������������������������������������������������������������������������������������������������������������������������������������������������������������������� 7
Back Panel ��������������������������������������������������������������������������������������������������������������������������������������������������������������������������������������������������������������������������������8
Additional Devices ���������������������������������������������������������������������������������������������������������������������������������������������������������������������������������������������������������������������������9
Device Types ����������������������������������������������������������������������������������������������������������������������������������������������������������������������������������������������������������������������������9
Wiring and Cabling �����������������������������������������������������������������������������������������������������������������������������������������������������������������������������������������������������������������9
IR E4 ����������������������������������������������������������������������������������������������������������������������������������������������������������������������������������������������������������������������������������������������9
Installation Instructions �����������������������������������������������������������������������������������������������������������������������������������������������������������������������������������������������������������������10
Determine Coverage Area ������������������������������������������������������������������������������������������������������������������������������������������������������������������������������������������������10
Determine Location �������������������������������������������������������������������������������������������������������������������������������������������������������������������������������������������������������������� 11
Network Cable Connection ������������������������������������������������������������������������������������������������������������������������������������������������������������������������������������������������11
Cable Connection to Emitters ��������������������������������������������������������������������������������������������������������������������������������������������������������������������������������������������11
Audio Source Connections �����������������������������������������������������������������������������������������������������������������������������������������������������������������������������������������������12
Multi-Channel Sources �������������������������������������������������������������������������������������������������������������������������������������������������������������������������������������������������������� 12
Avoiding Hum in the Audio (as a Result of a Ground Loop) ����������������������������������������������������������������������������������������������������������������������������������12
System Settings ������������������������������������������������������������������������������������������������������������������������������������������������������������������������������������������������������������������������������� 13
Audio Settings ������������������������������������������������������������������������������������������������������������������������������������������������������������������������������������������������������������������������ 13
Server Description ���������������������������������������������������������������������������������������������������������������������������������������������������������������������������������������������������������������� 14
Audio Channel Name ����������������������������������������������������������������������������������������������������������������������������������������������������������������������������������������������������������14
IR Baseband Output ������������������������������������������������������������������������������������������������������������������������������������������������������������������������������������������������������������� 14
Network Configuration �������������������������������������������������������������������������������������������������������������������������������������������������������������������������������������������������������� 14
Restore Defaults �������������������������������������������������������������������������������������������������������������������������������������������������������������������������������������������������������������������� 15

3
IR Plus Assistive Listening System
Web Control Interface ������������������������������������������������������������������������������������������������������������������������������������������������������������������������������������������������������������������� 15
Login Page ������������������������������������������������������������������������������������������������������������������������������������������������������������������������������������������������������������������������������� 15
Status Page ������������������������������������������������������������������������������������������������������������������������������������������������������������������������������������������������������������������������������16
Settings Page �������������������������������������������������������������������������������������������������������������������������������������������������������������������������������������������������������������������������� 17
Audio Page ������������������������������������������������������������������������������������������������������������������������������������������������������������������������������������������������������������������������������ 18
Upload Image �������������������������������������������������������������������������������������������������������������������������������������������������������������������������������������������������������������������������19
Network Page ������������������������������������������������������������������������������������������������������������������������������������������������������������������������������������������������������������������������ 20
Administration Page �������������������������������������������������������������������������������������������������������������������������������������������������������������������������������������������������������������21
Front Panel Interface �������������������������������������������������������������������������������������������������������������������������������������������������������������������������������������������������������������������� 22
Main Menu ������������������������������������������������������������������������������������������������������������������������������������������������������������������������������������������������������������������������������ 22
Restoring Defaults ���������������������������������������������������������������������������������������������������������������������������������������������������������������������������������������������������������������� 23
Audio Channel Menu ���������������������������������������������������������������������������������������������������������������������������������������������������������������������������������������������������������� 23
Port Menu �������������������������������������������������������������������������������������������������������������������������������������������������������������������������������������������������������������������������������� 23
Device Detail Page �������������������������������������������������������������������������������������������������������������������������������������������������������������������������������������������������������������� 23
Locking the Front Panel ����������������������������������������������������������������������������������������������������������������������������������������������������������������������������������������������������� 23
WaveCAST App ������������������������������������������������������������������������������������������������������������������������������������������������������������������������������������������������������������������������������ 24
Connect to Wi-Fi Network ������������������������������������������������������������������������������������������������������������������������������������������������������������������������������������������������� 24
Connecting the App to the Channel ����������������������������������������������������������������������������������������������������������������������������������������������������������������������������� 24
Listening via the App ���������������������������������������������������������������������������������������������������������������������������������������������������������������������������������������������������������� 24
Note on Wi-Fi Assist/Smart Network Switching �������������������������������������������������������������������������������������������������������������������������������������������������������� 24
Troubleshooting ����������������������������������������������������������������������������������������������������������������������������������������������������������������������������������������������������������������������������� 24
Specifications ���������������������������������������������������������������������������������������������������������������������������������������������������������������������������������������������������������������������������������� 28
Mounting Options �������������������������������������������������������������������������������������������������������������������������������������������������������������������������������������������������������������������������� 29
Optional Receivers �������������������������������������������������������������������������������������������������������������������������������������������������������������������������������������������������������������� 29
Regulatory Statements ����������������������������������������������������������������������������������������������������������������������������������������������������������������������������������������������������������������� 29
FCC �������������������������������������������������������������������������������������������������������������������������������������������������������������������������������������������������������������������������������������������� 29
ISED ������������������������������������������������������������������������������������������������������������������������������������������������������������������������������������������������������������������������������������������� 29
VCCI ������������������������������������������������������������������������������������������������������������������������������������������������������������������������������������������������������������������������������������������29
IR M1: 2-Year Warranty Statement �������������������������������������������������������������������������������������������������������������������������������������������������������������������������������������������� 30
IR E4: 2-Year Warranty Statement ��������������������������������������������������������������������������������������������������������������������������������������������������������������������������������������������� 31

4
IR Plus Assistive Listening System
Safety Warnings and Instruc-
tions
WARNING! TO REDUCE THE RISK OF FIRE OR
ELECTRIC SHOCK, DO NOT EXPOSE THIS APPLIANCE TO RAIN
OR MOISTURE.
CAUTION! TO REDUCE THE RISK OF ELECTRIC
SHOCK, DO NOT REMOVE COVER. NO USER-SERVICEABLE
PARTS INSIDE. REFER SERVICING TO QUALIFIED SERVICE
PERSONNEL.
POWER CORD NOTICE FOR INTERNATIONAL
OPERATION - Please call Williams AV Customer Service
at 800.328.6190 to order the appropriate power cord for
the country of use.
Important Safety Instructions:
1. Read and follow these instructions
2. Keep these instructions
3. Clean only with dry cloth.
4. Do not block any ventilation openings. Install in
accordance with the manufacturer’s instructions.
5. Do not install near any heat sources such
as radiators, heat registers, stoves, or other
appliance (including amplifiers) that produce heat.
6. Do not defeat the safety purpose of the polarized
or grounding-type plug. A polarized plug has two
blades with one wider than the other. A grounding
type plug has two blades and a third grounding
prong. The wide blade or the third prong is
provided for your safety. If the provided plug does
not fit into your outlet, consult an electrician for
replacement of the obsolete outlet.
7. Protect the power cord from being walked on
or pinched particularly at plugs, convenience
receptacles, and the point where they exit from
the appliance.
8. Only use attachments/accessories specified by
the manufacturer.
9. Unplug this appliance during lightning storms or
when unused for long periods of time.
10. Power Sources - The appliance should be
connected to a power supply only of the type
described in the operating instructions or as
marked on the appliance.
11. Object and Liquid Entry - Care should be taken so
that objects do not fall and liquids are not spilled
into the enclosure through the openings. Do not
use this appliance near water or expose it to
liquids.
12. Servicing - The user should not attempt to service
the appliance beyond that described in the operating
instructions. All other servicing should be referred to
qualified service personnel.
Precautions:
1. Power – WARNING, BEFORE TURNING ON THE POWER
FOR THE FIRST TIME, READ THE FOLLOWING SECTION
CAREFULLY. The unit is designed for use only with the
line cord of the region in which it will be operated.
2. Voltage Label (Rear Panel) – A label located at the rear
panel power connection indicates the DC power input for
the unit. The label will read 48VDC.
3. Do Not Plug in the input, output, Ethernet, or Dante
connections while the power switch is switched to the
ON position.
4. Do Not Touch the IR M1 with wet hands. Do not handle the
IR M1 or power cord when your hands are wet or damp. If
water or any other liquid enters the IR M1 cabinet, take the
IR M1 to qualified service personnel for inspection.
5. Place the IR M1 in a well ventilated location. Take special
care to provide plenty of ventilation on all sides of the
IR M1 especially when it is placed in an audio rack. If
ventilation is blocked, the IR M1 may over heat and
malfunction. Do not expose the IR M1 to direct sun
light or heating units as the IR M1 internal components
temperature may rise and shorten the life of the
components. Avoid damp and dusty places.
6. Care – From time to time you should wipe o the front
and side panels and the cabinet with a soft cloth. Do not
use rough material, thinners, alcohol or other chemical
solvents or cloths since this may damage the finish or
remove the panel graphics.
Avertissements et instructions de
sécurité
AVERTISSEMENT! POUR RÉDUIRE LES RISQUES
D’INCENDIE OU DE CHOC ÉLECTRIQUE, NE PAS EXPOSER
CET APPAREIL À LA PLUIE OU À L’HUMIDITÉ.
MISE EN GARDE! POUR RÉDUIRE LE RISQUE DE
CHOC ÉLECTRIQUE, NE PAS RETIRER LE COUVERCLE.
L’APPAREIL NE CONTIENT AUCUNE PIÈCE RÉPARABLE
PAR L’UTILISATEUR. CONFIER LES RÉPARATIONS À UN
RÉPARATEUR QUALIFIÉ.
AVIS CONCERNANT LE CORDON D’ALIMENTATION
POUR UNE UTILISATION HORS DES ÉTATS-UNIS –
Prière d’appeler le service à la clientèle de Williams AV au
800.328.6190 pour commander le cordon d’alimentation
adapté au pays dans lequel l’appareil va être utilisé.
Consignes de sécurité importantes:
1. Lire ces instructions
2. Conserver ces instructions
3. Nettoyer avec un chion sec uniquement.

5
IR Plus Assistive Listening System
4. Ne pas bloquer les évents de ventilation.
Installer conformément aux instructions du
fabricant.
5. Ne pas installer à proximité de sources
de chaleur telles que radiateurs, registres
de chaleur, cuisinières ou autres appareils (y
compris les amplificateurs) qui produisent de
la chaleur.
6. Ne pas supprimer ou contourner la fonction
de sécurité de la fiche polarisée ou de mise
à la terre. Une fiche polarisée a deux broches
dont l’une est plus large que l’autre. Une fiche
de mise à la terre a deux broches et une
troisième broche de mise à la terre. La lame
large ou la troisième broche est fournie à des
fins de sécurité. Si la fiche fournie ne rentre
pas dans la prise, consulter un électricien pour
le remplacement de la prise obsolète.
7. Protéger le cordon d’alimentation contre tout
piétinement ou pincement, en particulier au
niveau des fiches, des prises de courant et de
l’endroit où il sort de l’appareil.
8. Utiliser uniquement les pièces/accessoires
spécifiés par le fabricant.
9. Débrancher cet appareil pendant les
orages ou lorsqu’il n’est pas utilisé pendant de
longues périodes.
10. Sources d’alimentation - L’appareil doit
être connecté à une alimentation électrique
uniquement du type décrit dans le mode
d’emploi ou tel qu’indiqué sur l’appareil.
11. Pénétration d’objets et de liquides - Des
précautions doivent être prises pour que des
objets ne tombent pas et que des liquides ne
soient pas renversés dans le boîtier par les
ouvertures.
11. Réparation et entretien - L’utilisateur ne doit
pas tenter de réparer l’appareil autrement que
de la manière décrite dans le mode d’emploi.
Toute autre tâche d’entretien ou de réparation
doit être confiée à un technicien qualifié.
Précautions:
1. Alimentation – AVERTISSEMENT: AVANT
DE METTRE L’APPAREIL EN MARCHE POUR LA
PREMIÈRE FOIS, LIRE SOIGNEUSEMENT LA
SECTION QUI SUIT. L’amplificateur est conçu
pour être utilisé uniquement avec un cordon
d’alimentation adaptéà la région dans laquelle
il sera utilisé.
2. Étiquette de tension (panneau arrière) - Une
étiquette située au niveau du raccordement
électrique sur le panneau arrière indique
la puissance consommée CA de appareil.
L’étiquette indiquera 48VDC.
3. Ne pas brancher les connexions
d’entrée, de sortie, Ethernet ou USB lorsque l’interrupteur
d’alimentation est sur la position de marche.
4. Ne pas toucher le IR M1 avec les mains mouillées. Ne
pas manipuler le IR M1 ou le cordon d’alimentation avec
les mains mouillées ou humides. Si de l’eau ou tout autre
liquide pénètre dans l’armoire du IR M1, confier l’appareil à
un technicien qualifié pour inspection.
5. Placer le IR M1 dans un endroit bien ventilé. Veiller tout
particulièrement à assurer une ventilation susante de
tous les côtés du IR M1, en particulier lorsqu’il est placé
dans un rack audio. Si la ventilation est bloquée, le IR M1
peut surchauer et dysfonctionner. Ne pas exposer le IR
M1 à la lumière directe du soleil ou à des appareils de
chauage, car la température des composants internes du
IR M1 pourrait augmenter et réduire la durée de vie des
composants. Éviter les endroits humides et poussiéreux.
6. Entretien - De temps en temps, essuyer les panneaux
avant et latéraux et le boîtier avec un chion doux. Ne
pas utiliser un matériel abrasif, des diluants, de l’alcool
ou d’autres solvants ou chions contenant des produits
chimiques, au risque d’endommager la finition ou d’eacer
les indications fournies sur le panneau.

6
IR Plus Assistive Listening System
Recycling Instructions
Help Williams AV protect the environment! Please take the time to dispose of your equipment properly.
Product Recycling:
Please do NOT dispose of your equipment or batteries in the household trash. Please take the equipment to an
electronics recycling center for proper disposal.
System Overview
The IR + System uses invisible infrared (IR) light to broadcast speech or music to wireless infrared receivers. Listeners can
also use their own personal electronic devices with Wi-Fi.
The new IR + is designed to support those who want to use their own smartphones and headphones for a more discreet
assistive listening experience. Simplicity is also available for those who want a more traditional assistive listening system with
a dedicated IR receiver and headset. Venues no longer need to choose between providing IR or Wi-Fi assistive listening
systems. IR + supports the iOS and Android WaveCAST Apps and the Wi-Fi Receiver-- in addition to all of the current and
legacy Williams Sound IR receivers.
The system is designed to transmit high quality audio for hearing assistance and language translation applications. Because
the system uses infrared light for transmission, it is not aected by interference from radio equipment and does not interfere
with radio equipment. No FCC license or radio approval is required.
The system can be used with microphones as a stand-alone system, or can be connected to other sound equipment. Infrared
systems generally cannot be used in direct sunlight because of sunlight’s large amount of interfering infrared light.
Note: This equipment has been tested and found to comply with the limits for a Class A digital device, pursuant to part 15
of the FCC Rules� These limits are designed to provide reasonable protection against harmful interference when the
equipment is operated in a commercial environment� This equipment generates, uses, and can radiate radio frequency
energy and, if not installed and used in accordance with the instruction manual, may cause harmful interference to radio
communications� Operation of this equipment in a residential area is likely to cause harmful interference in which case
the user will be required to correct the interference at his own expense�
NOTICE: A plasma monitor can degrade the audio quality of the IR Plus.
Wi-Fi Network Required
The IR M1 connects to the installation location's Wi-Fi Network. It does not provide a network on its own. The Wi-Fi network
will need to be installed and established before the Wi-Fi features of the IR M1 can be used.
Router and Network Equipment Selection
The IR M1 does not come with its own router or networking equipment. It is intended to be set up on an already existing Wi-Fi
network; however, upgrades to your network equipment may be necessary depending on the performance desired from the
IR M1. For instance, a higher-end router may allow more users to connect to your audio stream than using a less robust router.
The Wi-Fi network will need to be accessible to the users who will be listening to the audio. A public or Guest Wi-Fi network
will usually be ideal for ease of accessibility. If the user's devices cannot connect to the network due to security settings, they
will not be able to hear the audio.
Multicast connections are required to use the Wi-Fi features of the IR + system. Not all routers support multicast. Check with
your router's manufacturer to ensure the router you are using supports multicast connections.
The IR + system will put a demand on the network. If the network cannot handle the demand, whether because it is being
used for other networking needs or because the networking hardware is not strong enough, the IR M1 will be unable to reach
it's maximum audience.
When streaming to a small or medium sized audience, a basic networking configuration may suce. When streaming music
using multiple channels (such as having several IR M1 units on your network), a powerful router and network configuration is
more likely to be required.

7
IR Plus Assistive Listening System
The WaveCAST Networking Guide is available on the Williams AV website for additional networking tips, and applies to
all Williams AV Wi-Fi assistive listening products.
Multiple Units
Up to 4 WaveCAST systems (including WaveCAST, IR M1, FM+ and more) can be used on the same Wi-Fi network.
Multiple devices will work better on more powerful networks and routers.
The number of servers on the network is visible on the front panel of the IR M1. The number assigned to a specific server
is also visible.
Quick Setup Guide
1. Place your IR M1 in a location where you will be able to place IR emitters in the listening area.
2. Plug in the power supply to the power connection.
3. Connect an audio source to the Line/Mic In port for the channel(s) you'd like to use.
4. Connect an Ethernet cable to the ETHERNET port. Connect the other end of the Ethernet cable to a multicast-enabled
router with an internet connection..
5. Connect one or more IR E4 emitter to Output to Emitter ports on the back of the IR M1 with an CAT5e cable.
6. Place the emitters in the listening area so that they are above the audience without interference. Multiple emitters
should be place apart from one another to expand the coverage area.
7. Turn on the IR M1.
8. On the front panel of the IR M1, an IP address should be displayed. If you do not see an IP address, check your
network connection. Write it down and go to a computer on the same network as the IR +.
9. In Chrome or Edge, type the IP address into the URL bar. A webpage for the IR + system will load. The default
usename is admin and the default password is admin.
10. Click the Audio tab and set the audio device type and desired settings for each audio channel.
11. Click the Settings tab. Configure each emitter for the channels it will broadcast, and the IR Band the system should
emit.
12. Change other settings as desired.
13. With your audio source playing sound, take an IR Receiver to the front panel of the IR M1. The front panel of the IR M1
has two small IR Emitters for testing, one for each audio channel. Tune the receiver to the IR Baseband channel the
audio is playing on to ensure all your settings sound correct. This audio will match the audio from the IR E4 emitters.
IR M1 Front and Back Panel
The IR M1 works as a control center for the IR Plus system. Additional devices, such as emitters, are controlled through
the IR M1.
Front Panel
Diagram
Power Button
The IR M1 has a switch that turns the modulator on or o. The desktop power supply provides power to the unit at all
times.
OLED Display
This shows current status of channels and of the IR M1. Each time the power of the unit is turned on, the OLED Display
shows a Williams AV start-up screen followed by the firmware blob version number. After several seconds, the default
Main Info Screen screen will be displayed.

8
IR Plus Assistive Listening System
Screen Time Out
If no buttons are pressed on the IR M1 for a while, the display will shut o. Pressing any button on the front panel will re-activate
the screen.
Navigating the Front Panel
The arrow buttons (up, down, left and right) on the front panel of the IR M1 are used to navigate the front panel menu. See "Front
Panel Interface" on page 22 for how to use the arrows on each screen.
Headphone Jacks
Two headphone jacks are available on the front panel to listen to the raw audio input, one for channel A and one for channel B.
The audio sent to the headphone jacks is before the IR + system makes any adjustments to the audio, so the listener will not hear
any gain, compression or other adjustments.
Built in Emitters
Two emitters are built into the IR M1 for testing purposes. These emitters are not strong enough for sending audio to an audience,
but are suitable for testing the device when setting it up. There is an emitter for audio output channel A and a separate emitter for
channel B. Use any applicable Williams Sound receiver to test the audio. Hold the receiver within a few feet of the IR M1; the built-
in emitter coverage area is not large and is only for testing.
The built-in emitters will not work without an IR E4 emitter connected to the IR M1 with the desired audio channel enabled. For
example, if there is an active audio source on CH A and an emitter with Audio Channel A enabled, the built-in IR emitter on the
front panel will broadcast Audio Channel A on the appropriate IR Baseband Channel (see "IR Baseband Output" on page 14).
If either Audio Channel is not actively enabled on at least one IR device attached to the M1, the front panel's built-in emitter will not
transmit anything, even if an audio source is present.
Back Panel
Diagram
ETHERNET
STREAMING
AUDIO OUT
Output to Emitters
1 2 3 4
Audio Input
Two audio devices can be connected via the Line/Mic In ports. Each port is for one audio output channel. The source will need to
be set via the web interface or front panel for the IR M1 to configure the gain level for the audio source correctly.
Dante™ (Optional)
An input for Dante audio is available on some devices.
Ethernet
The Ethernet connect is for connecting to a network and/or providing an internet connection. No emitters or other devices should
be connected to the Ethernet port.
Output to Emitters
Emitters and expansion arrays are connected to the Output to Emitter ports. There are four ports on the IR M1. These specific ports
will often be referred to as Ports throughout the website and this manual.
Although a standard Ethernet cable is used for these connections, no network information is provided through these ports. Only
approved Williams Sound devices may be connected to the Output to Emitter ports on the back of the IR M1. Use the designated
Ethernet port on the back of the IR M1 for network and internet connections.
Power
Connect the provided power supply to the power port.

9
IR Plus Assistive Listening System
Additional Devices
To create a full IR system, additional devices will need to be connected to the IR M1. Note that devices can be disconnected or
connected to the IR M1 at any time without needing to shut o or power cycle the IR M1.
The IR E4 is an IR Emitter and up to four can be directly connected to the IR M1.
Device Types
Several types of devices may be plugged into the IR M1 modulator. Not all of these device types are valid and can indicate a
problem with the IR + setup or device.
DEVICE TYPE SHORT DESCRIPTION MEANING
IR E4 Emitter IR E4 Valid Device. An IR Emitter.
Unknown UNKWN This type of device is not recognized. There may be a short in
the device that is preventing the system from detecting what it is.
Invalid INVLD This device is not connected in a usable manner. The IR + system
may not have a required firmware update to recognize this
device type.
None --- Nothing is detected as being plugged into the port.
The device type can be viewed on the IR M1 website, or via the front panel and may be useful when troubleshooting.
Wiring and Cabling
CAT5e cables must be used for connecting devices. They are not required to be shielded. The maximum recommended cable
length is 300 ft (91.4 m).
Each CAT5e cable connection from the IR M1 system to the IR E4 emitters carries the following signals:
• Baseband signals for 1 or 2 IR channels
• +48V power supply for the IR E4
• RS-485 bus communications
IR E4
Back Panel of IR E4
The IR E4 is connected to the IR M1 via a CAT5e cable. Once connected, any changes required can be made through the IR M1's
webpage.
The IR E4 receives its power from the Ethernet cable and no additional power supply is required.
Note: Although the IR E4 receives power from an Ethernet cable, it does not follow the formal Power over Ethernet (PoE) standard�

10
IR Plus Assistive Listening System
0°
10°
0ft/0m
25ft/8m
50ft/15m
75ft/23m
IR + Coverage Pattern
0ft/0m
25ft/8m
50ft/15m
75ft/23m
100ft/30m
125ft/38m
150ft/46m
175ft/53m
200ft/61m
225ft/69m
20°
30°
40°
50°
60°
70°
80°
90°
RX22-4 Receiver RX20 Receiver
Installation Instructions
The IR M1 Modulator is the key component to the IR+ System. Audio devices, emitters and more can be connected to the IR M1.
This section will cover the installation instructions for physically setting up your IR + system.
Determine Coverage Area
When using the IR + system in single-channel mode with the RX22-4 receiver, the system coverage area will cover up to 18,000
sq. ft. (1,673 sq. m.) per IR E4 emitter. When in two-channel mode, the maximum IR coverage area will drop to accommodate for
broadcasting two dierent audio signals instead of one. Decreasing the emitter power level will also decrease the coverage area.
The IR E4 will use full power, single channel mode by default. Single channel or dual channel mode, and emitter output power, can
be selected using the system webpage.
Connect the number of E4's needed to cover the space required.
Interference
Most objects block infrared light. The coverage area may be aected by direct/indirect sunlight, reflections on walls and room
construction. The emitter cannot be concealed behind walls, glass, curtains, etc. Reflections of the infrared light from walls,
ceilings, and floors may change these patterns.
These patterns are the direct radiation pattern. The infrared radiation does not drop to zero outside the illustrated patterns; it
decreases. It still may be usable at a greater distance, depending on the receiver sensitivity and the reflective characteristics of
the room.
Important: point the emitter towards the listening audience from high up� Bodies can block the infrared signal from reaching various
parts of the audience if at a poorly selected angle�
Do not paint the front face of the IR E4.

11
IR Plus Assistive Listening System
Determine Location
The modulator is usually located with the sound system amplifier or mixer for easy access to an audio input signal. For portable
systems, the modulator can be placed near the emitter or in another convenient location.
Position the IR E4 emitters so the area is well covered and has minimal interference. The emitters should be placed high on
the wall, aimed into the coverage area and angled down toward the audience. For help determining ideal IR coverage area or
avoiding obstacles, contact Tech Blue Design and Support Services (see "Troubleshooting" on page 24).
Network Cable Connection
The Ethernet port can be used to connect the IR M1 to a local network. A network connection is required to access the IR M1
webpage. The webpage is needed to configure some device settings after the system is set up.
An Ethernet connection alone will not allow the Wi-Fi broadcast features to work; a Wi-Fi connection must be available on the
network. A network connection is not required for broadcasting over infrared.
Once a connection has been established, an IP address will automatically be assigned to the IR M1 (see the front panel section's
"Front Panel Interface" on page 22 for help finding the IP Address). Device settings can then be set via the web interface,
including changing any network settings.
Cable Connection to Emitters
The IR M1 can directly drive four emitters. The modulator outputs CANNOT be split with CAT5e splitters.
Determine the length of RJ-45 cable needed to reach from the Emitter to the Modulator unit. For more information on cabling, see
"Wiring and Cabling" on page 9.
INPUT INPUT
EMITTER (IR E4)EMITTER (IR E4)
OUTPUT OUTPUT
48VDC
ETHERNET
STREAMING
AUDIO OUT
Output to Emitters
1 2 3 4
IR M1 MODULATOR (REAR)

12
IR Plus Assistive Listening System
Audio Source Connections
The IR M1 Modulator will accept the following audio sources:
1. Balanced Microphone with or without 12-volt phantom power (DIN 45596) on a 3-pin (XLR) connector.
2. Balanced/Unbalanced microphone with or without phantom power on 1/4 inch (TRS) jack
3. Balanced/Unbalanced Line on a 3-pin (XLR) connector.
4. Balanced/Unbalanced Line on 1/4 inch (TRS) jack.
5. Dante on an RJ-45 jack (optional).
WARNING:
The IR + is not designed to accept 70 volt speaker signals! This may result in damage to your system. The sound
source should come directly from the system mixer or digital source as a low-level or unprocessed signal.
BALANCED LINE USING 3–PIN CONNECTOR
IN PHASE
1 2
3
3 PIN CONNECTOR
A108
UNBALANCED LINE USING 3–PIN CONNECTOR
1 2
3
3 PIN CONNECTOR
A105
BALANCED LINE USING 1/4" CONNECTOR
IN PHASE
A106
UNBALANCED LINE USING 1/4" CONNECTOR
A107
4.7 K
4.7 K
SOURCE A
SOURCE B
CONNECTING TO A MULTI-CHANNEL OR STEREO SOURCE
A109
Multi-Channel Sources
By constructing a simple resistive mixer, stereo (or 3 channel) sources can be connected to the IR +. Additional channels can be
accommodated by adding a resistor for each source.
Note: The Dante audio input will automatically mix the left and right channels�
Avoiding Hum in the Audio (as a Result of a Ground Loop)
A hum created by a ground loop can often be eliminated by connecting a capacitor in series with the audio line shield to the
modulator’s ground. This method also maintains good radio frequency (RF) shielding. Determining the eectiveness of this method
for your installation usually requires some experimentation.
IN PHASE
1 2
3
3-PIN
CONNECTOR
BREAKING A GROUND LOOP WHEN
CONNECTING TO A UNBALANCED LINE
BREAKING A GROUND LOOP WHEN
CONNECTING TO A BALANCED LINE
.01 uF CERAMIC DISC
CAPACITOR .01 uF CERAMIC
DISC CAPACITOR
A110

13
IR Plus Assistive Listening System
System Settings
Most settings are adjusted via the web interface by using a computer (see "Web Control Interface" on page 15). A handful of
settings can be adjusted via the front panel display (see "Front Panel Interface" on page 22).
Any configuration to the IR+ system is done through the IR M1, which passes the configuration setting onto other IR+ devices.
Audio Settings
The Audio Settings provide the ability to change the audio characteristics for dierent listening applications.
Audio Input Source
The Audio Input Source menu has five possible selections to choose from: Line In, Mic In, 400Hz Test Tone, Mic + Phantom Power,
or Dante.
Selecting an Audio Source Appropriate for Hearing Impaired Listeners
The IR + transmits audio with excellent fidelity. Therefore, the audio source signal should be of the highest audio quality and not
subject to a compressor, limiter, reverberation, or other signal processing equipment. While compressed audio is available through
the IR +, excessive compression is not helpful to the hearing impaired and can contribute to excessive noise in the audio.
The IR + audio source signal is usually connected to a mixer’s line output signal which is behind the mixer’s parametric equalizers
but ahead of any equalization used for house loudspeakers.
If audio delay is available for use in large auditoriums, it’s usually best to use it. Because radio signals travel faster than sound,
delaying the transmitted audio so that an average listener (in the middle of the listening area) hears the transmitted audio a few
milliseconds after audio from the main sound reinforcement system speaker is helpful. This will also help audience members who
lip read.
Audio Input Gain
The Audio Input Gain adjusts the audio output level from the IR M1. Changes to the input level will aect the level indicated by the
front panel display when audio is present. The gain can be adjusted from -60dB to +24dB.
Audio Presets
The Audio Presets allow the user to quickly and easily configure the IR M1 for common applications. The audio preset can only be
adjusted via the Web Interface.
There are three pre-configured to choose from: Hearing Assist, Music, and Voice. When one of these selections is made, the
performance of the IR M1 is immediately optimized for the needs of that application (an adjustment is automatically made to the
Low-pass Filter, High-pass Filter, and Compression).
By default, the IR M1 is shipped in the Music mode.
For music, concerts, and other applications where the highest audio quality is desirable, Music is the recommended mode of
operation.
For hearing assistance applications, or applications where the message is critical for listening, Hearing Assist is the
recommended mode of operation.
For speaking and other voice applications, Voice is the preferred mode of operation.
A Custom preset is also available for configuring channel-specific audio settings.
Audio Input Level Indicator
The bar graph indicator shows audio level in 3dB steps at the output of the audio level processing circuit. The indicator is peak
responding and is calibrated so that optimum level is reached when the VU meter only fully lit (+9dB) occasionally and typically
hovers around 2/3rds lit (0dB). Adjust the audio levels from the front panel (see "Audio Channel Menu" on page 23)or from the
web interface (see "Audio Page" on page 18).
Input Overload Indication
The OLED Display shows an exclamation mark (!) above each channel's VU meter as an overload warning each time the audio
signal exceeds the capacity of the input circuit. Either the source of the audio coming in to the IR M1 needs to be adjusted to
correct this or the Audio Input Gain needs to be adjusted. A warning will also appear on the web interface if overloaded.

14
IR Plus Assistive Listening System
Server Description
The Server Description field allows the user to easily identify the IR M1. This typically comes into play when multiple IR M1s need to
be distinguished from one another. The description appears on the front main info screen, and also on the web page. In a rack, all
the user has to do is activate the main info screen with a touch of any button on the front, and the description is displayed as one
of the fields on the main info screen.
The description can only be edited from the web interface.
Audio Channel Name
The Audio Channel Name allows the listeners to easily identify the channel. The description appears on the on the web page, and
in the WaveCAST App. The channel description can only be edited from the web interface.
IR Baseband Output
The IR baseband frequencies will broadcast audio output channels A and B. The frequencies can either be 2.3 MHz for Channel
A and 2.8 MHz for channel B, or be 3.3 MHz for Channel A and 3.8 MHz for Channel B. Which frequencies the IR + system is
broadcasting over is adjustable via the web interface.
On a Williams Sound IR Receiver, the numeric channel numbers on the receiver represent a specific IR frequency. The receiver
should be set to use the channel with the frequency that the audio output channel is being sent over.
IR OUTPUT
CHANNEL FREQUENCY
MHZ AUDIO OUTPUT
CHANNEL
1 2.3 A
2 2.8 B
3 3.3 A
4 3.8 B
Audio will not be output to IR emitters if:
• an audio output channel is muted (silent for too long). This timeout can be adjusted via the web interface.
• no IR Emitter is connected to any port, or any connected emitters are disabled.
• there is no emitter configured to use that channel
Audio will be output over Wi-Fi as long as Wi-Fi audio is enabled for that channel.
LEDs
The LED lights on the Ethernet and Output to Emitter ports can be used to help troubleshoot issues, but may be distracting if
left on during normal usage. These LEDs may be disabled on the via the Web Interface for attached devices, but they cannot be
disabled on the IR M1.
• Green – Communication Active: Flashes as long as there are communications ongoing over that port, otherwise remaining
dark.
• Amber – Channel Signals Present: On the IR M1, the amber light flashes when audio is sent to an attached device. On
attached devices, the amber light flashes when audio is received by the attached device. The flashing will speed up when
both channels are in use. The pacing of the light does not indicate the audio rate, like a VU meter; it merely that data
transfer is occurring. Otherwise, if audio is not being sent or received, the LEDs remains dark.
Network Configuration
Network Settings can only be edited from the web interface. An IP address will be automatically assigned to the IR M1 once an
Ethernet cable has been connected between the IR M1 and the router and a network connection has been found. Additional
configuration would need to be made through the web interface.
Adjusting Network Settings
The Network Settings screen where the IP Address Mode (Static or DHCP), the IP Address, and Subnet Mask are set via the web
interface. See "Network Page" on page 20 for details on how to use the web interface.
IP Address Mode Static or DHCP
IP Address If the IP Address Mode is set to Static, this is where the IP Address is manually entered
Subnet Mask If the IP Address Mode is set to Static, this is where the Subnet Mask is manually entered
Gateway If the IP Address Mode is set to Static, this is where the gateway is manually entered
Multicast Address If needed, the multicast cast address can be enabled and either manually set. If not manually set, a preset fixed
address will be assigned by the IR M1. This setting is under the Options menu and is set per channel.
DHCP IP Addresses are automatically created, and are usually preferred to a manual static IP address.

15
IR Plus Assistive Listening System
To set up a static IP Address:
1. Determine an appropriate static IP address for the IR M1.
a. If someone set up your network, they may be able to help you determine an appropriate IP address (i.e. network system
administrator).
b. There should be no other device having this same address on the network.
c. This will be an address on the same subnet as the router.
For example, if the router’s address is 192.168.1.100, the first three sets of numbers will be the same (i.e. 192.168.1), and the last
number will be the number you determine for the IR M1 (i.e. .You can choose another number instead of .100).
When you determine this address, remember or write it down. You will need it for a later step.
2. Set the Static IP Address for the IR M1 via the web interface of the IR M1 (see "Network Page" on page 20).
a. Enter the IP Address you determined earlier. (When entering/saving the new address, the IR M1 will automatically change its
IP Address Mode to STATIC)
b. Network settings in the IR M1 take place immediately after saving and rebooting.
Restore Defaults
The Restore Defaults action will restore the IR M1 to it’s original factory settings. Restoring defaults from the front panel of the IR M1
will reset all settings.
On the front panel menu, it is hidden on the main screen ("Main Menu" on page 22).
Restoring defaults from the web page will reset all settings except Network connectivity settings (IP Address, Subnet Mask, IP
Address Mode, and Web Password). This maintains connectivity between the Web Page and the IR M1, after the IR M1 reboots.
In the web interface, this feature is under the Admin menu.
Web Control Interface
The IR M1 provides a web interface to manage the device settings. These web pages can be accessed over either a hardwired or
wireless network connection with the Chrome browser.
Changes take eect when applied or saved. Any updates made through the front panel will show up on the web interface once
the current page has been navigated away from, either by refreshing the page or going to a new page.
1. Open Chrome.
2. In the address bar of the browser, type in the IP address of the IR M1 and hit Enter.
3. The web page will say 'Fetching Data' as it connects to the IR M1 and gathers data of every connected machine. This may take
several seconds.
4. You should see the Login Page of the IR M1.
• If you only see a page asking for a firmware update, your device may have been corrupted. See "Website problems" on page
24
Login Page
The default User name is “admin” and the default password is “admin”. The user name and the password can (and should) be
changed on the website's Admin page.
Check with your system administrator for the most recent login credentials.

16
IR Plus Assistive Listening System
Status Page
The status screen displays the current status of any devices connected to the IR M1. It displays the port the device is connected to,
the type of device, whether audio is broadcasting over a channel, whether a channel is configured to broadcast audio, and alerts
on the temperature, power level, or other errors.
If a device is oine or disabled, this will be stated in the State column. The device is oine, it may be booting or experiencing an
error. Disabled devices are manually set to be disabled on the settings menu. Disabled or oine devices are unable to broadcast.
Online devices are fully available to broadcast. The online or oine status does not indicate any internet or network connectivity.
Rarely, a device type cannot be properly detected. See "Device Types" on page 9 for more information.
Unlike other pages on the website, this page will automatically update after a short delay with new device information when it is
available.
Errors
When an error occurs, the device will automatically switch to oine status (or remain disabled). The system will then report what it
can about the problem that occurred.
Three type of errors are available on the status screen. If a device has overheated, the Temp field will show there is an error. If a
device is having an issue with power, the power field may show an error. There may or may not be additional information available
for these types of errors and these errors likely cannot be automatically repaired.
Under Status, if the device has detailed error information, it will display in a red box under the device information.
The IR M1 can attempt to repair the error. When an error appears on the status screen, click the reset the error button. The
connected device may go oine briefly while the system attempts to repair the error.
Not all errors can be corrected automatically; if the error persists, you should contact TechBlue Technical Support Services for help
with your device (see "Troubleshooting" on page 24). When called or e-mailed, TechBlue may ask for the error code or error
number shown in the red information box on the status screen.
Current Status
When a device is oine or disabled, the temp, power and error status cannot be guaranteed to be currently accurate. The system
is reporting the status before the device was set into oine mode to help troubleshoot what may have caused the issue. If the
device has not indicated there was an error with temp, power, and/or status, these fields will display '--'.
Once the device is repaired and online again, it can report the current status of OK.

17
IR Plus Assistive Listening System
Settings Page
The Settings page is used to adjust settings for Williams Sound devices attached to the IR M1 as well as settings for the IR M1 itself.
Modulator Information
Modulator information is adjusted on the Settings page. These are settings specific to the IR M1. The IR M1 can be named by
editing the Description field. The IR band used for broadcasting is set here. The IR Mute timeout is how long the device waits
during silence to shut o the IR transmission and can be adjusted.
Device Settings
A list of devices will be available.
For each connected device, several settings can be adjusted. The name of the device can be set. Channel A and B can be active
or deactivated. The power level used for the IR transmission can be set to full power, or medium power (about half of the full
power level). LED lights can be enabled or disabled, meaning the lights will stay dark when operating. The connected device can
be completely disabled or enabled; a disabled device will be treated similarly to as if it was disconnected by the IR + system.
Connected, Disabled and Disconnected Devices and Settings Transfer
The settings screen will display the settings stored for the device usually connected to that port, even if it is not currently
physically connected via a CAT5e cable. These default settings are stored by the IR M1 and are saved for an individual Output to
Emitter port.
If a device is not currently connected to that port, and a dierent device of the same type is connected (for example, an IR E4
is replaced with a dierent IR E4), the stored settings will transfer automatically to that new devices. Connecting a device of a
dierent type will not transfer the settings.
Changes to the settings can only be made when a device is connected and enabled. Disabled device's settings and currently
disconnected device's settings cannot be edited. A disabled device can be re-enabled from the web interface if it is connected to
the IR M1.
Disabled devices are not being provided power by the modulator. This can be useful if it is dicult to physically unplug the device.
If a connected device is in an error state, it will be treated as if it is disabled until the error is corrected.
Devices cannot be enabled if their firmware is out-of-date. See "Administration Page" on page 21 for more information on
Firmware Updates.

18
IR Plus Assistive Listening System
Audio Page
The Audio page displays all current audio settings. Most of the settings on the audio page are per audio channel. Settings for
channel A are edited separately from channel B.
Two VU meters are visible at the top of the page. Each VU meter for informational purposes only, and does not set any settings.
Note: Network speed can aect the audio monitor updating and web page performance�
Audio Input Gain adjusts the audio volume. Up or down adjustment buttons are used to set the gain.
The audio input source selects the type of audio source that is connected to the selected channel.
Audio Presets adjust the sound to specific settings to improve the audio quality depending on if you are broadcasting audio that
is primarily voice, music, or for an audience requiring hearing assistance. The audio settings can also be manually adjusted in the
custom presets section.
See "Audio Settings" on page 13 for more details on adjusting any of these settings.

19
IR Plus Assistive Listening System
Upload Image
For each channel, an image can be uploaded that will display for any users listening using the WaveCAST app. This image can be
used to easily distinguish the content of your audio broadcast. The image must be under 128kB and be in PNG or JPG format.
The image can be replaced at any time. To completely remove the image, the device must be fully restored to factory defaults via
the front panel menu (see "Restoring Defaults" on page 23).

20
IR Plus Assistive Listening System
Network Page
The Network Settings page aects settings specific to the server as a whole. The page displays network connectivity settings,
which are typically not needed after initial installation.
Changing a static IP address or subnet will not instantly take place. The changed IP address or subnet will only take aect once
the device is rebooted,. The device will automatically reboot when saving changes to the IP Address settings.
Note: If the IP address or subnet of the device was changed and the device is being rebooted, the website may not be available at
the same URL location� Take note of the network information before rebooting the device�
TTL can be modified if there is a need. The recommended setting for the least latency is 1, but it can be set up to 31. This setting
should not be adjusted without proper consideration for your system setup.
For each channel, the security settings and the multicast information of the channel can be adjusted.
Secure Mode can be enabled or disabled, and a 6-digit PIN number can be assigned. If enabled, users will need to use this PIN to
log on to the audio stream. Users attempting to listen to the stream without the PIN will be unable to do so.
A multicast address can be automatically assigned. If a specific multicast address is required, the device administrator can enter
the desired multicast address. There is no unicast mode of the IR +.
Additional networking information is described in "Network Configuration" on page 14.
/