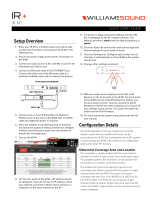Page is loading ...

Home » Williams AV » WILLIAMS AV FM T55 Assistive Listening System User Manual
Contents
1 WILLIAMS AV FM T55 Assistive Listening
System
2 Safety Warnings and Instructions
3 System Overview
4 Quick Setup Instructions
5 Wiring and Connections
6 Controls and Features
7 System Settings
8 Administration Page
9 WaveCAST Receiver App
10 Troubleshooting
11 FM reception difficulties
12 FM Plus Specifications
13 Remote Control
14 Regulatory Statements FCC
15 2-Year Warranty
16 Documents / Resources
16.1 References
17 Related Posts
WILLIAMS AV FM T55 Assistive Listening System
Safety Warnings and Instructions
WILLIAMS AV FM T55 Assistive Listening System User Manual
Manuals+ — User Manuals Simplified.

WARNING! TO REDUCE THE RISK OF FIRE OR ELECTRIC SHOCK, DO NOT EXPOSE THIS APPLIANCE
TO RAIN OR MOISTURE.
CAUTION! TO REDUCE THE RISK OF ELECTRIC SHOCK, DO NOT REMOVE COVER. NO USER-
SERVICEABLE PARTS INSIDE. REFER SERVICING TO QUALIFIED SERVICE PERSONNEL.
NOTE: THE FCC REQUIRES THIS DEVICE TO BE USED WITH APPROVED, FCC 15.203 COMPLIANT
ANTENNAS AND BE PROFESSIONALLY INSTALLED. REFER TO WILLIAMS AV’S 72 MHz ANTENNA
SELECTION INSTALL GUIDE FOR COMPLIANT ANTENNAS FOR THIS PRODUCT.
Precautions:
1. Power – WARNING, BEFORE TURNING ON THE POWER FOR THE FIRST TIME, READ THE FOLLOWING
SECTION CAREFULLY. The unit is designed for use only with the line cord of the region in which it will be
operated.
2. Voltage Label (Rear Panel) – A label located at the rear panel power connection indicates the DC power input
for the unit. The label will read 24VDC. Use the Williams AV TFP 062 power supply for this unit.
3. Do not plug in the input, output, Ethernet, or Dante connections while the power switch is switched to the on
position.
4. Do not touch the FM + [D] with wet hands. Do not handle the FM + [D] or power cord when your hands are wet
or damp. If water or any other liquid enters the FM + [D] cabinet, take the FM + [D] to qualified service
personnel for inspection.
5. Place the FM + [D] in a well ventilated location. Take special care to provide plenty of ventilation on all sides of
the FM + [D] especially when it is placed in an audio rack.
6. If ventilation is blocked, the FM + [D] may over heat and malfunction.
7. Do not expose the FM + [D] to direct sun light or heating units as the FM + [D] internal components temperature
may rise and shorten the life of the components. Avoid damp and dusty places.
8. Care – From time to time you should wipe off the front and side panels and the cabinet with a soft cloth. Do not
use rough material, thinners, alcohol or other chemical solvents or cloths since this may damage the finish or
remove the panel graphics.
Recycling Instructions
Help Williams AV protect the environment! Please take the time to dispose of your equipment properly.
Product Recycling:
Please do NOT dispose of your equipment in the household trash. Please take the equipment to a electronics
recycling center for proper disposal.
Battery Recycling:
Please do NOT dispose of used batteries in the household trash. Please take the batteries to a retail or
community collection point for recycling.
System Overview
The groundbreaking FM + provides the industry-first choice of using traditional FM receivers or using personal
electronic devices over Wi-Fi for hearing assistance. Along with this flexibility comes exceptional audio quality,

as the FM + is built on a professional digital audio (DSP) platform.
The new FM + is designed to support those who want to use their own smartphones and headphones for a
more discreet assistive listening experience. Simplicity is also available for those who want a more traditional
assistive listening system with a dedicated FM receiver and headset. Venues no longer need to choose
between providing FM or Wi-Fi assistive listening systems. FM + supports the iOS and Android WaveCAST
Apps and the Wi-Fi Receiver– in addition to all of the current and legacy Williams Sound FM receivers
operating on the 72-76 MHz bandwidth.
Developed for hearing assistance in public venues, the FM + includes a complete audio processor optimized
for the needs of hearing impaired people and are easily integrated with an existing sound system, or used with
a microphone as a stand-alone system.
Quick Setup Instructions
1. Position the FM + transmitter near the sound system or mixer from which it will receive audio. We do not
recommend wall or ceiling mounting, or putting the device on a cart.
2. Connect the power supply to the Power Supply connector located on the back of the FM +. Press in the power
button on the front of the FM +. The power button should light up. If not, go back and check the power
connections.
3. Choose and configure the audio source. The audio source must be configured in the menu before plugging the
source into the jack (except Dante Audio – skip to step 9). Push the Menu button and push the > button once
to display AUDIO SOURCE on the screen. Push the > button to access the audio sources. Using the ^ or v
menu buttons, choose between ANALOG LINE IN, MIC, PHANTOM MIC +12V, 400 Hz Test Tone, or DANTE.
When the desired audio source is displayed, press the right arrow (>) to apply the setting. Press the Menu
button to exit the menu.

4. Push the power button to turn the unit off.
5. Connect the audio source to the audio input jack on the rear of the FM +.
6. Push the power button to turn the unit on.
7. With the audio source playing, adjust the Audio Level on the FM + so that the green 0 dB LED generally lights
and the red +9 dB LED lights occasionally. To do this, use the Hot Buttons while on the main info screen. Press
the ^ button to increase the audio level in 1.0 dB steps, or press the v button to decrease the audio level in 1.0
dB steps.
8. Select an Audio Preset. The FM + has three pre-configured Audio Presets to choose from: Hearing Assist,
Music, and Voice. A Custom preset is also available. The performance of the FM + is optimized for each of the
pre-configured Audio Presets. Using the menu and control buttons on the front of the FM +, push the Menu
button, the display will change to show Audio Settings. Use the forward > button to display Audio Source in the
selection box. Push the down v button to show Audio Presets. Now press the right arrow > button to display the
list of Presets. Use the ^ and v buttons to alternate between Hearing Assist, Music, Voice and Custom
selections. When the desired Audio Preset is displayed, press the right arrow (>) to apply the setting. If Custom
is desired, push the right arrow > button to enter the custom settings. Press the Menu button to exit the menu.
9. (FM + D only) Connect an Ethernet cable from the Dante network to the connector labelled Dante on the
transmitter. (Note: Dante IP Address and other settings are configured externally through Dante Controller;
there are no settings in the transmitter for Dante, other than choosing Dante as the input source).
10. If Dante audio is being used, the Dante source must be connected, must be playing audio, and the Dante
Controller must be used to route audio from the Dante source to the FM +.
11. Install an appropriate antenna for your system configuration. For a full list of antenna options, please go to our
website www.williamsav.com.
NOTE: The FCC requires this device to be used with approved, FCC 15203 compliant antennas and be
professionally installed Refer to Williams AV’s 72 MHz Antenna Selection Install Guide for compliant antennas
for this product
12. Set the Transmitter Channel. The FM + is shipped from the factory with the channel/frequency set to Ch.1 (72.1
MHz). To change the channel/frequency, while on the main info screen, use the buttons < and > to change
channels.
13. To test Wi-Fi Audio, use a personal device with the WaveCAST App installed to listen to the audio and test that
device is working and sounds correct over Wi-Fi.
14. To test FM Audio, listen with an FM receiver. Walk around the listening area. The signal should be clear and
quite loud when the volume is turned up.
To adjust any settings via a web browser:
1. Connect an Ethernet cable from your local area network, or Wi-Fi router to the connector on the transmitter
labelled Ethernet. This network will be used to broadcast the audio.
2. Open a web browser on a computer or mobile device that is also connected to the same local network as the
FM +.
3. In the address bar of the browser, type in the IP address that is shown on the front of the transmitter’s main info
screen, and push the enter key on the keyboard. (Note: it is not necessary to type preceding the IP address.)
4. The browser will open the transmitter’s web page, displaying a Login button. Click the log-in button and enter
the user name “admin†and the default password admin
5. The web browser will now show the transmitter’s Home Page, which shows the current FM + status info. The

tabs at the top navigate to different pages that allow adjustment of the transmitter’s settings.
Wi-Fi Network May Be Required
If Wi-Fi audio is desired, the FM + connects to the installation location’s Wi-Fi Network. It does not provide a
network on its own. The Wi-Fi network will need to be installed and established before the FM + can be used.
You may connect the device to a computer via a hardwired connection to help troubleshoot any networking
problems.
A Wi-Fi network is not required for broadcasting audio over FM.
Router and Network Equipment Selection
The FM + is intended to be set up on an already existing Wi-Fi network; however, upgrades to your network
equipment may be necessary depending on the performance desired from the FM +. For instance, a higher-
end, more powerful router will allow more users to connect to your audio stream than using a cheaper, less
powerful router.
The Wi-Fi network will need to be accessible to the users who will be listening to the audio. A public or Guest
Wi-Fi network will usually be ideal for ease of accessibility. If the user’s devices cannot connect to the network
due to security settings, they will not be able to hear the audio.
The FM + system will put a demand on the network. If the network cannot handle the demand, whether
because it is being used for other networking needs or because the networking hardware is not strong enough,
the FM + will be unable to reach its maximum audience.
When streaming to a small or medium sized audience, a basic networking configuration may suffice. When
streaming music using multiple channels (such as having several
WaveCAST or FM + units on your network), a powerful router and network configuration is more likely to be
required.
The WaveCAST Networking Guide is available on the Williams AV website for additional networking tips. The
WaveCAST networking guide applies to the FM + as well as the WaveCAST.
Wiring and Connections
Power Supply Connection
Connect the TFP 062 power supply to the Power Supply Jack located on the rear of the FM + transmitter.

Ethernet and Dante RJ-45 Connection
If connecting to a network or directly to a PC, a. Ethernet cable must be used. In some cases, (like older PCs) a
crossover cable may need to be used.
Audio Source Connections
The FM + transmitter will accept the following audio sources:
1. Balanced Microphone with or without 12 volt phantom power (DIN 45596) on a 3-pin (XLR) connector.
2. Balanced/Unbalanced microphone with or without phantom power on 1/4 inch (TRS) jack
3. Balanced/Unbalanced Line on a 3-pin (XLR) connector.
4. Balanced/Unbalanced Line on 1/4 inch (TRS) jack.
5. Dante on an RJ-45 jack (optional)
WARNING:
The FM + is not designed to accept 70 volt speaker signals! This may result in damage to your system.
The sound source should come directly from the system mixer or digital source as a low-level or unprocessed
signal.
IMPORTANT: When a suitable audio source has been determined, you MUST configure the audio source in the
menu of the FM + before plugging that source in
Multi-Channel Sources
By constructing a simple resistive mixer, stereo (or 3 channel) sources can be connected to the FM +. Additional
channels can be accommodated by adding a resistor for each source.
Note: The Dante audio input will automatically mix the left and right channels.
Connecting Additional Sound Systems
The Analog Audio Line Output (RCA) jack can be used for monitoring, recording, or routing the FM +’s processed
audio into another sound system. For help connecting your sound system, contact Williams AV’s TechBlue
technical support team.
Avoiding Hum in the Audio (as a Result of a Ground Loop)

A hum created by a ground loop can often be eliminated by connecting a capacitor in series with the audio line
shield to the transmitter’s ground. This method also maintains good radio frequency (RF) shielding. Determining
the effectiveness of this method for your installation usually requires some experimentation
Selecting an Audio Source Appropriate for Hearing Impaired Listeners
The FM + transmits audio with excellent fidelity. Therefore, the audio source signal should be of the highest
audio quality and not subject to a compressor, limiter, reverberation, or other signal processing equipment.
While compressed audio is available through the FM +, excessive compression is not helpful to the hearing
impaired and can contribute to excessive noise in the audio.
The FM + audio source signal is usually connected to a mixer’s line output signal which is behind the mixer’s
parametric equalizers but ahead of any equalization used for house loudspeakers.
If audio delay is available for use in large auditoriums, it’s usually best to use it. Because radio signals travel
faster than sound, delaying the transmitted audio so that an average listener (in the middle of the listening area)
hears the transmitted audio a few milliseconds after audio from the main sound reinforcement system speaker
is helpful.
This will also help audience members who lip read.
Installing the ANT 025 Whip Antenna
Gently thread the ANT 025 onto the stud recessed in the hole on the top of the transmitter
NOTE: If the FM + is going to be rack mounted, you will not be able to install the ANT 025 whip antenna. For rack
mounting, consider installing a remote antenna like the ANT 005 or ANT 024 – these antennas require using the
Remote Antenna Coaxial Jack (above) and a long length of terminated coaxial cable. Another option is to mount
the antenna on the rack itself – consider the ANT 029 which includes a 1RU bracket and a 3ft
terminated coaxial cable.

For a full list of antenna options, please go to our website www.williamsav.com. See the 72 MHz Antenna
Selection Install Guide on the Williams AV website for compliant antennas for this product and further installation
advice.
Connecting to other Devices
The Analog LINE/MIC Input (XLR / 1/4″) jack can be used with standard pro audio electronics such as standard
pro audio line level condenser microphones up to 15v or an analog line output from a mixer. The combination
jack accepts either XLR or 1/4” (TRS). This source must be configured in the menu before plugging the source
into the jack.
The Analog Audio Line Output (RCA) jack can be used for monitoring, recording, or routing processed audio to
another sound system.
The Remote Antenna Connection can be used to connect a remote antenna to the FM + when the whip
antenna won’t be used (as in the case of rack-mounting) or when a larger coverage area is needed. See the
Williams AV 72 MHz Antenna Selection Install Guide for a full range of antenna and mounting options.
The Ethernet and Dante RJ-45 jacks can be used to connect the FM + to either a local network or directly to a
single computer or Dante device. An Ethernet connection will not allow the WI-Fi broadcast features to work, a
Wi-Fi connection must be established
Controls and Features

Power Button
Latching push-button switch turns the transmitter on or off. The desktop power supply provides power to the unit
at all times.
OLED Display
This shows current operation settings and is also used with the menu control buttons for configuring the FM +.
Each time the power of the unit is turned on, the OLED Display shows a Williams AV start-up screen. After seven
seconds, the default Main Info Screen screen will be displayed. The FM + is now fully operational.
NOTE: If the transmitter’s internal tests fail, the transmitter will attempt to auto-recover by rebooting itself.
Audio Input Level Indicator
The bar graph indicator shows audio level in 3dB steps at the input of the audio level processing circuit. The
indicator is peak responding and is calibrated so that optimum level is reached when the 0dB LED lights up often
and the +9dB only lights occasionally. Use the up and down buttons from the front panel to set the audio levels.
Input Overload Indication
The OLED Display shows an overload warning screen each time the audio signal exceeds the capacity of the
input circuit. Either the source of the audio coming in to the FM + needs to be adjusted to correct this or the Audio
Input
Gain needs to be adjusted.
On Air Indicator LED
Indicates when radio frequency is transmitting over FM.
Menu Controls
While the transmitter is displaying the main info screen, the Up ^ and Down v buttons adjust the Audio Input
Gain; while the Left < and Right > buttons change the channel.
The Menu button is a enter/exit menu function only. It does not select anything within the menu. It allows the
user to quickly return to the main info screen from any place in the menu.
While the transmitter is displaying the menu on the screen:
The Up ^ button navigates upward in the menu, changes a setting, or acts as a page up on info screens.
The Down v button navigates downward in the menu, changes a setting, or acts as a page down on info
screens.
The Left < button backs out of the menu one step at a time.
The Right > button navigates forward in the menu or selects a setting.
Headphone Jack
A headset plugged into the headphone jack allows monitoring processed audio output. The headphone volume
can be adjusted via the front panel menu.
Main Info Screen and Screen Navigation
The Main Info Screen will show various setting information including FM Channel, IP Address (If connected to
Ethernet network), and the Server Name.
If the IP Address is grey, the network connection is not working and the FM + is offline.

If the FM Channel is gray, FM is not currently being broadcast.
Main Info Screen
While navigating through the menu, directional arrows (<, >, ^, v) will show up, indicating that parts of the menu
exist off-screen to the left, right, above or below. Use the corresponding buttons on the front panel to navigate the
menu.
System Settings
Settings can be selected using the arrows on the front of the FM + to navigate the OLED menu system or be set
via the web interface by using a computer. Not all settings are available in the front panel menu or through the
web interface, and using both may be necessary for your initial set up.
When the On Air indicator LED is lit, the FM + is broadcasting over FM. If audio is present, the audio input level
LED’s will pulse with the level of the audio.
Audio Settings
The Audio Settings provide the ability to change the audio characteristics for different listening applications,
choose the input source, adjust the input level, and adjust the headphone volume.
Audio Source
The Audio Source menu is used to configure the FM + for the audio source jack and type of source that will be
used. The audio source must be configured in the menu before plugging the source into the jack.
The Audio Source menu has five possible selections to choose from: Analog Line In, Mic, Phantom Mic +12V, 400
Hz Test Tone, or Dante (optional).
Audio Input Gain
The Audio Input Gain adjusts the incoming audio level into the FM +. This adjustment only affects analog audio.
Changes to the input level will affect the level indicated by the front panel LED’s when audio is present. Audio
Input Gain is adjustable from 0 dB to -50 dB in 1 dB steps.
Audio Presets
The Audio Presets allow the user to quickly and easily configure the FM + for common applications. There is a
Custom setting if customization is desired, or three pre-configured settings.
There are three pre-configured to choose from: Hearing Assist, Music, and Voice. When one of these selections is
made, the performance of the FM + is immediately optimized for the needs of that application (an adjustment is
automatically made to the Low-pass Filter, High-pass Filter, and Compression). Refer to the chart below for a
comparison of the Audio Preset configurations.
By default, the FM + is shipped in the Music mode.
Audio Preset Configuration Table

Preset High-pass Low-pass Compression
Voice 125 Hz 6.3 kHz 1:1
Music 31 Hz 16 kHz 1:1
Hearing Assist 500 Hz 8.0 kHz 2:1
IMPORTANT: Listen to the transmitted audio through the headphone jack, especially when deciding on an
appropriate high-pass filter. This is a good way to ensure the listening audience will receive the highest audio
quality.
For music, concerts, and other applications where the highest audio quality is desirable, Music is the
recommended mode of operation.
For hearing assistance applications or applications where the message is critical for listening, Hearing Assist is
the recommended mode of operation.
For speaking and other voice applications, Voice is the preferred mode of operation. Custom Audio Preset
If the three preset configurations do not meet the needs of the venue, the Custom audio preset can be used. The
custom preset allows the user to adjust the High-Pass Filter cutoff frequency, Low-Pass Filter cutoff frequency,
and choose the Compression Ratio. If the audio preset is changed from Custom to Music, Hearing Assist, or
Voice, the Custom settings are still saved for use in the future
High-pass Filter
A High-pass Filter cuts off low frequencies and lets high frequencies pass through. The pole frequency chosen is
the point where the cutoff takes effect. The high-pass filter will help to remove low frequency noise from the
transmitted audio signal, such as room noise, a line hum, or breath accents picked up from an improperly installed
microphone. Available frequencies are: 31, 63, 80, 100, 125, 160, 200, 250, 315, 400, 500, and 630 Hz.
Low-pass Filter
A Low-pass Filter cuts off high frequencies and lets low frequencies pass through. The pole frequency chosen is
the point where the cutoff takes effect. The low-pass filter will help to remove high frequency noise from the
transmitted audio signal, such as hiss in the audio line as a result of room noise, sharp speech sounds, or other
uncomfortable high frequency sounds. Available frequencies are: 3.5, 4.0, 5.0, 6.3, 8.0, 10.0, 12.5, and 16 kHz.
Compression
Compression reduces the volume of loud sounds and boosts the quiet sounds to louder listening levels. It also
limits loud sounds to a lower level, protecting sensitive hearing. Compression is typically used for voice and
hearing assistance applications for a listener who has difficulty hearing the quiet sounds of an audio broadcast.
For listening to music programs, concerts, etc., lower compression ratios or no compression is generally used.
The FM + has three selectable modes of compression: 1:1 (compression off), 1.5:1 (low compression) or 2:1 (high
compression).
For applications such as music and voice, where high audio quality is desirable, 1:1 is the recommended mode of
operation. For hearing assistance or applications where the transmitted message is critical for listening, 1.5:1 or
2:1 is recommended.
NOTE: The FM + is shipped from the factory at a 1:1 compression ratio (no compression).
NOTE: Some hearing impaired people cannot tolerate as loud of a sound as those with normal hearing.
Using compression can help protect those users. However, compression also can make audio sound flat.
Only use compression when it is the best choice for the listeners.
Headphone Volume

The headphone volume level can be increased or decreased by using the Headphone Volume setting in the
menu.
FM Output Power
The selectable transmitter power levels are Full, Medium (-10dB), Low (-20 dB), and Off. By default the FM + is
set to full power mode. For general listening applications, full power is the preferred mode of operation. Full power
provides an operating range of up to 1000 ft (dependent on the environment and antenna installation).
For special listening applications, it may be desirable to reduce the overall operating range if:
The audio transmission is to be contained to a smaller listening area;
The signal is too strong and it is overloading the receiver
Multiple transmitters are used in adjacent classrooms where the FM signals overlap each other.
In these cases, the power level can be reduced to -10 dB or -20 dB. The output may be temporarily set to off to
help troubleshoot interfering or overlapping Radio Frequency signals.
FM Time-Out
The FM Time-Out setting determines how long the transmitter continues to transmit over FM with no audio
present or front panel interaction. After the time-out period occurs (with no audio input and no front panel button
presses), the FM + will go into sleep mode to conserve power. During sleep mode the transmitter is completely
shut off and the power switch light will fade from bright to dark to indicate the unit is in sleep mode.
The available options are: 30 minutes, 4 hours, or Always On.
Note: FM Time-out delay and Screen Time-out delay are two independent events.
Note: Some firmware version may call this setting RF Time-Out on the web interface.
Screen Time-Out
The Screen Time-out is the amount of time the front panel screen will stay lit with no activity. This only indicates
that the front panel menu system has not been used for a period of time. It does not indicate whether the device is
actively transmitting or not. The available options are: 10 minutes, 30 minutes, 2 hours, and Always On.
Screen Lock
The front panel screen of the device can be locked to prevent any changes from being made outside of the web
interface. This option can only be toggled from the website.
User-Entered Transmitter Description
The Description field allows the user to easily identify the transmitter and can only be adjusted from the settings
website. This typically comes into play when multiple transmitters need to be distinguished from one from another.
The description appears on the front main info screen, the WaveCAST app, and also on the web page.
In a rack, all the user has to do is activate the main info screen with a touch of any button on the front, and the
description is displayed as one of the fields on the main info screen.
On the web interface, the description appears on the main settings page, making it easy to identify which
transmitter the web page is controlling. It’s possible to enter all blanks in the description field, and then the
description will be blank on the front display.

Channel
The FM + transmitter supports 17-channel and 8-channel modes. 17-channel mode allows the user to select any
of the 17 wide band frequencies available in the 72.1-75.9 MHz range approved of for ADA compliance in most of
North America. Check your countries laws to see if using this range is legal for accessibility.
To avoid interference in multi-channel applications, select 8-channel mode. These channels have been carefully
selected to prevent interference.
Note: The FM + is shipped from the factory with the frequency pre-set to Channel 1.
Ch Freq (MHz) Ch Freq (MHz)
1 721 9 725
2 723 10 722
3 726 11 724
4 728 12 727
5 747 13 729
6754 14 753
7 757 15 756
8 759 16 758
17 755
8 groups can operate simultaneously without interfering with each other. The first 8 channels (in the first column)
have been designed for non-interference, and can be used for this purpose.
Although these 8 channels have been designed to not interfere with each other, outside sources of interference
may limit how many of these channels may be used.
Restore Defaults
The Restore Defaults action will restore the transmitter to its original factory settings. Restoring defaults from the
front panel of the FM + will reset all settings. Restoring defaults from the web page will reset all settings except
Network and Dante connectivity settings (IP Address, Subnet Mask, IP Address Mode, and Web Password). This
maintains connectivity between the Web Page and the FM +, as well as the optional Dante source, after the FM +
reboots.
Network Settings
Network Settings can only be edited from the web interface. An IP address will be automatically assigned to the
FM + once an Ethernet cable has been connected to the device and network connection found. Additional
configuration would need to be made through the web interface.
Additional WaveCAST Servers
Several WaveCAST devices can be on the same network. WaveCAST devices include the original WaveCAST,
FM+, IR+, and WaveCAST EIGHTS, along with their Dante counterparts. The number of devices that can be
put on the network depends on if the device is a unicast or multicast device.
Up to eight WaveCAST EIGHTs can be on the same network, as these devices are all multicast. Adding in an

original WaveCAST or FM + running in unicast mode will lower the maximum number of devices to four,
because those devices are unicast.
The maximum number of devices allowed on the network can be adjusted with the Max Servers on Subnet
option on the webpage. This may be necessary if you have a mix of unicast and multicast devices.
This setting must match on all multicast devices on the same network, or the devices will throw an error and be
unable to stream. Unicast device will always be limited to 4 devices on the network, and therefore do not have
a
Max Servers on Subnet setting. If unicast systems are included on the network, the Max Servers on Subnet
setting on multicast devices must be set to 4. If only multicast devices are included, the maximum can be set to
4 or 8, as long as Max Servers on Subnet settings is the same on all devices. If settings are mismatched, the
server will be unable to stream audio and will throw an Incompatible Server error. Devices that are missing this
feature may need their firmware updated.
Adjusting Network Settings
The Network Settings screen where the IP Address Mode (Static or DHCP), the IP Address, and Subnet Mask
are set via the web interface. See “Network Settings” on page 14 for details on how to use the web interface.
Secure Mode This can be enabled or disabled, and a 6-digit PIN number can be assigned. If enabled, users
will need to use this PIN to log on to the audio stream over Wi-F. Users attempting to listen to the stream
without the PIN will be unable to do so.
Network Compensation Buffer If audio is not streaming smoothly, adjusting the Network Compensation Buffer
setting will change the time delay buffer on the WaveCAST App.
Changing the buffer can be helpful when a network connection is not sending the packets of audio data at a
rate that results in smooth audio streaming. Audio TX Mode Audio can be broadcast as in unicast or multicast.
Max Servers on Subnet When in unicast mode, up to four servers can be active at the same time. When in
Multicast mode, up to eight serves can be active. See “Additional WaveCAST Servers” on page 14 for more
details.
IP Address Mode Static or DHCP
IP Address If the IP Address Mode is set to Static, this is where the IP Address is manually entered Subnet Mask
If the IP Address Mode is set to Static, this is where the Subnet Mask is manually entered Gateway If the IP
Address Mode is set to Static, this is where the gateway is manually entered Multicast Address If needed, the
multicast cast address can be enabled and either manually set or randomly generated. This setting is under the
Advanced options. DHCP IP Addresses are automatically created, and are usually preferred to a manual static IP
address.
To set up a static IP Address:
1. Determine an appropriate static IP address for the FM +.
1. If someone set up your network, they may be able to help you determine an appropriate IP address (i.e.
network system administrator).
2. There should be no other device having this same address on the network.
3. This will be an address on the same subnet as the router.
For example, if the router’s address is 192.168.1.100, the first three sets of numbers will be the same (i.e.
192.168.1), and the last number will be the number you determine for the FM + (i.e. .You can choose

another number instead of .100).
When you determine this address, remember or write it down. You will need it later.
2. Enter the information on the device website on the Network Settings page. Select ‘Static’ for the fields to show.
3. Click Submit when ready.
4. A prompt will ask to restart the device. Click Yes to reboot the device
Dante Settings
Some Dante settings can be viewed through the web interface, but must be configured through the Dante system,
not the FM +. See “Network Settings” on page 14 for details on how to use the web interface. See your Dante
device manual for information on setting up and working with your Dante network. The Dante settings will only
show up in the menu if the optional Dante feature is installed (FM T55 D). It will not be present for other models.
The FM + cannot provide Dante information until a physical connection to the Dante network is established
through the Dante port on the back panel.
Web Control Interface
The FM + provides a web interface to manage the transmitter settings which can be accessed over either a
hardwired or wireless network connection with most internet browsers. Changes take effect when applied or
saved. Some changes require a reboot. Any updates made through the front panel will show up on the web
interface once the current page has been navigated away from, either by refreshing the page or going to a new
page.
1. Open the web browser of your choice.
2. In the address bar of the browser, type in the IP address of the FM + and hit Enter.
3. You should see the Login Page of the FM +.
Login Page
The default User name is “admin” and the default password is “admin”. The user name and the password can
(and should) be changed on the website’s Admin page.
Error Alert
If the FM+ encounters an error, a message may appear at the top of the screen. Clicking the Clear Error button
will hide the alert. Not all errors require action, however, if an error continues occurring or affects system
performance, contact Customer Service.
Main Settings Page
The Main Settings page displays all current audio settings, as well as corresponding FM + web-based controls. It
is the first page to appear when logging into the website. The RF Settings section only affects FM broadcasts. All
other settings apply to both Wi-Fi and FM broadcasts.
Note: Network speed can also affect the audio monitor updating and web page performance.

Options Page
The Options page displays user preferences that can be tailored to each FM + system.
The description sets the name of the device, which may be used to uniquely identify the device without
referring to the IP address.
Audio Timeout sets how long the device will take to restart the stream after it’s disconnected.
Other features may be available in different models of the FM +, such as systems with Dante.
Upload Image Page
An image can be uploaded that will display next to the channel name for any users listening using the
WaveCAST Receiver app. This image can be used to easily distinguish the content of your audio broadcast.
The image must be under 128kB and be in PNG or JPG format. If no custom image is uploaded, a Williams AV
W logo will display instead.
The image can be replaced at any time. To completely remove the image, the device must be reset via the front
panel menu

Network Settings Page
The Network Settings page displays network and Dante connectivity settings. Typically these are not needed
after initial installation.
Changing a static IP address or subnet will not instantly take place. The changed IP address or subnet will only
take affect once the device is rebooted. This can be done manually or from the Admin menu
Administration Page

The Admin page displays administrative controls that can be used to help with non-technical FM + users, or for
remote site troubleshooting purposes.
The login username and password for the website can be set from this screen. If the username or password is
ever forgotten, it can be restored to its default value by restoring defaults via the front panel menu.
Limited Restore Defaults on the web interface will reset the devices settings that will not affect the website
connectivity. Using the limited restore defaults from the web interface will not reset the username or password.
For a full reset, the reset will need to be performed via the front panel of the device.
Upgrades are performed from the Admin page. At the bottom of the page, upload the upgrade file (provided by
Williams AV) and hit the upgrade button. Your system will begin the upgrade process from there, which will
include a reboot. Do not make any changes on the device until the system has rebooted. There is no indicator
for the progress of the update, but it should take around two minutes.
Upgrading, restoring or rebooting the device and make the website temporarily unavailable as the system
resets.
A full error log can be downloaded by clicking the Download Error Log link. This may be useful when working
with Customer Service.
Note: If the IP address or subnet of the device was changed and the device is being rebooted, the website may
not be available at the same URL location. Take note of the network information before rebooting the device. See
“Network Settings” on page 14 for more information.
WaveCAST Receiver App
The WaveCAST Receiver app allows listeners to hear the audio on their personal, Wi-Fi connected devices, such
as a mobile phone. The WaveCAST App can be downloaded from the Google Play Store for Android devices or
the Apple App Store for iOS devices.

Download the WaveCAST App
Download the WaveCAST app from the Apple App Store for iOS devices or Google Play Store for Android
devices.
It is recommended that the app is downloaded in advance over an internet-connected wi-fi network or cellular
network.
Join the WaveCAST Wi-Fi Network
Once the WaveCAST App is downloaded, join the same Wi-Fi network that the audio is being broadcast over. If no
channels are listed when selecitng an audio channel, there is no audio being streamed on this Wi-Fi network.
Ensure you are on the correct Wi-Fi network.
Select an Audio Channel
When the App is opened for the first time, a list of available channels will appear. Tap on the channel to listen to
the audio. The venue should provide the name of the channel to listen to for your event if more than one is
available.
Channels marked with a lock icon require a code to join. Enter the join code assigned to the channel when
prompted. If a channel is currently streaming, it will have a blue checkmark next to its channel name.
If there are many servers on your network, or your network is set so that servers cannot be discovered by outside
devices, the WaveCAST app can connect to a server via IP address. Tap the Discover by IP text at the bottom of
the channel screen then enter the IP address of the WaveCAST server. The channels being broadcast by that
server will then be available on the channel select screen. It is recommended that this feature is not used with a
general audience as they may not type the IP address correctly.
Listen to the Audio
Once an audio channel has been selected, the audio should start playing automatically. The volume of the audio
can be adjusted using the slider in the middle of the screen, or with the physical volume controls on the personal
device.
To mute the audio, tap the speaker icon. Tap it again to unmute the audio.
To switch channels, hit the back arrow at the top of the screen.
Note on Wi-Fi Assist/Smart Network Switching
The WaveCAST does not require an internet connection. It can be placed on an internal network with no internet
connection.
Some phones expect network connections to provide internet access. When the phone cannot reach the internet,
it may automatically try to switch to a network connection with an internet connection. Sometimes, the phone
determines that the best internet connection is through a mobile data network.

This is not the desired behavior when using the WaveCAST network. The phone will automatically take the user
off of the WaveCAST audio streaming network, and onto a unrelated internet network connection. This will prevent
the user from hearing the audio, and they may not realize their phone switched networks on them. Steps for
disabling this feature will differ for every phone, but is typically found under the Wi-Fi or Mobile network settings.
Look in the manual for your phone for instructions on disabling this feature.
The WaveCAST Receiver (WF R1) is available for customers who do not want to use their personal device for
listening to Wi-Fi Audio. The receiver is a dedicated listening device with the WaveCAST app available on it. The
WaveCAST Receiver will work with the Wi-Fi features of the FM +. For more information on our Wi-Fi receiver,
visit williamsav.com for product specifications, manuals and more.
NOTE: Wi-Fi receivers may be required to meet national and international requirements for device minimums
when using Wi-Fi audio for assistive listening. Personal devices typically cannot be counted in meeting device
requirements; receivers must be available on request. Please check your location’s legal requirements to see if
you need a Wi-Fi Receiver.
FM Receivers can be used to meet the requirements if FM audio is being broadcast.
FM Receivers
Williams Sound has a variety of receivers that will work with the FM features of the FM + System. Available
receiver models include:
PPA R38
PPA R37
PPA R37-8
Contact our TechBlue project planning and technical support team for help determining which receiver is best for
your use case. For more information on our receivers in general, visit williamsav.com for product specifications,
manuals and more.
Troubleshooting
Website problems
The full website is unavailable.
If you are only able to install a firmware update, the website stored on the WaveCAST has been
corrupted, likely by a power outage. Install the firmware for your current version (or newer) of the
WaveCAST via the firmware update page to restore the website.
Check your network settings. The IP address is viewable on the front panel of the device.
Lost username or password
Using the front panel menu, restore defaults. See “Restore Defaults” on page 13.
Website not behaving as expected
The website will only work with a modern browser. Do not use the website with IE11 or earlier.
Try switching browsers. Google Chrome is our recommended browser. Audio problems
The On Air Indicator is not on
Ensure the transformer (TFP 062) is plugged into the transmitter and any remote power switch is on.
Ensure the power button on the front of the is pressed to the on position and the power LED is lit.
Ensure the RF output is not set to off in the RF settings section. “FM Output Power” on page 12.
Ensure there is audio present. The RF will time-out and shut off if audio is not present for a period of
time.
/