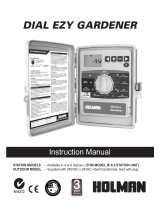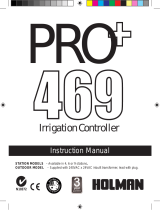Page is loading ...

VALVE
COMMON
VALVE
COMMON
VALVE
COMMON
MASTER
VALVE
YEL RED
VALVE
COMMON
GND
1 3 5 7 9 11 13 15 17 19 21 23 25 27 29 31 33 35 37 39 41
2 4 6 8 10 12 14 16 18 20 22 24 26 28 30 32 34 36 38 40 42
1 3 5 7 9 11 13 15 17 19 21 23 25 27 29 31 33 35 37 39 41 43 45 47
2 4 6 8 10 12 14 16 18 20 22 24 26 28 30 32 34 36 38 40 42 44 46 48
M C -E
Installation and Programming Guide
For Controller Models: MC-4E, MC-6E, MC-8E, MC-12E, MC-18E,
MC-24E, MC-30E, MC-36E, MC-42E & MC-48E

2
Table of Contents
Introduction -- -- -- -- -- -- -- -- -- -- -- -- -- -- -- -- -- -- -- -- -- -- -- -- -- -- -- -Pg. 3
Parts Diagram -- -- -- -- -- -- -- -- -- -- -- -- -- -- -- -- -- -- -- -- -- -- -- -- -- -- -Pg. 3
Cabinet Installation - -- -- -- -- -- -- -- -- -- -- -- -- -- -- -- -- -- -- -- -- -- -- -- Pg. 4
Electrical Conduits Installation - -- -- -- -- -- -- -- -- -- -- -- -- -- -- -- -- -- -- Pg. 4
Control Wires Installation -- -- -- -- -- -- -- -- -- -- -- -- -- -- -- -- -- -- -- -- -- Pg. 5
Rain Sensor Installation (Purchased Separately) -- -- -- -- -- -- -- -- -- -- -- Pg. 6
Start Sensor Installation (Purchased Separately) -- -- -- -- -- -- -- -- -- -- -- Pg. 6
Power Source Installation -- -- -- -- -- -- -- -- -- -- -- -- -- -- -- -- -- -- -- -- -- Pg. 7
Power On / Reset Mode - -- -- -- -- -- -- -- -- -- -- -- -- -- -- -- -- -- -- -- -- -- Pg. 8
System SETUP
Current Date - -- -- -- -- -- -- -- -- -- -- -- -- -- -- -- -- -- -- -- -- -- -- -- -- Pg. 8
Current Time -- -- -- -- -- -- -- -- -- -- -- -- -- -- -- -- -- -- -- -- -- -- -- -- Pg. 9
Security Password -- -- -- -- -- -- -- -- -- -- -- -- -- -- -- -- -- -- -- -- -- - Pg. 10
Event Days -- -- -- -- -- -- -- -- -- -- -- -- -- -- -- -- -- -- -- -- -- -- -- -- - Pg. 11
Set Master Valve -- -- -- -- -- -- -- -- -- -- -- -- -- -- -- -- -- -- -- -- -- -- - Pg. 12
Program SETUP
Assign Station & Runtime to a Program - -- -- -- -- -- -- -- -- -- -- Pg. 13–14
Program Start Time - -- -- -- -- -- -- -- -- -- -- -- -- -- -- -- -- -- -- -- Pg. 15–16
Station Delay Time - -- -- -- -- -- -- -- -- -- -- -- -- -- -- -- -- -- -- -- -- - Pg. 17
Looping Start Time - -- -- -- -- -- -- -- -- -- -- -- -- -- -- -- -- -- -- -- Pg. 18–19
Watering Day Schedule -- -- -- -- -- -- -- -- -- -- -- -- -- -- -- -- -- -- Pg. 20–23
Monthly Adjust / Watering Budget -- -- -- -- -- -- -- -- -- -- -- -- -- -- -- Pg. 24–25
Program Review -- -- -- -- -- -- -- -- -- -- -- -- -- -- -- -- -- -- -- -- -- -- -- -- - Pg. 26
Program Erase
Single Program -- -- -- -- -- -- -- -- -- -- -- -- -- -- -- -- -- -- -- -- -- -- - Pg. 27
Complete Program Reset -- -- -- -- -- -- -- -- -- -- -- -- -- -- -- -- -- -- - Pg. 28
Complete Controller Reset - -- -- -- -- -- -- -- -- -- -- -- -- -- -- -- -- -- - Pg. 28
Station Test -- -- -- -- -- -- -- -- -- -- -- -- -- -- -- -- -- -- -- -- -- -- -- -- -- -- - Pg. 29
Options
Options 1–8 -- -- -- -- -- -- -- -- -- -- -- -- -- -- -- -- -- -- -- -- -- -- -- -- - Pg. 30
Option 10 -- -- -- -- -- -- -- -- -- -- -- -- -- -- -- -- -- -- -- -- -- -- -- -- -- - Pg. 31
Option 11 -- -- -- -- -- -- -- -- -- -- -- -- -- -- -- -- -- -- -- -- -- -- -- -- -- - Pg. 31
Rain Off -- -- -- -- -- -- -- -- -- -- -- -- -- -- -- -- -- -- -- -- -- -- -- -- -- -- -- - Pg. 32
Manual Operation -- -- -- -- -- -- -- -- -- -- -- -- -- -- -- -- -- -- -- -- -- -- -- - Pg. 33
Remote Control (Purchased Separately) -- -- -- -- -- -- -- -- -- -- -- -- -- -- - Pg. 34
Specications -- -- -- -- -- -- -- -- -- -- -- -- -- -- -- -- -- -- -- -- -- -- -- -- -- - Pg. 39
Electromagnetic Compatibility - -- -- -- -- -- -- -- -- -- -- -- -- -- -- -- Back Cover

3
Introduction
The MC-E controller is a solid-state controller, capable of storing eight independent programs designed to meet the needs
of commercial and contractor applications. The MC-E is an enhancement to the existing MC controller with many more
functions and display features. The new MC-E is designed to be compatible with the current MC Plus B cabinets and
wiring connections.
Parts Diagram
1 - 32-Character Dot Matrix LCD
2 - Timing Mechanism Quick Release
3 - Active Station Indicator Display
4 - Function Dial
5 - Flow Alarm Indicator LED (Future Upgrade)
6 - Master Valve Active Indicator LED
7 - Power Supply Indicator LED
- Activates the LCD Display Backlight
- Use to navigate through the menu options
MANUAL
STATION
TEST
AUTO RUN
FLOW SENSING
SETUP
PROGRAM
REVIEW
SET
PROGRAM
REMOTE
CONTROL
PROGRAM
ERASE
RAIN OFF
MONTHLY
ADJUST
OPTIONS
POWER
MASTER
VALVE
FLOW
ALARM
BACK
LEFT
NEXT
RIGHT DOWNUP
MC-12E
12
11109876
5
4
CYCLE
START
DAY
ON
WATER
TIME
ENTER
CLEAR
DAY
OFF
9
6
FRI
3
TUE
PM
%
0
8
5
THU
2
MON
SET
DATE
ON/OFF
MANUAL
7
SAT
4
WED
1
SUN
SET
TIME
LIGHT
BACK
STATIONS
3
2
1
1
2
3
4 5 6 7
- Use to navigate through the menu options
- Use to navigate through the menu selections
or options
- Use to navigate through the menu selections
or options
- Finalize and save entered parameters
- SETUP - Assigns Station and Station
Runtime to a program
- SETUP - Assign Start Times to a program
- SETUP - Assign Event Days
- SETUP - Remove Event Days
- MANUAL - Activate stations or programs
manually
- SETUP / SET PROGRAM - Modify the
current time
- SETUP / SET PROGRAM - Modify current
date
- MONTHLY ADJUST - Adjust water budget
percentage.
- Clear / Delete selection / Revert back to the
main menu of the current dial position

4
Cabinet Installation
Step 1 – Selecting the proper installation site for the MC-E controller is
essential to safe and reliable operation. The controller features
a weather resistant cabinet designed for indoor and outdoor
installation. The controller should be installed on a vertical wall
or other sturdy structure near a grounded power source. Select a
location that provides as much protection from direct sunlight,
rain, snow and irrigation spray as possible.
Step 2 – Drive a wood screw (provided) into the wall at eye level.
(For Large Cabinet Unit - 18 Stations or more) Drive another
wood screw 8” (20.3 cm) directly below the rst screw.
(For Small Cabinet Unit - 12 Stations or less) Drive another wood
screw 5 3/4” (14.5 cm) directly below the rst screw.
Leave approximately 1/4” (6.5 mm) of the screw extended from
the wall to accommodate the cabinet.
For drywall and masonry installation, use proper screw
anchors to prevent the screws from loosening.
Step 3 – Place the controller cabinet on the screws using the keyhole slots on the back panel. Ensure that the cabinet is
installed securely on the screws. See Figure 2.
Step 4 – Open the controller door and the bottom panel door. Locate the bottom screw and tighten it securely.
The MC-E series has two available lockable, weather and vandal resistant steel pedestals for free standing applications.
For MC-E controllers with 12 stations or less, use the Irritrol P-2B pedestal. For MC-E controllers with 18 stations or
more, use the Irritrol P-6B pedestal. Follow the installation and mounting instructions that are provided with the pedestal.
Electrical Conduit Installation
Electrical conduit and adapters are not supplied with the controller but may be required for installations in your area.
Check with your local electrical codes and install conduit according to requirements.
For power wires, install a 1/2” (13 mm) NPT threaded conduit access body to the transformer assembly threaded nipple.
From the access body, install conduit to the power source.
For station valve wiring, install a 2” (5 cm) conduit adapter and conduit.
Figure 1

5
Control Wires Installation
Step 1 – Route the valve control wires between the valves and the MC-E controller.
For wire runs up to 1000’ between the controller and the valves, it is recommended to use an 18 AWG
(1.0 mm
2
) multi-wire sprinkler valve connection cable. This cable is insulated for direct burial and is color
coded to simplify installation.
Step 2 – Attach one wire from each valve solenoid to the
white color-coded wire from the cable. (Since
the valve solenoid has no polarity, either wire
can be used for this connection.) Designate this
connection as the Valve Common.
Step 3 – Attach a separate cable wire to each of the
remaining valve solenoid wire. Take note of the
wire color being used for each valve as well
as the watering zone/area it is designated. This
information will be important when connecting
the valve wires to the controller’s station
terminals.
Step 4 – Use wire nut fasteners to secure the valve
solenoid wire connection. Waterproof all
connections with grease caps or similar
insulation method.
Step 5 – Route the other end of the control wires into the
provided conduit hole at the bottom of the cabinet. Leave about 8” of cable remaining in the cabinet. Expose
about 3/8” of bare wire from the station and the valve common wires.
Step 6 – Secure the valve common wire to one of the three terminals labeled “VALVE COMMON” and each valve wire
to its appropriate station terminal designation.
VALVE
COMMON
VALVE
COMMON
VALVE
COMMON
MASTER
VALVE
YEL RED
VALVE
COMMON
GND
1 3 5 7 9 11 13 15 17 19 21 23 25 27 29 31 33 35 37 39 41
2 4 6 8 10 12 14 16 18 20 22 24 26 28 30 32 34 36 38 40 42
Figure 2
Master
Valve
Pump Start
Relay
Station 1 Station 2 Station 3

6
Rain Sensor Installation (Purchased Separately)
IMPORTANT! The INHIBIT SENSOR is designed for a
normally closed rain sensor. The wire jumper must be present at the
terminals if a sensor is not connected.
Step 1 – Route the rain sensor cable into the controller terminals.
Step 2 – Remove the wire jumper from the INHIBIT SENSOR
terminals (INHI+ and INHI- for the 18 stations or
more models and INHIBIT+ and SENSOR- for the 12
stations or less models). Refer to the provided rain sensor
installation guide for wiring instructions and connect
accordingly.
The INHIBIT SENSOR will operate on any
Function Dial position settings.
Start Sensor Installation (Purchased Separately)
IMPORTANT! The START SENSOR input is designed for a
normally open sensor and works in conjunction with Option 10. When
the start sensor is activated, the MC-E controller will immediately
activate Program 1 providing Option 10 is activated. Program 1 will
continue to repeat the cycle until the start sensor is deactivated. The
activation of the start sensor will not affect any other programs.
Step 1 – Route the sensor connection cable through the bottom of
the controller cabinet and into the controller terminals.
Step 2 – Refer to the provided sensor installation guide for wiring
instructions.
The START SENSOR will operate on any
Function Dial position except for RAIN OFF.
VALVE
COMMON
VALVE
COMMON
VALVE
COMMON
MASTER
VALVE
YEL RED
VALVE
COMMON
GND
1 3 5 7 9 11 13 15 17 19 21 23 25 27 29 31 33 35 37 39 41
2 4 6 8 10 12 14 16 18 20 22 24 26 28 30 32 34 36 38 40 42
1 3 5 7 9 11 13 15 17 19 21 23 25 27 29 31 33 35 37 39 41 43 45 47
2 4 6 8 10 12 14 16 18 20 22 24 26 28 30 32 34 36 38 40 42 44 46 48
INHIBIT SENSOR START SENSOR FLOW SENSOR
VALVE
COMMON
VALVE
COMMON
VALVE
COMMON
MASTER
VALVE
YEL RED
VALVE
COMMON
GND
1 3 5 7 9 11 13 15 17 19 21 23 25 27 29 31 33 35 37 39 41
2 4 6 8 10 12 14 16 18 20 22 24 26 28 30 32 34 36 38 40 42
1 3 5 7 9 11 13 15 17 19 21 23 25 27 29 31 33 35 37 39 41 43 45 47
2 4 6 8 10 12 14 16 18 20 22 24 26 28 30 32 34 36 38 40 42 44 46 48
INHIBIT SENSOR START SENSOR FLOW SENSOR

7
Power Source Installation
WARNING: All electrical components and installation practices must meet applicable national and local electrical
codes including installation by a qualied personnel. These codes may require an external junction box mounted on the
cabinet and a circuit breaker in the main wiring having a contact separation of at least 0.120” in the line and neutral poles.
The 120 VAC power source must be turned OFF prior to servicing. The power cable used for connection to the controller
must have an insulation rating of 221°F minimum.
Step 1 – For power source connection, install a 1/2” electrical
conduit from the 120 VAC power source to the MC-E
controller cabinet.
Step 2 – Install an electrical junction box at the transformer to
allow access for future servicing.
Step 3 – Conrm that power has been disconnected at the power
source using a volt meter or voltage detector.
Step 4 – Route 14-AWG insulated solid copper wires for Power
(Black), Neutral (White) and Equipment Ground (Green)
through the conduit and into the junction box.
Step 5 – Strip back 3/8” of insulation from each wire. Using wire
connectors, connect the wires with similar colors together
(Black with Black, White with White, etc.).
Step 6 – Tuck the wires inside the junction box and replace the
cover.
Step 7 – Apply power to the controller.
VALVE
COMMON
VALVE
COMMON
VALVE
COMMON
MASTER
VALVE
YEL RED
VALVE
COMMON
GND
1 3 5 7 9 11 13 15 17 19 21 23 25 27 29 31 33 35 37 39 41
2 4 6 8 10 12 14 16 18 20 22 24 26 28 30 32 34 36 38 40 42
1 3 5 7 9 11 13 15 17 19 21 23 25 27 29 31 33 35 37 39 41 43 45 47
2 4 6 8 10 12 14 16 18 20 22 24 26 28 30 32 34 36 38 40 42 44 46 48
Power Wire = Black
Neutral Wire = White
Equipment Ground = Green

8
Power On / Reset Mode
MC-E will initiate the operating system and reload all saved data in the memory for stable operation every time the
controller is powered up. Turn the Function Dial in the Auto/Run position for normal operation.
Initial Display Auto Run Mode Display
System SETUP
The SETUP function allows you to modify the following MC-E parameters:
• Current Date • Current Time
• Security Password • Event Days
• Enable/Disable Master Valve
SETUP – Current Date
Set Current Date
Step 1 – Turn the Function dial to the SETUP position.
Step 2 – Press the or the button to access the date setup screen.
Step 3 – Enter the Month, Date and Year in MM DD YY format. If the MC-E is operating in International format, enter
the Date rst, the Month second and the year last (DD MM YY).
Example: For February 20, 2006, press the 022006 buttons.
Step 4 – Press the button to accept the changes. The display will now reect the new date.
While in SET DATE mode, you can advance to the SET TIME mode by pressing
the NEXT button.
Step 5 – Return the Function dial to the Auto Run position to exit SETUP.

9
SETUP – Current Time
Set Current Time
Step 1 – Turn the Function dial to the SETUP position.
Step 2 – Set the time mode if necessary. To set the time to International format (24-hour), press .
To return to the default U.S. format, press .
Step 3 – Press or press the button until the time setup screen is displayed.
Step 4 – Enter the Hour, Minutes and Seconds in HH MM format. Enter the HH MM for PM time.
International setting follows the 24-hour format.
Example: For 10:30am, enter 1030.
Step 5 – Press the button to accept the changes. The display will now reect the new time.
While in SET TIME mode, you can advance to the SET LANGUAGE screen by pressing the NEXT
button or go back to SET DATE by pressing the BACK button.
Step 6 – Return the Function dial to the Auto Run position to exit SETUP.

10
SETUP – Security Password
The MC-E can be secured with a security password to ensure that unauthorized users are not able to modify the programs.
Enable Security Password
Step 1 – Turn the Function dial to the SETUP position.
Step 2 – Press the button. The screen will display the following:
Step 3 – Enter a four-digit (0000–9999) security password and press the button.
Once a security password is established, all menu functions will require you to enter the four-digit
security password before gaining access. However, manual operations are allowed.
Once the security password is veried, the MC-E will allow access to the menu functions for 1-hour. Within
that hour, you will be able to navigate through all the function dial positions without re-entering the security
password. After the 1-hour time limit expires, you will need to re-enter the password to gain access to the
menu functions.
In the event that you have forgotten the four-digit security password, press , , and to disable
the password verication process. To reestablish password security to the controller, you must repeat Steps
1–3.
Step 4 – Return the Function dial to the Auto Run position to exit SETUP.

11
SETUP – Event Days
The MC-E allows you to pre-program ten event days throughout the year. During an event day, the controller will suspend
automatic watering. Event days will reoccur every year unless deleted.
Example: If December 25 is set as an event day, the controller will ignore watering every December 25 of each year until
it is deleted from the Event Days.
Set Event Day:
Step 1 – Turn the Function dial to the SETUP position.
Step 2 – Press the button. The screen will display the following:
Press the button to review the day off events or enter new events. The screen will display the following:
Use the or button to review the programmed events.
Step 3 – Enter the Event number (1–10), then press the button.
MC-E will re-number the event day if the newly created event is out of sequence or if an event is
deleted.
Step 4 – Enter the Month and Date (MM DD) of the event day being programmed and press the button. When
the controller is in International mode, enter the Date rst before the Month (DD MM). The controller will
increment the total event day and display the following:
Step 5 – Repeat Steps 2–3 for additional event days.
Step 6 – To delete an event, scroll through the event number to select it. Once the event is displayed,
enter
and press the button to delete.
Step 7 – Return the Function dial to the Auto Run position to exit SETUP.

12
SETUP – Master Valve
Set Master Valve
As factory default, the Master valve is Enabled for all stations. The master valve will activate whenever a station
is activated.
In situations that a station does not require the master valve to activate, use the following procedure to select the station
and Disable or Enable the master valve.
Step 1 – Turn the Function dial to the SETUP position.
Step 2 – Press the button. The following display will be shown on the screen.
Step 3 – Press the or buttons to select the station number you want to edit. Use the or button to
toggle MV (Master Valve) from ON or OFF.
Step 4 – Repeat Step 3 for additional stations.
Step 5 – Return the Function dial to the Auto Run position to exit SETUP.

13
Program SETUP
For a watering program to operate properly, it must have a station(s) with a runtime and a specic date and time to
activate. The following program parameters can be dened and/or modied in the SET PROGRAM function:
• Assign Station and Runtime to a Program
• Assign Station Delay Time
• Assign Program Start Time
• Assign Looping Start Time
• Assign Watering Day Schedule
- Exclusion Day
- Odd Day
- Even Day
- Interval Day
• Assign Water Budget
Set Program – Assign Station and Runtime to a Program
Assign Station and Runtime to a Program
Step 1 – Turn the Function dial to the SET PROGRAM position.
Step 2 – Enter the program number (1–8) you want to create or modify. Press to activate your selection.
Step 3 – Enter the station number being added or modied in the program and press the button.
Entering a station number that exceeds the controller’s station count will return an error message.
Step 4 – Enter the station runtime in MM (Minutes) or HH MM (Hours:Minutes) and press .
Repeat Steps 3–4 for additional stations and runtimes.
To assign similar runtimes to all the available stations in the program, press , , Length of runtime,
then . This procedure will replace all station runtimes to the new runtime.
Delete a station from the program by assigning 00 runtime.
Step 5 – Return the Function dial to the Auto Run position to exit SET PROGRAM.

14
Enter/Modify/Delete - Single or Multiple Stations
Step 1 – Turn the Function dial to the SET PROGRAM position.
Step 2 – Enter the program number (1–8) being modied. Press to activate the selection.
Step 3 – Enter the station number you want to create, modify or delete from the program and press the button.
Select multiple stations by entering the rst station number (two digits), then enter the last station in the
sequence (two digits) and press the button.
Entering a station number that is not assigned to the program will return a “No Runtime” message.
Step 4 – Assign the station runtime and press the button. If the station has a previous runtime, the newly entered
runtime will overwrite the previous value. Enter a runtime value of 0 minutes to delete.
Step 5 – Repeat Steps 3–4 to enter/modify/delete additional station(s) from the program.
Step 6 – Return the Function dial to the Auto Run position to exit SET PROGRAM.
Review Program Runtimes
Review the program’s cumulative runtime – Press the button once.
Review individual station’s runtime in the program – Press the button twice. The controller will sequentially scroll
through the program’s active stations along with their corresponding runtime.

15
Set Program – Program Start Time
Set Program Start Times
Each MC-E program can have up to eight start times.
Step 1 – Turn the Function dial to the SET PROGRAM position.
Step 2 – Enter the program number (1–8) being modied. Press to activate the selection.
Step 3 – Press the button to review all start times. Each programmed start times will be displayed momentarily
until the last start time is shown.
Step 4 – Enter the start time number (1–8) being created/modied and press the button. Enter the start time in
HH MM (Hours and Minutes) and press .
Enter HH MM
for PM time. (U.S. Time Mode)
The start time number will adjust according to the start time sequence. If assigning start time 4 with 6:00am
and currently, the earliest start time is at 7:30am, 6:00am will automatically become start time number 1 and
adjust the start time numbers accordingly.
Example: Assign 5:30am to start time number 1 for program 1 by entering 0530 .
The 05:55am time indicated on the display is the end time. This is calculated by adding the sum of all
the station runtimes and station delays to the start time.
If the assigned start time will result with an end time past midnight, the controller will Beep twice to indicate
that end time will run to the next watering day schedule.
The following screen will display momentarily:
Then followed by:
Step 5 – Return the Function dial to the Auto Run position to exit SET PROGRAM.

16
Delete Program Start Time
Step 1 – Turn the Function dial to the SET PROGRAM position.
Step 2 – Enter the program number (1–8) being modied. Press the to activate the selection.
Step 3 – Press the button to review all start times. Each programmed start times will be displayed momentarily
until the last start time is shown.
Step 4 – Enter the start time number (1–8) being deleted and press the button. Assign a start time of 0 and
press to nalize.
Step 5 – Return the Function dial to the Auto Run position to exit SET PROGRAM.

17
Set Program – Station Delay Time
Station delay time is the adjustable delay period between station operations. The controller’s default station delay is 0
seconds. The maximum delay time you can set between station operation is 4 hours.
Assign Station Delay Time
Step 1 – Turn the Function dial to the SET PROGRAM position.
Step 2 – Enter the program number (1–8) being modied. Press the to activate the selection.
Step 3 – Press the and buttons to access the station delay function.
Step 4 – Enter the station delay duration in H MM SS (Hours, Minutes and Seconds) and press .
To disable the station delay, assign 0 for the time duration.
Example: To assign a 30-second station delay to program 1, enter 0 00 30.
Step 5 – Return the Function dial to the Auto Run position to exit SET PROGRAM.

18
Set Program – Looping Start Time
The MC-E has the capability to loop a program. When a program is set to loop, the program will repeat after the loop
delay time is satised. The program will continue to repeat beginning from the start time until the designated end time.
To initiate the program to loop, you must assign a start time, end time and a loop delay to the program.
Set a Looping Start Time
Step 1 – Establish a start time to the program. (See Set Program – Program Start Time section.)
Step 2 – Assign a program End time. Turn the function dial to the SET PROGRAM position. Enter the program
number being modied. Enter
to access the loop function.
Enter the program end time in HH MM format and press . Use the button for PM.
Example: Enter 6:00am start time and 10:00pm end time.
Step 3 – Assign loop delay by entering
. Enter the delay time in H MM or MM and press .
Example: Assign a 30-minute loop delay. Enter
.
After establishing a loop, any additional program start time(s) will be deleted.
Step 4 – Return the Function dial to the Auto Run position to exit SET PROGRAM.

19
Modify a Looping Start Time
Step 1 – Turn the Function dial to the SET PROGRAM position.
Step 2 – Enter the program number (1–8) being modied. Press the to activate the selection.
Step 3 – Press to enter a new loop start time in HH MM format (Hours, Minutes and for PM)
and press to accept.
Step 4 – Press
to enter a new loop end time in HH MM format (Hours, Minutes and for PM)
and press to accept.
Step 5 – Press
to enter a new loop delay time in HH MM format (Hours, Minutes and for PM)
and press to accept.
Step 6 – Return the Function dial to the Auto Run position to exit SET PROGRAM.
Delete a Looping Start Time
Step 1 – Turn the Function dial to the SET PROGRAM position.
Step 2 – Enter the program number (1–8) being modied. Press the to activate the selection.
Step 3 – Enter and press to clear the looping start time. (The start time and end time are
automatically deleted.)
Step 4 – You must re-enter a start time to reactivate the program. (See Set Program – Program Start Time section.)
Step 5 – Return the Function dial to the Auto Run position to exit SET PROGRAM.

20
Set Program – Watering Day Schedule
The MC-E offers you several options to schedule your watering programs. Having multiple options will allow you to
optimize your watering need while practicing water conservation.
Each of the eight controller programs can be set to one of the following schedule options:
• Days of the Week / Exclusion Days
• Odd Days Watering w/ Exclusion Days
• Even Days Watering w/ Exclusion Days
• Skip Days
Set Program Schedule to Days of the Week / Exclusion Days
Step 1 – Turn the Function dial to the SET PROGRAM position.
Step 2 – Enter the program number (1–8) being modied. Press the to activate the selection.
Step 3 – Press the button to review the program schedule. The Weekdays scheduling is the factory default. If Odd
or Even scheduling is activated, press to reestablish Weekdays scheduling.
Step 4 – To exclude a day, enter the day designation number and press the button.
Su = 1, Mo = 2, Tu = 3, We = 4, Th = 5, Fr = 6 and Sa = 7
Example: Deactivate Sunday (Su) and Wednesday (We) to the Weekdays schedule. Press to deactivate
Sunday and buttons to deactivate Wednesday.
The remaining days, Monday, Tuesday, Thursday, Friday and Saturday are all active days. The program will
run only on these days.
To deactivate all the days of the week, press .
Step 5 – To re-activate a day, enter the day designation number and press the button.
Step 6 – Return the Function dial to the Auto Run position to exit SET PROGRAM.
/